Что такое SSD TRIM, чем он полезен и как проверить, включен ли он
В последние пару лет все большую популярность набирают твердотельные накопители. Также вероятно, что вы читали или, по крайней мере , слышали, как кто(heard someone) -то еще говорил о том, насколько быстро SSD ( твердотельный накопитель(Solid State Drive) ) сравнивается с традиционными жесткими дисками. Если вы уже используете его или хотите купить SSD для повышения производительности вашего компьютера, вы должны знать, что поддержка TRIM(TRIM support) необходима. Что такое SSD TRIM , почему это важно для SSD(SSDs) и как проверить, включен ли он в Windows ? Ответы на эти вопросы вы найдете в этом руководстве:
Что такое TRIM для SSD-накопителей?
TRIM — это команда, с помощью которой операционная система(operating system) может сообщить твердотельному накопителю(state drive) ( SSD ), какие блоки данных больше не нужны и могут быть удалены, либо помечены как свободные для перезаписи. Другими словами, TRIM — это команда, которая помогает операционной системе(operating system) точно знать, где хранятся данные, которые вы хотите переместить или удалить. Таким образом, твердотельный накопитель(state drive) может получить доступ только к блокам, содержащим данные. Кроме того(Furthermore) , всякий раз, когда пользователь или операционная система(operating system) вводит команду удаления , команда TRIM(TRIM command)немедленно стирает страницы или блоки, где хранятся файлы. Это означает, что в следующий раз, когда операционная система(operating system) попытается записать новые данные в эту область, ей не придется сначала ждать, чтобы удалить их.

Давайте углубимся в это понятие: чтобы понять, что такое TRIM и для чего он нужен, вам сначала нужно узнать, как работают твердотельные накопители(SSDs work) и как они обрабатывают хранящуюся на них информацию.
Твердотельный накопитель — это не что иное, как устройство, заполненное микросхемами флэш-памяти. Операционная система(operating system) должна иметь возможность читать и манипулировать данными на этих чипах. Для этого у SSD должен быть способ упорядочить эти данные. Информация, хранящаяся на SSD , делится на блоки данных. Эти блоки, в свою очередь, делятся на страницы данных. Для лучшего примера представьте, что SSD — это библиотека. В библиотеке много полок, и эти полки заполнены книгами.

Однако что произойдет, если вы больше не захотите хранить одну из этих книг? Скажем(Say) , вы хотите продать его или одолжить другу. Казалось бы очевидным, что вам нужно только взять книгу с этой полки. Что ж, если ваша библиотека представляет собой твердотельный накопитель, это не сработает. На SSD , если вы решите удалить некоторые данные, не имеет значения, если они занимают только страницу из блока. Весь блок надо снимать! Вся информация на других страницах будет перемещаться во временную буферную память(buffer memory) , а затем помещаться обратно в исходный блок. Это похоже на освобождение целой полки из вашей библиотеки всякий раз, когда вы хотите взять книгу или заменить ее новой. Затем вам придется положить все остальные книги на свои места. Это неэффективно!
В заключение, чтобы твердотельный накопитель(state drive) мог записать новые данные на ранее занятое пространство, он сначала должен полностью стереть его. Делать это каждый раз, когда вы перемещаете или удаляете данные на вашем SSD , приводит к снижению производительности для скорости записи данных.
Почему TRIM полезен для SSD-накопителей?
Вы уже знаете, что при удалении и перезаписи данных твердотельный накопитель(state drive) , не использующий TRIM , должен частично перемещать значимые фрагменты информации, стирать все содержащие ее блоки и, наконец, записывать новые данные на эти блоки. С одной стороны, это говорит о низкой производительности устройства. С другой стороны, это означает, что SSD много стирает и перезаписывает. Все это накапливается и приводит к быстрому износу микросхем флэш-памяти, находящихся внутри SSD .
TRIM предотвращает обе эти проблемы, устраняя необходимость постоянно стирать и перезаписывать большие участки памяти. Вместо управления целыми блоками SSD с поддержкой TRIM может работать с меньшими кластерами памяти, называемыми страницами. Более того, всякий раз, когда операционная система(operating system) или пользователь выдает команду удаления, SSD автоматически отправляет команду TRIM(TRIM command) для очистки стираемого пространства хранения(storage space) . Это обеспечивает более высокую скорость записи при сохранении новых данных в этой области.
Как проверить, включила ли Windows TRIM для вашего SSD
Если вы хотите проверить, включен или отключен TRIM на вашем твердотельном (TRIM)диске(state drive) , вы должны использовать командную строку(Command Prompt) . Быстрый способ запустить его — воспользоваться поиском. Есть также много других способов, которые мы показали в этом руководстве: 10 способов запуска командной строки(Command Prompt) в Windows .

Затем в окне командной строки(Command Prompt) введите следующую команду: fsutil behavior query disabledeletenotify .

Нажмите Enter на клавиатуре, и через некоторое время командная строка(Command Prompt) отобразит сообщение, содержащее один из следующих двух параметров:
- "NTFS DisableDeleteNotify = 0" — означает, что на вашем SSD включена(enabled) функция TRIM .
- "NTFS DisableDeleteNotify = 1" — означает, что функция TRIM отключена(disabled) на вашем SSD.

ПРИМЕЧАНИЕ.(NOTE:) Вы могли заметить, что на нашем тестовом ПК(test PC) , работающем под управлением Windows 10(Windows 10) , приведенная выше команда(above command) также выдала другой ответ: «ReFS DisableDeleteNotify в настоящее время не установлен». ("ReFS DisableDeleteNotify is not currently set.")Это не о чем беспокоиться и означает, что функция TRIM(TRIM feature) автоматически включается, если вы подключаете SSD , использующий ReFS . ReFS , также известная как Resilient File System , является проприетарной (Microsoft proprietary) файловой системой(file system) Microsoft, которая обычно не используется на домашних(Windows home) ПК с Windows. Подробнее об этом можно прочитать в Википедии(Wikipedia) .
Как включить SSD TRIM в Windows
Если вы запустите команду, чтобы узнать, включена ли TRIM на вашем (TRIM)ПК с Windows(Windows PC) , и вы обнаружите, что она отключена, вы можете включить ее. Для этого вам нужно открыть командную строку(Command Prompt) от имени администратора, ввести следующую команду: fsutil behavior set disabledeletenotify 0 и нажать Enter на клавиатуре.
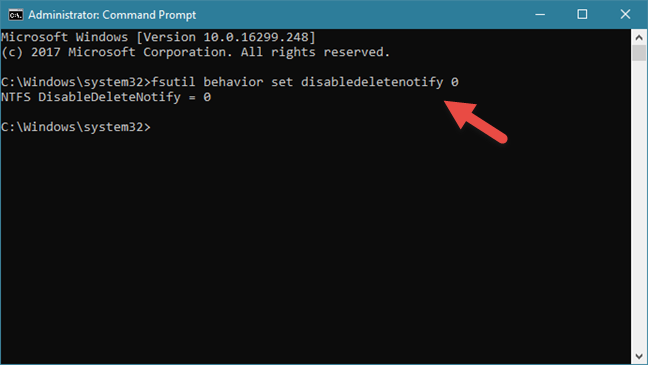
Если вы получите сообщение "NTFS DisableDeleteNotify = 0" , это означает, что TRIM включен на вашем SSD .
Как отключить SSD TRIM в Windows
Хотя для этого нет причин, если вы хотите отключить TRIM на своем ПК с Windows(Windows PC) , вы тоже можете это сделать. Откройте командную строку(Command Prompt) от имени администратора, введите команду: fsutil behavior set disabledeletenotify 1 и нажмите Enter на клавиатуре.
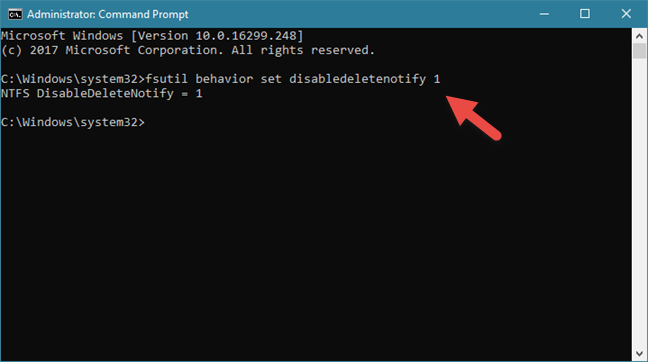
Если вы получаете сообщение "NTFS DisableDeleteNotify = 1" , это означает, что TRIM отключен на вашем SSD .
Включен ли TRIM на вашем SSD ? Какой у тебя SSD ?
Твердотельные накопители обеспечивают высокую производительность. Когда дело доходит до их скорости чтения или записи, они намного быстрее, чем традиционные жесткие диски. Однако из-за того, как они работают с данными, твердотельные накопители(SSDs) должны использовать определенные команды прошивки, чтобы предотвратить чрезмерный износ и снижение производительности(wear and performance degradation) . Теперь вы знаете, почему TRIM необходим и что он делает, поэтому нам любопытно: включен ли TRIM на вашем (TRIM)SSD ? Какой у тебя SSD ? Это доступная модель или это сверхбыстрая модель(superfast model) для геймеров ? Оставьте комментарий в разделе комментариев и давайте(section and let) обсудим.
Related posts
Протестируйте свой жесткий диск или твердотельный накопитель и проверьте его состояние
Что такое SMART и как его использовать для прогнозирования отказа жесткого диска или твердотельного накопителя
Как проверить вашу RAM с Windows Memory Diagnostic tool
5 способов выбросить внешнюю жесткую drive or USB из Windows 10
Как удалить драйверы от Windows, в 5 шагов
Обзор жесткого диска ASUS FX: портативный жесткий диск с RGB и AURA Sync!
7 способов настроить яркость экрана в Windows 10
Как войти в UEFI/BIOS от Windows 11 (7 способов)
Используйте ползунок питания Windows 10, чтобы сэкономить заряд батареи или повысить производительность.
5 способов установить принтер по умолчанию в Windows (все версии) -
Fix problem: Drag and drop не работает в Windows
5 способов переименовать любой диск в Windows 10
Как проверить BIOS version от Windows (8 способов)
Системные требования: Может ли мой компьютер запустить Windows 11?
Получите отчет о работоспособности вашего ПК или устройства с Windows 10 и посмотрите, как он работает
Как изменить настройки сенсорной панели в Windows 11
Как изменить звуковые устройства по умолчанию в Windows 10 (воспроизведение и запись)
Простые вопросы: для чего используются клавиши клавиатуры F1, F2, F3–F12?
7 вещей, которые вы можете сделать с помощью инструмента управления дисками в Windows
Как настроить и протестировать веб-камеру в Skype
