Что такое Wondershare Helper Compact?
Wondershare Video Converter используется для преобразования вашего видео в более чем 1000 различных форматов. Простой в использовании интерфейс также обеспечивает более быстрое распознавание видео с внешних устройств. Вы также можете использовать Wondershare Video Converter для сжатия, исправления, записи, редактирования, записи, загрузки и резервного копирования видео и DVD(DVDs) . Он является уникальным среди различных программ для конвертации видео благодаря сверхбыстрому времени преобразования с высоким качеством вывода. Всякий раз, когда вы устанавливаете Wondershare Video Converter на свое устройство, Wondershare Helper Compact также устанавливается на ваш компьютер. Чтобы быть более точным, этот программный пакет автоматически устанавливается на ваш компьютер при установке других программ Wondershare.приложения, такие как Recoverit . Если вас смущает вирусная угроза, размещенная в этом программном обеспечении на многих социальных дискуссионных форумах, прочитайте это руководство, и вы получите заключение относительно того же.

Что такое Wondershare Helper Compact?(What is Wondershare Helper Compact?)
Как обсуждалось ранее, Wondershare Helper Compact является компонентом Wondershare Video Converter . Wondershare Video Converter — это удивительное программное обеспечение для конвертации видео, которое поддерживает широкий спектр форматов, перечисленных ниже.
| Supported Input Formats | Supported Output Formats | |
| DVD | DVD, ISO files, DVD folder, IFO files, VOB files | DVD, ISO files, DVD folder, IFO files, VOB files |
| Audio | MP3, M4A, AC3, AAC, WMA, WAV, OGG, APE, MKA, AU, AIFF, FLAC, M4B, M4R, MP2, MPA etc | MP3, M4A, AC3, AAC, WMA, WAV, OGG, APE, MKA, AU, AIFF, FLAC, M4B, M4R, MP2, MPA etc |
| Video | MP4, Apple Videos(MOV, M4V, QT), Windows Media Video(WMV, AVI, ASF), HD Video(AVCHD, MTS, M2TS, TS, M2T, 1080P), MPG, MPEG-1, 2, 4, H.263, H.264, H.265, TOD, MOD, DVD, VOB, ISO, IFO, BUP, SVCD, DV, DVR-MS, VCD, DAT, DivX, Xvid, Real Video(RM, RMVB), 3GP, 3G2, MKV, FLV, F4V, AMV, DVR-MS, AMR, TP, TRP, etc. | MP4, ASF, MOV, M4V, WMV, MKV, AVI, OGV, XVID, DV, MPEG-1, MPEG-2, 3GP, 3G2, HEVC, H.265, HEVC MP4, HEVC MKV, DIVX, WEBM, PRORES PROXY, PRORES 422 LT, PRORES 422, PRORES 422 HQ, PRORES 4444, H.264, MXF; 4K: 4K MOV, 4K MKV, 4K MP4; 3D: 3D MP4, 3D WMV, 3D AVI, 3D MKV, 3D MOV; HD: HD MKV, HD TS, HD TRP, TS, TRP, HD AVI, HD MP4, HD MPG, HD WMV, HD MOV; Online video formats: YouTube video, Vimeo, Facebook Video, FLV, SWF, F4V, etc. |
Ниже приведены особенности Wondershare Helper Compact .
- Это пакет видео конвертера от Wondershare Video Converter .
- Это программа, которая создает всплывающие окна при конвертации ваших видеофайлов.
- В первую очередь он функционирует как руководство, которое поможет вам следить за процессами преобразования видео.
Если вы хотите подтвердить какой-либо законный процесс на ПК с Windows , вы можете оценить местоположение самого исполняемого файла. Файл Wondershare Video Converter должен запускаться из C:\Program Files\Wondershare\DVD Creator\DVDCreator.exe и больше нигде.
Должен ли я удалить Wondershare Helper Compact?(Should I Delete Wondershare Helper Compact?)
Чтобы дать честный ответ, нет необходимости иметь компактный помощник Wondershare на вашем ПК. Несмотря на то, что это руководство по работе с Wondershare Video Converter , нет реальной цели иметь это программное обеспечение. Многие пользователи жалуются, что после установки программного обеспечения производительность компьютера заметно снизилась. Приложение и связанное с ним программное обеспечение работают в фоновом режиме и потребляют все ресурсы ЦП(CPU) и ОЗУ . (RAM)Убедитесь(Make) , что ваш компьютер не дает сбоев и часто перезагружается.
- Частые системные сбои приведут к потере данных и несохраненных данных, над которыми вы работали часами. Следовательно(Hence) , вы можете удалить его со своего ПК. Тем не менее, удаление этого пакета — непростая задача. Несмотря на то, что вы удаляете исполняемый файл, на вашем компьютере остается несколько неустранимых следов файла, что делает его слишком медленным, как обычно. Если вы боитесь, как удалить компактный помощник Wondershare , это руководство вам очень поможет.
- Всегда помните, что удаление исполняемого файла без уважительной причины повлияет на производительность связанных программ на вашем ПК. Чтобы избежать проблем, связанных с повреждением и неправильной настройкой файлов, всегда обновляйте операционную систему и программы. Проверяйте(Check) драйверы на наличие обновлений, и, таким образом, вы не столкнетесь с риском проблем с производительностью.
Является ли Wondershare Helper Compact вирусом?(Is Wondershare Helper Compact A Virus?)
Вы(Are) смущены, если помощник Wondershare компактирует вирус(Virus) ? Давайте узнаем.
Вы можете определить, заражен ли Wondershare Helper вирусом или нет, с помощью нескольких стратегий тестирования. Как было сказано ранее, этот пакет программного обеспечения должен запускаться только из C:\Program Files\Wondershare\DVD Creator\DVDCreator.exe и больше нигде. Вот несколько достоверных фактов, которые вам нужно знать наверняка.
- Расположение папки: C: Program Files\Wondershare\DVD Creator ;
- Издатель: Wondershare Software
- Полный путь: C:\Program Files\Wondershare\DVD Creator\DVDCreator.exe
- Файл справки: cbs.wondeshare.com/go.php?pid=619&m=ds
- URL-адрес издателя: www.wondershare.com
- Примерно 79,52 МБ (79.52 MB ) (Windows).
В качестве первого шага проверьте, находятся ли программное обеспечение и исполняемый файл только в указанном месте, если нет, удалите их, чтобы избежать любых угроз. Когда ваш компьютер соответствует всем перечисленным параметрам, и при этом он соответствует производительности и другим связанным с этим проблемам, вы можете запустить команды SFC и DISM для их решения.
Согласно отчетам, зарегистрированным на многих платформах, более 19% пользователей, установивших программное обеспечение, удалили файл, посчитав его бесполезным. Однако, если это не считается вирусом, но вы все равно хотите его удалить, продолжайте читать руководство.
Читайте также: (Also Read:) Как конвертировать WAV в MP3(How to Convert WAV to MP3)
Теперь давайте перейдем к разделу, чтобы узнать, как полностью удалить программное обеспечение Wondershare Helper с вашего ПК. В этом разделе собраны шаги, собранные из известных методов. Хотя он составлен из последовательных методов, они взаимосвязаны друг с другом, так что вы можете удалить любую часть программного обеспечения. Следуйте всем перечисленным методам в том же порядке, чтобы полностью удалить программное обеспечение Wondershare Helper с вашего ПК.
Способ 1: через панель управления(Method 1: Through Control Panel)
Основной способ удалить исполняемый файл программного обеспечения Wondershare Helper — удалить его из панели управления(Control Panel) . Перейдите(Move) в панель управления, найдите исполняемый файл и удалите его, как указано ниже.
1. Нажмите клавишу Windows(Windows key ) и введите Панель управления(Control Panel ) в строке поиска, как показано на рисунке.

2. Установите View by > Category », затем нажмите «Удалить программу»,(Uninstall a program ) как показано ниже.

3. Теперь нажмите на Wondershare Helper Compact 2.5.3 , как показано, и выберите опцию « Удалить(Uninstall ) », как показано на рисунке .

4. Затем подтвердите запрос, если он есть, и подождите, пока программа не будет удалена с вашего ПК.

Не забудьте перезагрузить (reboot) компьютер(your PC) после удаления исполняемого файла.
Способ 2: через настройки Windows(Method 2: Through Windows Settings)
Если вы не можете найти программный компонент Wondershare Helper в (Wondershare Helper)Панели управления(Control Panel) или если программное обеспечение не удаляется полностью из-за какого-либо сбоя в процессе, вы можете попробовать удалить его из настроек(Settings) , как указано ниже.
1. Нажмите и удерживайте Windows + I keys , чтобы открыть окно настроек .(Settings )
2. Теперь нажмите Приложения(Apps ) , как показано ниже.

3. Затем выполните поиск Wondershare в меню поиска и нажмите « Удалить(Uninstall ) », соответствующий Wondershare Helper Compact 2.5.3 , как показано на рисунке.

4. Затем подтвердите приглашение, если оно есть, и обязательно перезагрузите(reboot ) компьютер после удаления программы.

Читайте также: (Also Read:) Как добавить субтитры к фильму навсегда(How to Add Subtitles to a Movie Permanently)
Способ 3: использовать сторонний инструмент(Method 3: Use Third-Party Tool)
Если вы столкнулись с трудностями при удалении программного обеспечения с помощью традиционной панели управления(Control Panel) и настроек(Settings) , вы можете использовать любой надежный сторонний инструмент для удаления программ. Вместо того, чтобы использовать какие-либо ненадежные источники инструментов для удаления программ, вы можете доверять программному обеспечению Microsoft Program Install and Uninstall для устранения неполадок(Program Install and Uninstall troubleshooter) . Ниже приведены особенности этого инструмента.
- Этот инструмент решит все проблемы, которые блокируют процесс удаления, и поможет вам автоматически исправить любые проблемы.
- Этот инструмент также можно использовать в Windows 7,8,8.1 и 10.
- Программное обеспечение устраняет проблемы, препятствующие установке/удалению любой программы на вашем ПК, исправляет поврежденные ключи реестра и устраняет проблему, которая не позволяет вам удалять программы и приложения из панели управления(Control Panel) .
Вот несколько простых инструкций по удалению программного обеспечения Wondershare с помощью программного обеспечения для устранения неполадок при установке(Program Install) и удалении(Uninstall) программ.
1. Скачайте Microsoft Program Install and Uninstall Troubleshooter с официального сайта(official website) .
2. Теперь перейдите в раздел «Мои загрузки(My downloads ) » и дважды щелкните установленный файл.
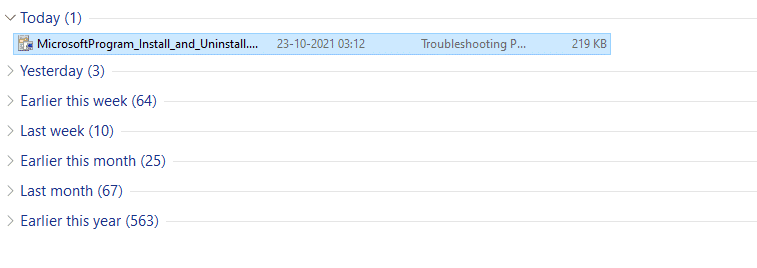
3. Программное обеспечение для устранения неполадок при установке и(Program Install and Uninstall troubleshooter) удалении программ решит все трудности, с которыми вы сталкиваетесь при удалении программы. Теперь нажмите « Далее(Next ) » и следуйте инструкциям на экране, чтобы установить загруженный файл.
4. Здесь выберите Удаление(Uninstalling ) в ответ на приглашение У вас возникли проблемы с установкой или удалением программы(Are you having a problem installing or uninstalling a program) ?

5. Теперь программа проверяет реестр на наличие проблем, связанных с исправлениями .(Patch)
6. Затем выберите программу, которую хотите удалить. Если вы не видите свою программу, выберите « Нет в списке(Not Listed ) » и нажмите « Далее(Next) » .

7А. Если вы можете найти свою программу сейчас, следуйте инструкциям на экране, чтобы удалить программное обеспечение.
7Б. Тем не менее, если вы не можете найти свою программу, вам будет предложено ввести код продукта(product code) . Код продукта можно найти в таблице свойств файла MSI . Получите доступ к коду и следуйте инструкциям на экране, чтобы удалить программное обеспечение.
Способ 4: удалить данные приложения(Method 4: Delete Appdata)
Несмотря на то, что вы удалили Wondershare со своего ПК, в ваших папках спрятаны огромные оставшиеся файлы, что влияет на производительность ПК. Чтобы удалить файлы из папок ПК, выполните следующие действия.
1. Нажмите Windows + E keys , чтобы открыть проводник(File Explorer) .
2. Затем перейдите к C:\Program Files (x86)\Wondershare или C:\Program Files (x86)\ Common Files \Wondershare и удалите все файлы в папке.

3. Снова перейдите к C:\ProgramData\Wondershare и удалите все файлы в папке.

4. Теперь нажмите клавишу Windows(Windows key) и введите %appdata%

5. Выберите папку AppData Roaming(AppData Roaming folder) и перейдите к папке (folder)Wondershare .
6. Теперь щелкните правой кнопкой мыши и удалите(delete) его.
7. Снова щелкните поле поиска Windows(Windows Search box) и введите %LocalAppData%

8. Найдите папку (folder)Wondershare с помощью меню поиска и удалите(delete) ее.
Теперь вы успешно удалили все оставшиеся поврежденные файлы конфигурации(corrupt configuration files) программного обеспечения Wondershare из вашей системы. Обязательно перезагрузите компьютер после применения этого метода.
Читайте также: (Also Read:) Как конвертировать MP4 в MP3 с помощью VLC, Windows Media Player, iTunes(How to Convert MP4 to MP3 Using VLC, Windows Media Player, iTunes)
Способ 5: удалить ключи реестра(Method 5: Remove Registry Keys)
Хотя вы удаляете установочные файлы и оставшиеся данные Wondershare Helper Compact со своего ПК, ключи реестра удаляются для любой конкретной программы или программного обеспечения. Вы можете использовать онлайн-очиститель реестра для удаления данных или вручную удалить разделы реестра, соответствующие программному обеспечению. Вы должны быть очень осторожны при работе с ключами реестра, так как незначительное изменение может сильно повлиять на производительность ПК.
1. Нажмите и удерживайте Windows + R keys , чтобы открыть диалоговое окно «Выполнить»(Run dialog box) .
2. Теперь введите regedit в поле и нажмите Enter .

3. Теперь перейдите к следующим местам один за другим и найдите Wondershare.
HKEY_CURRENT_USER > SOFTWARE HKEY_LOCAL_MACHINE > SOFTWARE HKEY_USERS > DEFAULT > Software
4. Затем найдите и щелкните правой кнопкой мыши папку Wondershare по любому из этих путей и выберите параметр « Удалить(Delete ) », как показано на рисунке.

5. Теперь подтвердите запрос : Вы уверены, что хотите безвозвратно удалить этот ключ и все его подразделы? (Are you sure you want to permanently delete this key and all of its subkeys? )нажав Да(Yes) .

6. Перезагрузите компьютер, чтобы изменения вступили в силу.
Теперь вы успешно удалили все ключи реестра с вашего ПК.
Способ 6: запустить сканирование на наличие вредоносных программ(Method 6: Run Malware Scan)
Теперь вы удалили исполняемый файл, оставшиеся файлы, ключи реестра и программные файлы программного обеспечения Wondershare . Тем не менее, чтобы удалить невидимые оставшиеся файлы угроз Wondershare , всегда рекомендуется сканировать ПК на наличие вредоносных программ. Выполните следующие шаги, чтобы просканировать ПК на наличие вредоносных файлов с помощью компактного помощника Wondershare .
1. Нажмите одновременно Windows + I keys , чтобы запустить Настройки(Settings) .
2. Здесь нажмите «Обновление и безопасность(Update & Security) » , как показано на рисунке.

3. Перейдите в раздел Безопасность Windows(Windows Security) на левой панели.

4. Щелкните параметр Защита от вирусов и угроз(Virus & threat protection) на правой панели.

5. Нажмите кнопку « Быстрое сканирование(Quick Scan) » , чтобы выполнить поиск вредоносных программ.

6А. После завершения сканирования отобразятся все угрозы. Нажмите(Click) « Начать действия (Start Actions ) » в разделе «Текущие угрозы(Current threats) » .

6Б. Если на вашем устройстве нет угроз, на устройстве отобразится предупреждение Нет текущих угроз .(No current threats )

Наконец, все файлы угроз оставшегося программного обеспечения Wondershare будут удалены Защитником Microsoft Windows(Microsoft Windows Defender) после завершения процесса сканирования.
Читайте также: (Also Read:) Как вырезать видео в Windows 10 с помощью VLC(How to Cut Video in Windows 10 using VLC)
Способ 7: использовать точки восстановления системы(Method 7: Use System Restore Points)
Этот метод представляет собой нечто большее, чем метод устранения неполадок, это основной шаг, который вы должны выполнить перед установкой любого программного обеспечения на свой компьютер. Это убережет ваш компьютер от проблем, даже если что-то пойдет не так. Всегда создавайте точку восстановления системы перед установкой любого приложения, и если возникнет необходимость в том, что что-то не работает, вы сможете восстановить свой компьютер в любое время. Если вы создали точку восстановления системы ранее, вы можете следовать приведенным ниже инструкциям, чтобы полностью избавиться от Wondershare Helper Compact с вашего ПК.
Шаг I. Создайте точку восстановления системы(Step I: Create System Restore Point)
Примечание.(Note: ) Рекомендуется создавать точку восстановления системы (System Restore)перед(before ) установкой любого программного обеспечения, а не делать это после их установки.
1. Нажмите « Пуск(Start) », введите « точка восстановления(restore point) » и нажмите клавишу «Ввод(Enter key) » .

2. Теперь перейдите на вкладку « Защита системы(System Protection ) » и нажмите кнопку « Создать…(Create… ) » .
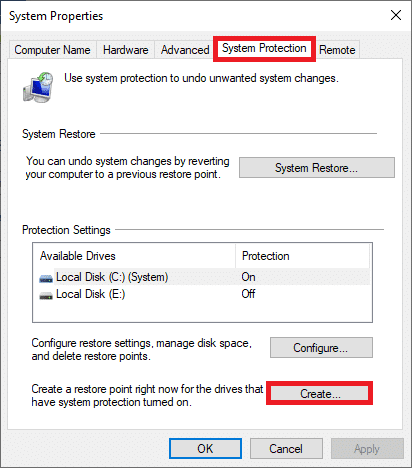
3. Теперь введите описание(type in a description ) , которое поможет вам определить точку восстановления. Здесь текущая дата и время добавляются автоматически.

4. Подождите(Wait) несколько минут, и теперь будет создана новая точка восстановления.
5. Наконец, нажмите кнопку « Закрыть(Close ) » , чтобы закрыть окно.
Если вам необходимо восстановить систему до исходного состояния из-за каких-либо ошибок или поврежденных файлов, выполните следующие действия.
Шаг II: Воспользуйтесь восстановлением системы(Step II: Use System Restore)
К счастью, если вы восстановили свой компьютер перед установкой Wondershare Video Converter , вы можете восстановить его до прежнего состояния, чтобы полностью удалить компактный помощник Wondershare с ПК.
Примечание(Note) . Прежде чем выполнять описанные ниже действия, загрузите систему в безопасном режиме. Иногда из-за системных ошибок и неисправных драйверов вы обычно не можете запустить восстановление системы. В таких случаях загрузите систему в безопасном режиме, а затем выполните восстановление системы. Вот несколько шагов о том, как это сделать.
1. Нажмите Windows + R keys , чтобы открыть диалоговое окно « Выполнить ».(Run)
2. Введите msconfig и нажмите Enter , чтобы открыть «Конфигурация системы».( System Configuration.)

3. Теперь в открывшемся новом окне перейдите на вкладку Boot .
4. Здесь установите флажок « Безопасная загрузка(Safe boot ) » в разделе « Параметры загрузки(Boot ) » и нажмите « ОК(OK) » .
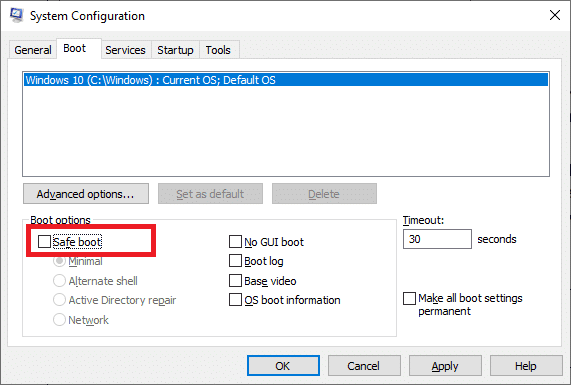
5. Теперь на экране появится подсказка: «Возможно, вам потребуется перезагрузить компьютер, чтобы применить эти изменения. Перед перезапуском сохраните все открытые файлы и закройте все программы». Подтвердите свой выбор и нажмите « Перезагрузить(Restart ) » или «Выход без перезагрузки(Exit without restart) » . Ваша система будет загружена в безопасном режиме.
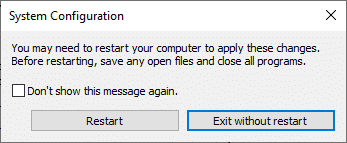
6. Нажмите клавишу Windows(Windows key) , введите « Командная строка(Command Prompt) » и нажмите « Запуск от имени администратора»(Run as administrator) .

7. Введите команду rstrui.exe и нажмите клавишу Enter(Enter key) .

8. На экране появится окно восстановления системы . (System Restore )Здесь нажмите « Далее»,(Next, ) как показано на рисунке ниже.

9. Наконец, подтвердите точку восстановления, нажав кнопку « Готово(Finish ) » .

Система будет восстановлена до предыдущего состояния, а теперь проверьте, устранена ли проблема.
Рекомендуемые:(Recommended:)
- Как выполнить обновление определения Защитника Windows(How to Perform Windows Defender Definition Update)
- Исправление перегрева ноутбука(Fix Laptop Thermal Throttling)
- Исправление Teamviewer, не подключающегося в Windows 10(Fix Teamviewer Not Connecting in Windows 10)
- Что такое процесс найма на Amazon?(What is Amazon Hiring Process?)
Мы надеемся, что это руководство было полезным и что вы успешно удалили Wondershare Helper Compact со своего ПК. Дайте нам знать, какой метод работал для вас лучше всего. Если вы довольны этим руководством, поставьте сердечко в разделе комментариев.
Related posts
WinZip Safe
Что такое Windows 11 SE?
Что такое WinZip?
Что такое Realtek Card Reader?
Где хранятся записи Microsoft Teams?
Что такое System Resource? |. Different Types System Resource S
Что означает ASL на Omegle?
Как узнать, кто принимает Google Pay
Что такое Windows 10 Power User Menu (Win+X)?
Что такое процесс найма на Amazon?
Что такое файловая система? [ОБЪЯСНЕНИЕ]
Как удалить свою учетную запись ICQ навсегда
Как удалить аккаунт ВК
Что такое Command Line Interpreter?
Что такое RAM? |. Random Access Memory Definition
Что такое Computer file? [Объяснил]
Что такое Device Manager? [Объяснил]
Что такое Bonjour Service на Windows 10?
Как удалить учетную запись DoorDash
Что такое административный Tools в Windows 10?
