Как использовать Outlook в качестве средства чтения RSS-каналов
Несмотря на то, что многие могут подумать, программа для чтения RSS(RSS feed reader) -каналов еще не умерла(not dead yet) . Из-за проблем с конфиденциальностью, с которыми сегодня сталкиваются платформы социальных сетей, многие пользователи могут вернуться к RSS-каналам(RSS feeds) вместо того, чтобы полагаться на Facebook и Twitter .
Настройка(Set) и использование Outlook в качестве средства чтения RSS -каналов(RSS Feed Reader)
Теперь существует несколько вариантов RSS -каналов, которыми пользователи могут воспользоваться, если хотят вырваться из лап социальных сетей. Однако знаете ли вы, что существует большая вероятность того, что на вашем компьютере с Windows 10 уже установлен RSS - канал, даже не подозревая об этом?
Да, мы говорим о приложении Microsoft Outlook . Любой, у кого есть подписка на Office , может использовать (Office)Outlook в качестве RSS -канала, и знаете что? Он очень прост в использовании. Это не так просто по сравнению с автономными ридерами, но не бойтесь, потому что мы собираемся объяснить, как сдвинуть дело с мертвой точки.
Прежде чем мы начнем, пожалуйста, откройте приложение Microsoft Outlook . Если это ваш первый раз, вы можете добавить свои учетные записи электронной почты, чтобы начать.
1] Создайте(Create) папку подписки RSS(RSS Subscription)
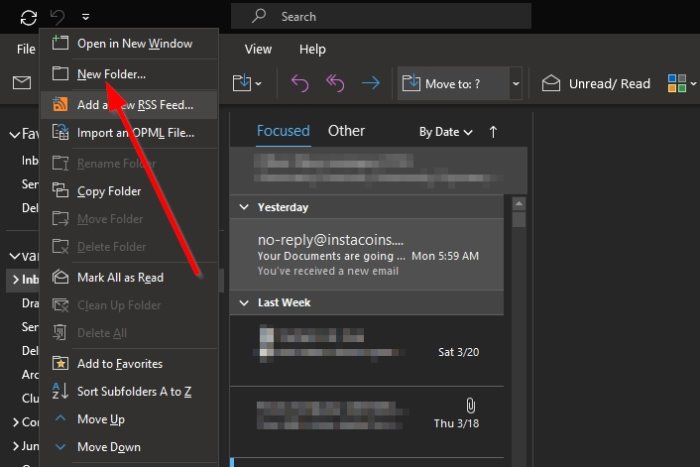
Хорошо, поэтому первое, что вы должны сделать, это создать папку в Outlook с именем RSS Feeds или любым другим именем, которое вам удобно использовать. Завершите задание, нажав кнопку Enter на клавиатуре.
2] Добавьте новый RSS-канал в Outlook

После того, как вы завершили процесс создания новой папки, пришло время добавить ваши RSS-каналы(add your RSS feeds) один за другим. Сделайте это, открыв новую папку, затем нажмите правую кнопку(right-click) мыши. Вы должны добавить новую RSS(RSS Feed) -ленту . Выберите(Please) этот вариант, затем вставьте URL -адрес фида и завершите, нажав Enter или нажав « Добавить(Add) » .
3] Давайте посмотрим, что находится внутри раздела « Дополнительно(Advanced) » .

Когда вы нажали кнопку « Добавить(Add) », должна появиться еще одна опция. Вы можете нажать кнопку « Да(Yes) » , чтобы завершить процесс, или выбрать « Дополнительно(Advanced) » , чтобы внести еще несколько изменений, прежде чем двигаться вперед.
В разделе « Дополнительно(Advanced) » пользователи могут изменить имя канала и удалить его из одной папки в другую.
Читать(Read) : RSS-каналы Outlook не обновляются(Outlook RSS Feeds not updating) .
4] Импорт RSS-каналов из OPML

Для тех, кто хочет переключиться с одного средства чтения каналов на другое, мы предлагаем сохранить содержимое вашего канала в виде файла OPML . Оттуда вернитесь в Outlook и выберите File > Open & Export . Оттуда нажмите « Import/Export » и в маленьком окне выберите « Импортировать RSS-каналы из файла OPML»(Import RSS Feeds from an OPML file) .
Сделав все это, найдите файл OPML , сохраненный на вашем компьютере, и добавьте его в Outlook . Через некоторое время все RSS - каналы из вашего предыдущего средства чтения каналов теперь будут доступны в Microsoft Outlook .
Related posts
Как импортировать или экспортировать коллекцию подписок RSS Feed в Outlook
Как добавить RSS Feeds в Outlook в Windows 10
Как установить Outlook как по умолчанию Email Reader на Mac
Outlook RSS Feeds не обновляет на Windows 10 ПК
Best бесплатно RSS Readers для Windows 10
Как очистить Junk Email Folder в Outlook
Как установить Expiration Date and Time для электронных писем в Outlook
Как создавать и добавить Holidays на Outlook Calendar
Convert NSF до PST Использование бесплатных NSF до инструментов PST converter
Не может прикрепить файлы к электронной почте в приложении Outlook.com or Desktop [исправлено]
Remove Outlook .pst Файл данных из OneDrive в Windows 10
Как найти URL-адрес RSS-канала для любого веб-сайта
Как создать Contact Group в Outlook для отправки электронной почты навалом
Как добавить таблицу в Gmail and Outlook email messages
Stop Outlook от автоматической добавления событий Calendar из электронных писем
Как сделать Outlook download Все электронные письма с сервера
Как оптимизировать Outlook mobile приложения для вашего телефона
Текущий mail client не может соответствовать messaging request - Outlook error
Как отправить приглашение на встречу в Outlook
Отправка или получение сообщенной ошибки (0x80042109) в Outlook
