Документы Google против Microsoft Word — в чем разница?
Вы когда-нибудь задумывались, в чем разница между Google Docs и Microsoft Word ? Хотя(Whilst) на первый взгляд оба текстовых процессора могут выглядеть одинаково, на самом деле они во многом различаются.
В этой статье я хочу указать на основные различия, чтобы помочь вам решить, какой вариант лучше для вас.
Функциональность — Microsoft Word выигрывает

Поскольку Microsoft Word существует дольше, чем Google Docs , у Microsoft было больше времени для объединения функций и создания более мощного программного обеспечения. Можно с уверенностью сказать, что Microsoft Word — самый продвинутый вариант, когда речь идет о функциональности.
Однако это не делает Google Docs бесполезным. На самом деле, Microsoft Word действительно выходит вперед только в том случае, если вы действительно можете использовать более продвинутые функции.
Для 90% пользователей возможностей обработки текстов Google Docs более чем достаточно. Но для некоторых будут важны расширенные функции Microsoft Word . Расширенные функции Word в основном сосредоточены на лучшем форматировании таблиц и элементах управления, большем контроле над стилями текста и улучшенной реализации графики и изображений.

Нумерация страниц и систематизация документа также намного проще в Microsoft Word . Вы также получаете гораздо более мощные шаблоны, которые могут ускорить вашу работу, в зависимости от того, для чего вы используете Word . Наконец, простые вещи по всем направлениям, такие как списки и маркеры, лучше в Word .
При использовании этой функции в Документах(Docs) иногда возникают небольшие проблемы, связанные с добавлением разрывов строк, удалением маркеров или потерей форматирования.
Сотрудничество — Google Docs выигрывает

Microsoft Word и Google Docs теперь имеют функции совместной работы, поскольку Microsoft 365 переносит Word в облако. Однако Google Docs побеждает в этой категории по ряду причин.
Во- первых, с Google Docs , встроенным в Диск(Drive) , становится очень легко увидеть, какими файлами вы поделились, а также легко перейти к файлам, которыми с вами поделились.
Поделиться так же просто, как нажать « Файл»(File) > «Поделиться(Share) » и создать ссылку. Кроме того, вы также можете отправлять отдельные электронные письма. Отличительной чертой функции общего доступа в Документах Google(Google Docs) является то, что вы можете легко контролировать, кто может редактировать документ, кто может просматривать его и кто может комментировать его. Из-за этого Google Docs даже является отличной платформой для создания общедоступных документов, которые вы можете разрешить всему миру просматривать и загружать.

У Microsoft(Microsoft) тоже есть совместная работа — просто нажмите кнопку « Поделиться(Share) » в правом верхнем углу. Оттуда вы можете сохранить в OneDrive , а затем добавить имена людей, с которыми вы хотите поделиться. В отличие от Документов(Docs) , вы вынуждены отправлять документ конкретным людям, поэтому становится сложнее предоставить доступ к большой открытой аудитории.

Вы можете отслеживать изменения от каждого автора в Word и пересматривать эти изменения, прежде чем они перейдут в окончательную версию, а также можно добавлять комментарии к документам.
Все эти функции доступны в Документах Google(Google Docs) , а в Документах Google(Google Docs) также есть очень мощная функция временной шкалы, которая показывает все прошлые изменения и тех, кто внес изменения. В любой момент вы можете щелкнуть, чтобы вернуться к старой версии документа, или просто просмотреть старую версию, чтобы сравнить изменения.
Облако и синхронизация – Документы Google

И Microsoft Word , и Google Docs теперь предлагают отличные облачные возможности. Вы должны быть подписчиком Office 365 , чтобы иметь возможность открывать, редактировать и автоматически синхронизировать файлы в Интернете с помощью Microsoft Word . В противном случае(Otherwise) вам потребуется настроить резервное копирование OneDrive с файлами Microsoft Office 2019 .
В Google Docs сохранение в облаке выполняется автоматически. На самом деле, ваш документ сохраняется каждый раз, когда вы вносите изменения, так что вам даже не придется беспокоиться о нажатии кнопки сохранения.
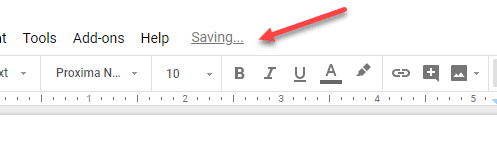
Кроме того, вы можете увидеть и проверить все свои изменения с этого момента до момента, когда вы впервые запустили документ, щелкнув текст «все изменения, сохраненные на Диске» в верхней части страницы.
Что касается ограничений на объем хранилища, Microsoft Word выигрывает, если у вас есть Office 365 , но если у вас его нет, Google Диск(Google Drive) предоставит вам больше свободного места, чем OneNote . К счастью, и Word , и Google Docs доступны на всех основных платформах, включая Mac , Windows , Android , iOS и в Интернете.
Таким образом, Google Docs и Microsoft Word очень близки в этом разделе, но Google Docs немного опережает их благодаря своей потрясающей функции автоматического сохранения.
Автономный доступ — Microsoft Word выигрывает(Offline Access – Microsoft Word Wins)

Microsoft Word , без сомнения, лучший вариант для тех, кому нужен обработчик документов с автономным доступом. С Microsoft Word , будь то из Office 2019 или Office 365 , вы можете легко создавать новые автономные документы, а затем, как только вы подключитесь к сети, их можно будет загрузить в облако.
Вы не теряете никаких функций, когда Microsoft Word отключается, хотя совместное редактирование будет недоступно. С другой стороны, Документы Google(Google Docs) более ограничены, когда речь идет об офлайн-функциях.
По умолчанию Документы Google(Google Docs) не имеют офлайн-функций. Однако вы можете добавить офлайн-функции с помощью автономного расширения Google Docs для Chrome(Google Docs offline Chrome extension) . После установки вы можете включить автономный режим в меню настроек на Google Диске(Google Drive) .
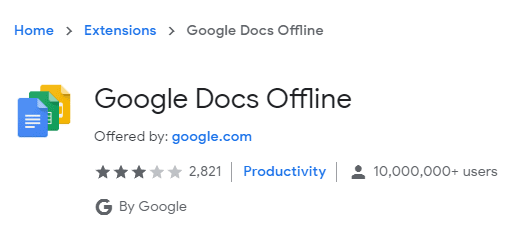
По большей части это расширение позволит вам получать доступ к файлам и редактировать их в автономном режиме, но расширение не лишено проблем. Многие обзоры предполагают проблемы с расширением, утверждая, что программное обеспечение не работает или работает только иногда.
Я не могу предложить Google Docs для автономного использования, когда Microsoft Word с самого начала создавался с нуля как автономный текстовый процессор.
Форматирование — Microsoft Word выигрывает

Microsoft Word без сомнения выигрывает в игре форматирования. Создать уникальные правила форматирования текста в Microsoft Word(Microsoft Word) намного проще, чем в Google Docs . Я бы даже сказал, что Google действительно нужно поработать над своим форматированием, потому что в настоящее время у него есть ряд проблем.
При прикреплении изображений, таблиц или электронных таблиц вы не можете быть уверены, что файл будет отформатирован так же, как если бы он был открыт в стороннем обработчике документов. Microsoft Word не имеет этой проблемы.
Доступность — Google Docs выигрывает
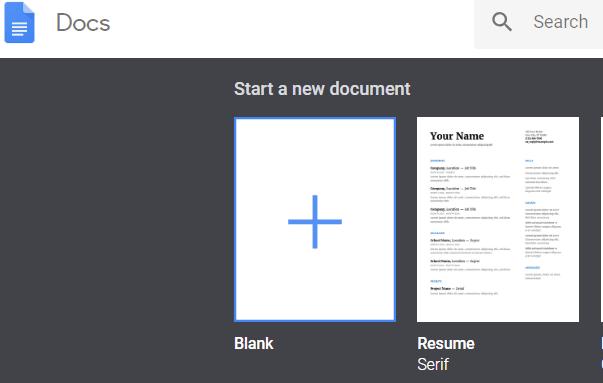
В этой категории Google Docs легко побеждает, потому что вы просто не можете победить бесплатно. По сути, Google Docs — это немного менее многофункциональный текстовый процессор, но если учесть, что он полностью бесплатный, это более чем компенсирует это.
Microsoft Word , с другой стороны, не является бесплатным. Вы должны либо платить ежемесячно за подписку на Office 365 , либо один раз платить за полный пакет Microsoft Office 2019 .
Резюме
Google Docs и Microsoft Word идут ноздря в ноздрю, но во многих областях Microsoft Word выходит вперед. Если вам нужны дополнительные функциональные возможности и возможности форматирования Word , и вы не против заплатить за это, мы рекомендуем его.
Если вам нужен только текстовый процессор с базовыми функциями, вам подойдет Google Docs . Наслаждаться!
Related posts
Как вставить водяной знак в Word и Google Docs
Как найти и заменить слова в MS Word и Google Docs
Как удалить границы таблицы в Документах Google
Изменить на альбомную ориентацию в Документах Google
Google Таблицы против Microsoft Excel — в чем разница?
Как использовать инструмент для создания скриншотов Microsoft Word
Как показать количество слов в Microsoft Word
Как диктовать документы в Microsoft Word
Вставить маркер в середине предложения в Word
Как создать и запустить макрос в Word
Показать/скрыть коды полей в Word и преобразовать поля в текст
9 способов открыть документ Word без Word
Как создавать PDF-документы в Microsoft Office
Изменить единицы измерения в Microsoft Word
Microsoft Outlook не открывается? 10 способов исправить
Как вставить разрыв раздела в Microsoft Word
13 лучших сочетаний клавиш для Microsoft Teams
Как сделать простой календарь в Microsoft Word
Как показать, принять или скрыть изменения в Microsoft Word
Как Insert Emoji в Word, Google Docs and Outlook
