Как вставить и обновить даты в документе Word
В Microsoft Word пользователь может вставить текущую дату или дату и время в виде текста или полей, которые могут обновляться автоматически с помощью функции даты и времени(date and time feature) . В этом руководстве мы объясним, как вставить текущую дату, вставить дату, которая обновляется автоматически, и как редактировать или обновлять поле даты. Эта функция Word мгновенно добавляет дату и время в ваш документ.
Как в Word вставить текущую дату(Word)
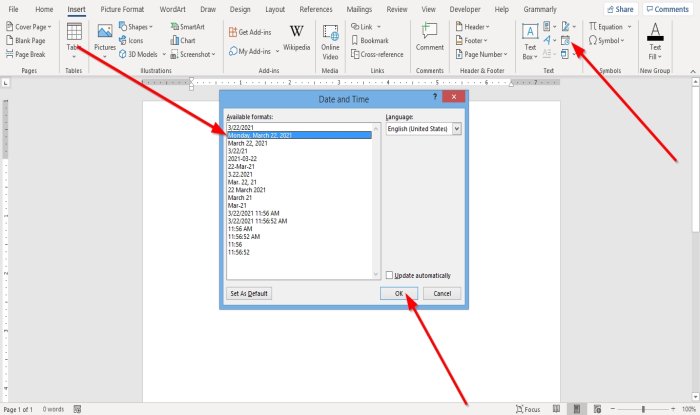
- На вкладке « Вставка » в группе « (Insert )Текст(Text) » нажмите кнопку « Вставить дату и время»(Insert Date and Time) .
- Откроется диалоговое окно Дата и время .(Date and Time)
- В диалоговом окне вставьте нужный формат даты и времени.
- Затем нажмите ОК(OK) .
- Выбранный формат даты и времени появится в документе.
Как вставить дату в Word , которая обновляется автоматически

- На вкладке « Вставка » в группе « (Insert)Текст(Text) » нажмите кнопку « Вставить дату и время»(Insert Date and Time) .
- Откроется диалоговое окно Дата и время .(Date and Time)
- Внутри диалогового окна после выбора формата даты и времени.
- Установите флажок Обновлять автоматически(Update Automatically) .
- Затем нажмите ОК(OK) .
- Дата и время (Date)вставляются(Time) как поле и могут обновляться автоматически.
Если вы сохраняете документ в формате « Время(Time) и дата(Date) », каждый раз, когда вы открываете документ, дата и время будут меняться автоматически.
Читайте(Read) : Как пометить документ как окончательный в Word(How to Mark a Document as Final in Word) .
Как изменить или обновить поле даты в Word
После того, как вы выберете « Обновлять автоматически(Update Automatically) » в диалоговом окне « Дата и время » и нажмете « (Date and Time)ОК(OK) », вы заметите, что оно становится серым всякий раз, когда вы наводите курсор на дату и время.

Чтобы изменить дату и время, щелкните серое поле, измените дату и время, а затем щелкните за пределами поля.

Чтобы изменить дату на текущую дату, щелкните поле даты, затем нажмите « Обновить(Update) » .
Он возвращается к текущей дате.
Надеюсь, это поможет; если у вас есть вопросы, пожалуйста, прокомментируйте ниже.
Related posts
Insert, Copy, Remove, Apply and Manipulate Text Boxes в Word
Как Insert Emoji в Word, Google Docs and Outlook
Вставка верхних и нижних колонтитулов и номеров страниц в Microsoft Word для Android
Вставить лист Excel в документ Word
Вставка и редактирование текстовых полей, ссылок и комментариев в Microsoft Word для Android
Fix Error, Bookmark не определен в Microsoft Word
Как вставить водяной знак в Word document
Как использовать Quick Parts Document Property feature в Word
Как показать Spelling and Grammar tool на Quick Access Toolbar в Word
Как объединить Word Documents
FocusWriter - бесплатный отвлекательный Word Processor для Writers
Как создать Hanging Indent в Microsoft Word and Google Docs
Как импортировать стили из одного документа к другому в Word
Вставить маркер в середине предложения в Word
Как удалить все разрывы в Word сразу
Best Invoice Templates для Word Online для создания Business Invoices бесплатно
Как отключить знаки Paragraph в Microsoft Word
Как использовать Microsoft Editor, чтобы проверить Grammar и правописание
Add, Change, Remove Author из Author Property в Office document
Как извлечь Email Addresses от Word document
