Как очистить буфер обмена в Excel, Word или PowerPoint
Многие пользователи ищут способ очистить буфер обмена(Clipboard) от приложений Microsoft Office , но редко находят что-то полезное. Если вам интересно узнать, как очистить буфер обмена(clear the Clipboard) в приложениях Microsoft Office , таких как Excel , Word и PowerPoint , прочитайте приведенные ниже инструкции.
Всякий раз, когда пользователь копирует некоторый контент в приложение Office , он временно находится в его буфере обмена(Clipboard) , откуда к нему можно легко получить доступ. Однако со временем этот контент может стать беспорядочным. Итак, если вы заинтересованы и настаиваете на очистке этого, читайте дальше.
Очистить буфер обмена(Clipboard) в Excel , Word , PowerPoint
Буфер обмена можно рассматривать как одно из выделенных мест хранения в оперативной памяти(RAM) для временного хранения битов данных. Когда вы собираете слишком много данных в буфер обмена, вы можете получить сообщение об ошибке, говорящее о том, что ваш буфер обмена заполнен. Вот как очистить буфер обмена.
- Откройте панель задач буфера обмена
- Удалить(Delete Clipboard) записи из буфера обмена по отдельности
- Очистить буфер обмена за один раз.
Чтобы удалить все клипы или отдельный клип, сначала откройте панель задач « Буфер обмена ».(Clipboard)
1] Откройте панель задач буфера обмена
Обратите(Please) внимание, что метод остается одним и тем же независимо от того, какое приложение вы используете — Word , Excel или PowerPoint . Итак, все, что вам нужно сделать, это ввести имя нужного приложения ( Word/Excel/PowerPoint ) в строке « Поиск(Search) », выбрать его и открыть.
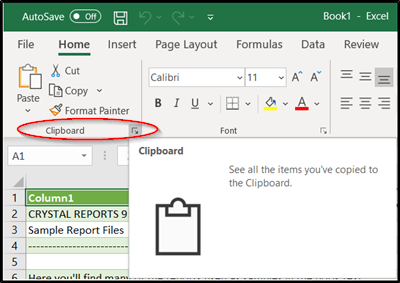
Перейдите на вкладку « Главная » и щелкните « (Home)Группу буфера обмена(Clipboard Group) », видимую в виде боковой стрелки, указывающей вниз.
Панель задач буфера обмена(Clipboard) мгновенно откроется и будет отображаться в левой части электронной таблицы. Он покажет все клипы в буфере обмена.
2] Удалить(Delete Clipboard) записи из буфера обмена по отдельности или за один раз
Здесь вы можете удалить или очистить буфер обмена(Clipboard) по отдельности или все сразу.

Чтобы очистить буфер обмена(Clipboard) по отдельности, выберите клип, нажмите стрелку вниз и выберите параметр « Удалить(Delete) ».

Точно так же, чтобы очистить буфер обмена(Clipboard) за один раз, просто нажмите кнопку « Очистить все(Clear All) », расположенную рядом с опцией «Вставить все».
Также обратите внимание, что, поскольку данные, находящиеся в буфере обмена(Clipboard) , хранятся в оперативной памяти(RAM) , перезагрузка компьютера также удалит эти временные данные с вашего компьютера.
Related posts
Excel, Word or PowerPoint не мог начать в прошлый раз
Как изменить по умолчанию File Format для сохранения в Word, Excel, PowerPoint
Как начать Word, Excel, PowerPoint, Outlook в Safe Mode
Увеличьте количество последних файлов в Word, Excel, PowerPoint
Convert Word, PowerPoint, Excel Documents в PDF с использованием Google Docs
AutoSave не работает в Excel, Word or PowerPoint
CopyQ - это продвинутый Clipboard Manager для Windows 10
Как открыть Word и Excel в безопасном режиме
WinClip позволяет добавить дополнительный Clipboard до Windows 10
Как вставить лист Excel в документ Word
Как изменить по умолчанию Chart Color в Word, Excel, PowerPoint
Удалить форматирование от Clipboard & paste Text только с PureText
Как создать Flowchart в Word and Excel
SuperCharge Windows Clipboard с использованием ClipboardFusion - Обзор
Очистить Clipboard с помощью Shortcut, CMD or Context Menu в Windows 10
Clipboard History не работает или показ в Windows 11/10
Download бесплатный Word, Excel, PowerPoint, Access, Visio Templates
Sync Clipboard между computer or devices с использованием Magic Copy
Best бесплатный Clipboard Manager software для Windows 10
Как включить Dark Mode в Word, Excel and PowerPoint
