Заставьте Gmail автоматически открывать следующее письмо с помощью Auto-Advance
Если вы тот, кто получает сотни и почту, и вы фильтруете их вручную, достигая или удаляя их. Вы должны открывать каждое электронное письмо, просматривать его, удалять/архивировать, а затем возвращаться в папку «Входящие(Inbox) » и открывать другое электронное письмо. Этот процесс открытия каждого электронного письма утомляет.

Функция автопродвижения в Gmail
Представьте(Imagine) , вы автоматически переходите к следующему электронному письму, когда удаляете/архивируете электронное письмо. Именно это и делает функция Auto-Advance в Gmail(Auto-Advance feature in Gmail) . Он автоматически переводит вас к следующему письму и экономит ваше время, открывая каждое письмо вручную.
Это отличная функция, скрытая в Gmail , которую некоторые используют для просмотра своей почты. Давайте посмотрим, как мы можем использовать его и сэкономить наше время.
Сделать так, чтобы Gmail(Make Gmail) открывал следующее письмо автоматически
- Откройте Gmail
- Нажмите(Click) на значок шестеренки(Gear) , чтобы открыть настройки Gmail .
- Нажмите «Просмотреть все настройки».
- Выберите «Дополнительно»
- Выберите Автопродвижение.
- Прокрутите вниз и сохраните изменение.
Для начала откройте свою учетную запись Gmail и щелкните значок шестеренки(Gear) в правом верхнем углу окна, чтобы открыть настройки Gmail .
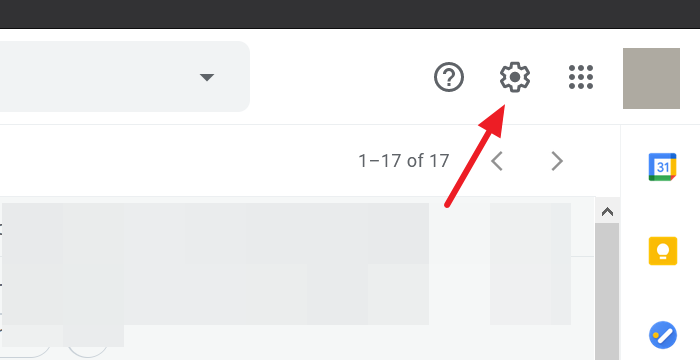
Теперь нажмите « Просмотреть все настройки(See all settings) » в раскрывающемся меню, которое вы видите после нажатия на значок шестеренки.
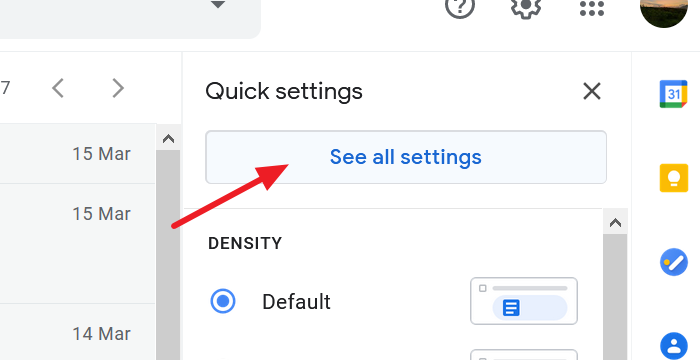
Вы попадете на страницу настроек Gmail(the Gmail Settings) . Выберите вкладку « Дополнительно(Advanced) » и установите переключатель рядом с « Автопродвижение(Auto-advance ) » в настройках.
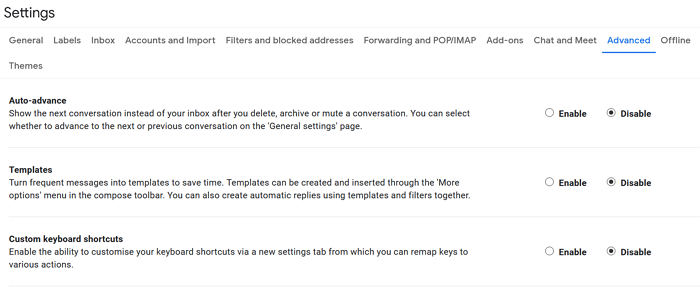
Прокрутите(Scroll) вниз и сохраните изменения, чтобы включить функцию автоматического продвижения.
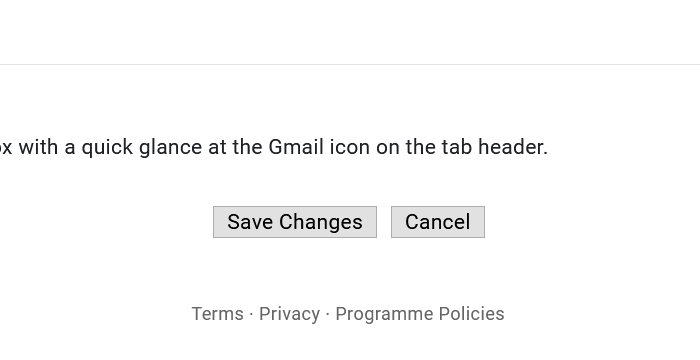
Теперь вы успешно включили функцию автоматического продвижения в Gmail . Вы также можете выбрать, как будет работать функция автоматического продвижения.
Вы можете перейти к следующему или предыдущему разговору в папке «Входящие» или вернуться к списку цепочек после архивации или удаления сообщения электронной почты.
Чтобы выбрать работу функции автоматического продвижения, перейдите в « Настройки(Settings) » своей учетной записи Gmail и выберите вкладку « Общие(General) ». Вы можете увидеть новый раздел «Автопродвижение» на вкладке(Auto-advance) « Общие ». (General)Установите переключатель рядом с параметром, чтобы выбрать способ автоматического продвижения.
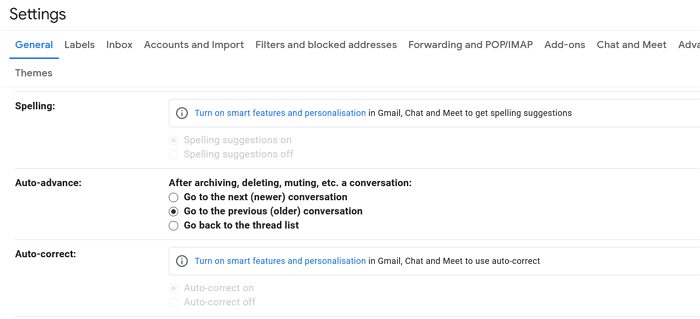
Выбрав поведение функции автоматического продвижения, прокрутите страницу настроек вниз и нажмите « Сохранить изменения(Save Changes) » .
Функция автопродвижения уже давно доступна в Gmail . Великолепная функция оказалась наименее популярной и осталась незамеченной многими.
Мы надеемся, что это поможет вам сэкономить время при сортировке писем.
Related posts
Как добавить таблицу в Gmail and Outlook email messages
Как включить и использовать Nudge feature на Gmail
Как сохранить электронные письма Gmail как EML file для рабочего стола
Как удалить Top Picks из Gmail Desktop
Как прикрепить и отправлять электронные письма как вложения в Gmail
Как отправить Large Files and Folders через Gmail
Как использовать Gmail From Outlook.com interface
Как включить и использовать конфиденциальный Mode в Gmail
Как использовать Search Chips в Gmail, чтобы лучше найти ваши электронные письма
Как массировать перемотать несколько электронных писем навалом сразу на Gmail
Как включить Desktop Notifications для Gmail в Windows 10
Как отключить Smart Compose and Smart Reply в Gmail
Как импортировать Facebook Контакты для Gmail
Как выйти из одного Google account при использовании нескольких учетных записей
Как конвертировать Gmail в collaboration tool
Что такое Gmail archive и как его использовать?
Email Insights для Windows позволяет быстро найти Outlook email & Gmail
Как заблокировать Email Tracking в Outlook and Gmail?
Как настроить Google Workspace бесплатно в Gmail
Как обеспечить Gmail account от хакеров и злоумышленников
