Ползунок батареи отсутствует или отображается серым цветом на ноутбуке с Windows
Если после того, как вы обновите свой ноутбук с Windows 11/10 до более новой сборки, вы заметите, что ползунок производительности(Performance Slider) в режиме питания от батареи(Battery Power) отсутствует или отображается серым цветом, этот пост предназначен для того, чтобы помочь вам. В этом посте мы предложим предложения, которые вы можете попробовать, чтобы решить эту проблему.
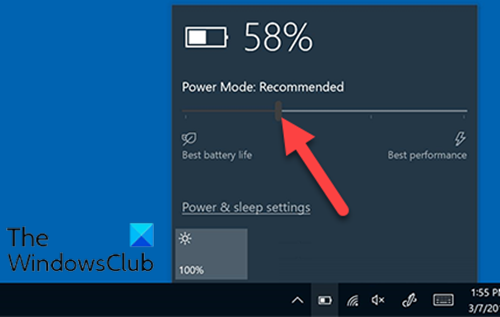
Ползунок батареи(Battery Slider) отсутствует или отображается серым цветом
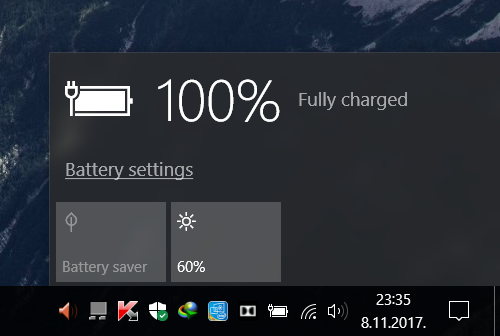
Если ползунок батареи(Battery Slider) отсутствует или отображается серым цветом, вы можете попробовать наши рекомендуемые решения в порядке, представленном ниже, и посмотреть, поможет ли это решить проблему.
- Выберите сбалансированный план электропитания.
- Изменить этот параметр батареи
- Восстановите отсутствующие планы электропитания по умолчанию .(Default Power)
- Запустите сканирование SFC и DISM
- Выполните новый запуск(Fresh Start) , восстановление обновления на месте или (In-place)облачный сброс(Cloud Reset)
Давайте взглянем на описание процесса, связанного с каждым из перечисленных решений.
1] Выберите сбалансированный план питания.
Если ползунок батареи отсутствует после обновления, это, вероятно, связано с тем, что вы используете высокопроизводительный план питания . Хотя это не должно работать так, кажется, что если включен план высокой производительности, ползунок батареи исчезает. Решение здесь просто требует, чтобы вы выбрали план сбалансированного питания, и ползунок вернется .
Если это решение не помогло решить проблему, вы можете попробовать следующее решение.
2] Измените этот параметр батареи
Откройте « Settings > System > Battery и снимите флажок « Автоматически включать экономию заряда батареи, если уровень заряда батареи падает ниже(Turn battery saver on automatically if my battery falls below) » и посмотрите, поможет ли это.
3] Восстановить(Restore) отсутствующие планы электропитания по умолчанию .(Default Power)
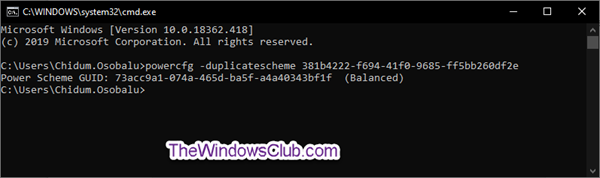
Восстановите отсутствующие планы электропитания по умолчанию и посмотрите, поможет ли это вам.
4] Запустите сканирование SFC и DISM
Если у вас есть ошибки системных файлов, вы можете столкнуться с этой проблемой.
SFC/DISM — это утилита в Windows , которая позволяет пользователям сканировать системные файлы Windows на наличие повреждений и(Windows) восстанавливать поврежденные файлы.
Для простоты и удобства вы можете запустить сканирование, используя описанную ниже процедуру.
- Нажмите клавишу Windows key + R , чтобы вызвать диалоговое окно «Выполнить».
- В диалоговом окне «Выполнить» введите « Блокнот(notepad) » и нажмите Enter, чтобы открыть «Блокнот».
- Скопируйте и вставьте приведенный ниже синтаксис в текстовый редактор.
@echo off date /t & time /t echo Dism /Online /Cleanup-Image /StartComponentCleanup Dism /Online /Cleanup-Image /StartComponentCleanup echo ... date /t & time /t echo Dism /Online /Cleanup-Image /RestoreHealth Dism /Online /Cleanup-Image /RestoreHealth echo ... date /t & time /t echo SFC /scannow SFC /scannow date /t & time /t pause
- Сохраните файл с именем и добавьте расширение .bat , например; SFC_DISM_scan.bat .
- Повторно запускайте пакетный файл с правами администратора(run the batch file with admin privilege) ( щелкните правой кнопкой мыши(Right-click) сохраненный файл и выберите « Запуск(Run as Administrator) от имени администратора» в контекстном меню), пока он не сообщит об ошибках.
- Перезагрузите компьютер.
При загрузке проверьте, решена ли проблема; в противном случае перейдите к следующему решению.
5] Выполните(Perform) новый запуск(Fresh Start) , восстановление обновления на месте или (In-place)облачный сброс.(Cloud Reset)
На данный момент, если проблема все еще не решена, это, скорее всего, связано с каким-то системным повреждением, которое не может быть решено обычным способом.
В этом случае вы можете попробовать новый запуск, восстановление обновления на месте,(Fresh Start, In-place upgrade repair) чтобы сбросить все компоненты Windows . Кроме того, вы можете попробовать Cloud Reset(try Cloud Reset) и посмотреть, поможет ли это.
Any of these solutions should work for you!
Related posts
Батарея имеет опытные постоянные неудачи и потребность в замене
Fix BitLocker Drive Encryption не может быть использован, Error 0x8031004A
Troubleshoot No Video, Audio or Sound в Skype Вызывы на Windows
Paste Special option отсутствует или не работает в Office
Fix ERR_CERT_COMMON_NAME_INVALID error
Microsoft Store error 0x80072F05 - Сервер наткнулся
Computer застрял на подготовке к настройке Windows screen
Что-то пошло не так, Turn от anti-virus software, 0x8007045D
Неожиданная ошибка удерживает вас от удаления файла
Burn process не удалось - Power Calibration Error or Medium Speed Error
З8399168 сайты не открываются в любом браузере на Windows computer
Вы должны войти в систему, как администратор, чтобы продолжить
Microsoft Office Click-To-Run High CPU usage в Windows 11/10
Windows computer выключается, когда USB device подключен
Microsoft Management Console (MMC.exe) перестал работать
Ваш IT administrator отключен Windows Security
Problem uploading до Windows Error Reporting service
Windows 10 Brightness Control не работает или не меняется автоматически
USB drive Не появляется в этом ПК, но видимым в Disk Management
Windows 10 застрял на диагностике PC screen
