Файл не может быть открыт, потому что есть проблемы с содержимым
При открытии документа Word , если вы получаете Файл не может быть открыт из-за проблем с содержимым(The file cannot be opened because there are problems with the contents) , эта статья поможет вам. Вы можете избавиться от этой проблемы, даже если файл поврежден и вы не можете открыть его на своем компьютере. Эта статья решает проблему независимо от расширения файла — .doc или .docx .
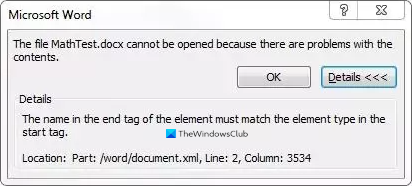
Все сообщение об ошибке говорит что-то вроде этого:
The file cannot be opened because there are problems with the contents
Details
The file is corrupt and cannot be opened.
Документ Word повреждается по многим причинам. Если ваш компьютер недавно был атакован вредоносными программами, рекламными программами и т. д., есть вероятность получить такую ошибку. С другой стороны, если ваш жесткий диск был поврежден из-за неисправности, вы можете увидеть это сообщение об ошибке при открытии документа Word . В любом случае, следующие решения помогут решить вашу проблему.
Файл не может быть открыт, потому что есть проблемы с содержимым
Чтобы исправить эту ошибку в Microsoft Word , выполните следующие действия.
- Используйте параметр «Открыть и восстановить» в Word
- Используйте Google Docs(Use Google Docs) или Word Online , чтобы открыть файл
- Загрузите копию из Google Docs или Word Online
Чтобы узнать больше об этих шагах, продолжайте читать.
1] Используйте опцию «Открыть(Use Open) и восстановить » в (Repair)Word
Microsoft Word поставляется с удобной функцией, которая позволяет устранять распространенные проблемы с документами Word . Это позволяет вам восстановить поврежденную копию и открыть ее, чтобы вы могли редактировать или просматривать файл, как обычно. Для этого вам не нужно устанавливать надстройку или программное обеспечение. Для начала откройте Microsoft Word на своем компьютере и нажмите Ctrl+O . Либо нажмите кнопку « Файл»(File) и выберите « Открыть(Open ) » в следующем окне.
Теперь выберите файл, в котором отображается ошибка. После этого щелкните значок стрелки рядом с кнопкой « Открыть(Open ) » и выберите параметр « Открыть и восстановить(Open and Repair) ».
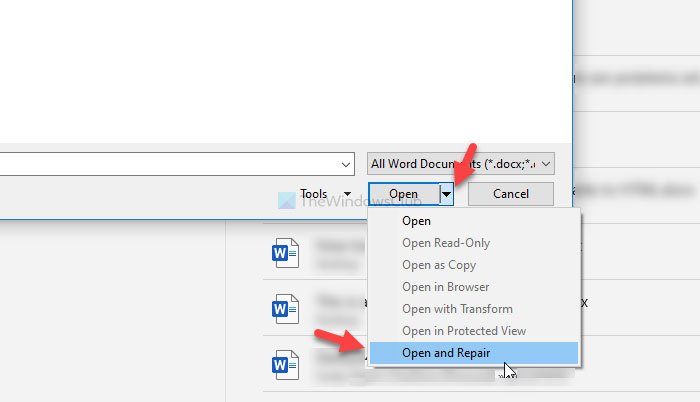
Затем вам не нужно ничего делать, так как Microsoft Word исправит распространенное повреждение и откроет файл на вашем компьютере.
Если это не сработает, вы также можете попробовать использовать программы Google Docs или Word Online .
2] Используйте Документы Google(Use Google Docs) или Word Online , чтобы открыть файл.
Чтобы использовать эти альтернативы Microsoft Office , сначала загрузите файл. Если вы хотите использовать Google Docs , загрузите файл на Google Drive . Если вы хотите использовать Word Online , загрузите поврежденный документ Word в (Word)OneDrive . После этого попробуйте открыть их с помощью нужного онлайн-инструмента.
Открытие файла с помощью веб-инструментов определяет, что ваша установка Word повреждена, и это вызывает проблему. В этом случае восстановите или переустановите Microsoft Office .
3] Загрузите(Download) копию из Документов Google(Google Docs) или Word Online .
Если Google Docs или Word Online не обнаруживают проблем, загрузите копию файла и попробуйте открыть его на своем компьютере. После открытия файла-
Документы Google:(Google Docs: ) выберите « File > Download > Microsoft Word .
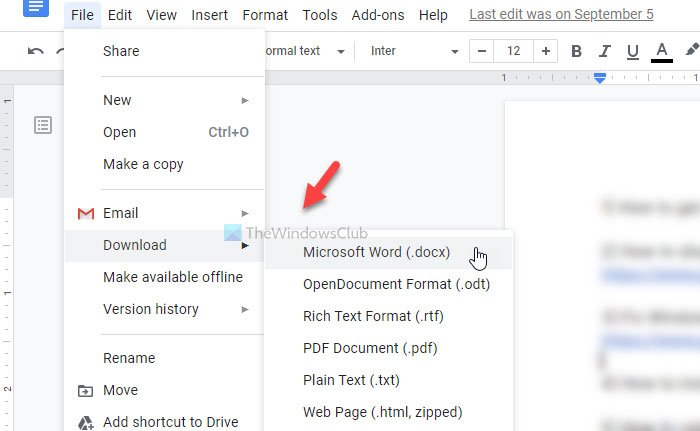
Word Online: выберите « File > Save as > Download a Copy .
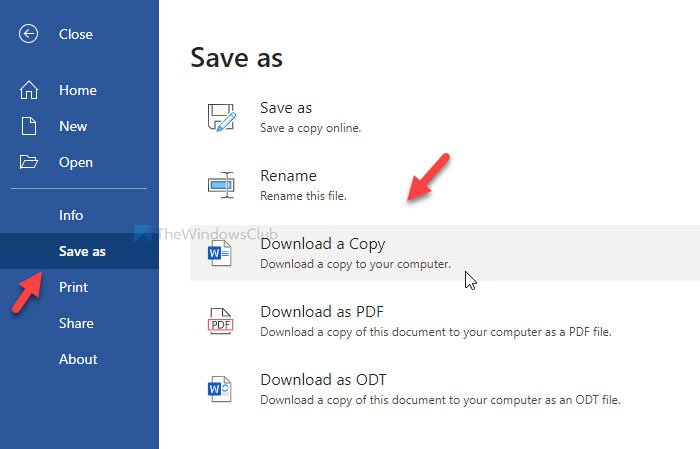
Теперь откройте файл с помощью Microsoft Word .
Подробнее здесь(More here) : Как восстановить поврежденный файл Word(How to repair a corrupted Word file) .
В основном первое решение устраняет проблему. Однако нет ничего плохого в том, чтобы попробовать другие, если первый не работает.
Связано: (Related:) файл поврежден и не может быть открыт в Word, Excel, PowerPoint.
Related posts
Как использовать Rewrite Suggestions в Word для Web application
Excel, Word or PowerPoint не мог начать в прошлый раз
Как создать Booklet or Book с Microsoft Word
Как отключить знаки Paragraph в Microsoft Word
Best Invoice Templates для Word Online для создания Business Invoices бесплатно
Как добавить, удалить или вставить номера страниц в Word
FocusWriter - бесплатный отвлекательный Word Processor для Writers
Word не удалось создать work file, проверьте временный Environment Variable
Как изменить по умолчанию File Format для сохранения в Word, Excel, PowerPoint
Keyboard Shortcuts не работает в Word
Jarte - богатый функциональный бесплатный портативный Word Processor для Windows PC
Как начать Word, Excel, PowerPoint, Outlook в Safe Mode
Как показать Spelling and Grammar tool на Quick Access Toolbar в Word
Как изменить AutoSave and AutoRecover time в Word
Как использовать Linked Text в Word для обновления нескольких документов
Увеличьте количество последних файлов в Word, Excel, PowerPoint
Удалить Background изображения с Microsoft Word
Как вставить водяной знак в Word document
Как сделать один page landscape в Word
Как создать Hanging Indent в Microsoft Word and Google Docs
