Как изменить высоту строки и ширину столбца в Excel
Высота строк и ширина столбцов в Excel обычно задаются автоматически, но вы можете изменить высоту строки и ширину столбца вручную. Высота строки в электронных таблицах увеличивается и уменьшается в зависимости от размера данных, введенных в строки; Excel будет автоматически увеличивать и уменьшать строки. Установка высоты строк используется по определенным причинам, например, для ячейки с текстом ориентации.
Изменить высоту строки(Change Row Height) и ширину столбца(Column Width) в Excel
В этом уроке мы объясним, как:
- Изменение высоты строки.
- Изменение ширины столбца.
Что такое строки и столбцы в Excel?
- Строки : в (Rows)электронной таблице(Spreadsheet) Excel строки располагаются горизонтально. Строки обозначаются номерами строк, расположенными вертикально в левой части электронной таблицы.
- Столбцы(Columns) . В электронной таблице Excel столбцы располагаются вертикально и обозначаются алфавитными заголовками столбцов, расположенными горизонтально в верхней части электронной таблицы.
1] Изменить высоту строки
Есть два варианта изменения высоты строки.

Вариант первый — перейти туда, где находится строка номер три, поставить курсор на нижнюю границу строки номер три, зажать и перетащить курсор вниз.

Вы увидите результат.

Второй вариант — щелкнуть строку три.
Затем перейдите на вкладку « Главная » в группе « (Home)Ячейки(Cells) » и нажмите « Формат»(Format) .
В выпадающем списке выберите Высота строки(Row Height)

Появится диалоговое окно « Высота строки ».(Row Height)
В диалоговом окне введите число высоты, которое вы хотите, чтобы строка была, затем нажмите OK .
2] Изменить ширину столбца
Есть два способа изменить ширину столбца.

Первый способ(Method one) — перейти к правой границе столбца B.

Перетащите(Drag) правую границу столбца B, и вы заметите, что ширина столбца увеличилась.
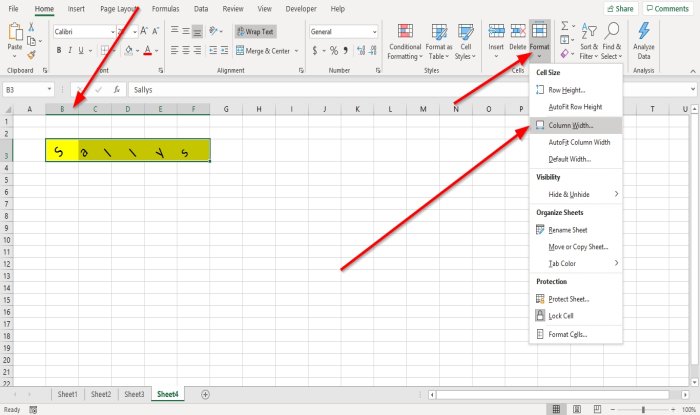
Второй способ — щелкнуть столбец B.
Затем перейдите на вкладку « Главная » в группе « (Home)Ячейки(Cells) » и нажмите « Формат»(Format) .
В раскрывающемся списке выберите Ширина столбца(Column Width) .

Появится диалоговое окно « Ширина столбца »; (Column Width)введите число ширины, которое вы хотите, чтобы столбец был и нажмите OK .
Надеюсь, это поможет; если у вас есть вопросы, пожалуйста, прокомментируйте ниже.
Читать дальше(Read next) : Как добавить или удалить границы ячеек в Microsoft Excel(How to add or remove Borders to Cells in Microsoft Excel) .
Related posts
Используйте клавиатуру для изменения высоты строки и ширины столбца в Excel
Как скопировать Column Width из источника на другую электронную таблицу в Excel
Автоподбор ширины столбцов и высоты строк в Excel
Как создать Bar Graph or Column Chart в Excel
Как исправить строку в Excel
Как вы рассчитываете процент increase or decrease в Excel?
Как использовать Duration Financial Function в Excel
Как добавить или сумму Time в Microsoft Excel
Как добавить Country or Area Code на Phone Number List в Excel
Calculate Standard Deviation and Standard Error Mean в Excel
Как использовать Rept Function в Excel
Как изменить default Height and Width Windows Terminal window
Как использовать CHOOSE function в Excel
Как использовать Mode function в Excel
Как заблокировать клетки в Excel formula для их защиты
Как использовать NETWORKDAYS function в Excel
Как использовать ISODD function в Excel
Как использовать DCOUNT and DCOUNTA Function в Excel
Как добавить Trendline в Microsoft Excel worksheet
Как извлечь доменные имена из URLs в Microsoft Excel
