Как добавить или удалить границы ячеек в Excel
В Microsoft Excel на рабочем листе вы можете добавлять и удалять границы ячеек. Чтобы ваши границы выделялись, вы можете добавить стили, толщину, цвета и способ расположения этих границ. В этом руководстве объясняется, как добавить или удалить границы ячейки на листе Excel .
Как добавить или удалить границы ячеек(Cell Borders) в Excel
В Microsoft Excel границы — это линии, которые формируются вокруг ячейки. В Excel есть возможность добавить как предопределенные границы ячеек, так и настраиваемые границы ячеек.
1] Как(How) добавить границы в ячейку на листе Excel
Откройте Microsoft Excel .
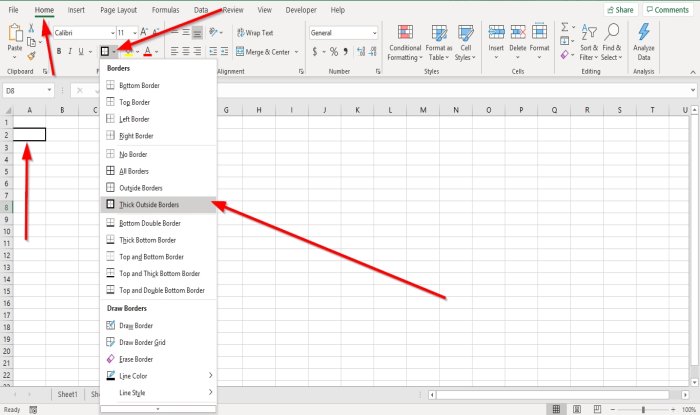
Щелкните ячейку на рабочем листе.
На вкладке « Главная » в группе « (Home)Шрифт(Font) » вы увидите значок границы; нажмите на нее, вы увидите список предопределенных границ; щелкните любой желаемый вариант, он автоматически появится в выбранной вами ячейке.
Есть еще два варианта добавления границ к вашим ячейкам.

Первый вариант — нажать « Нарисовать границу(Draw Border) » в раскрывающемся списке «Границы».
Появится карандаш, чтобы нарисовать границу вокруг ячейки.
Вы можете добавить стили и цвет линий в раскрывающемся списке, щелкнув Стили(Line Styles) линий и Цвет линий(Line Color) в списке.

Второй вариант — нажать Настройки шрифта(Font Settings) , маленькую стрелку внизу в группе Шрифт(Font) .
Появится диалоговое окно « Формат ячеек ».(Format Cells)
Щелкните вкладку Граница(Border) .
На вкладке « Граница(Border) » внутри диалогового окна вы увидите различные параметры для добавления и настройки границы.
Вы можете добавить стили линий(Line Styles) , предустановки(Presets) , цвета(Colors,) и добавить линии границ(Border Lines) , выбрав линии границы вокруг панели предварительного просмотра или щелкнув внутри панели предварительного просмотра.
Как только вы добавите то, что хотите, нажмите OK; в выбранной ячейке появится рамка.
2] Как(How) удалить границы из ячейки на листе Excel
Есть три варианта удаления границ из ячейки на листе.

Щелкните ячейку с границей.
На вкладке « Главная » в группе « (Home)Шрифт(Font) » щелкните значок границы; в раскрывающемся списке щелкните Без границы(No Border) . Граница исчезнет.
Второй вариант — выбрать « Стереть границу( Erase Border) » в раскрывающемся списке «Границы».
Появится ластик(Eraser) ; нажмите на линии границ ячеек, чтобы границы ячеек исчезли.

Третий вариант(Option three) — щелкнуть ячейку, где у вас есть граница.
На вкладке « Главная » в группе « (Home)Шрифт(Font) » нажмите « Настройки шрифта(Font Settings) » — маленькая стрелка внизу.
Появится диалоговое окно Формат ячейки .(Format Cell)
Щелкните вкладку Граница(Border) .
На вкладке Граница(Border) щелкните линии предварительного просмотра границы, чтобы удалить границы, или щелкните линии предварительного просмотра, чтобы удалить границы ячейки.
Нажмите ОК(OK) .
Граница вокруг ячейки удаляется.
Читать дальше(Read next) : Как создать гиперссылку для существующего файла в Excel(How to create a Hyperlink for an existing file in Excel) .
Related posts
Как добавить Comma после первого Word в каждом Cell в Excel
Как добавить Multiple Formatting на ваш Text в один Cell в Excel
Как добавить комментарии к ячейке листа Excel
3 способа разделить ячейку в Excel
Сохранять ссылки на ячейки при копировании формулы в Excel
Как использовать Automatic Data Type feature в Excel
Как вы рассчитываете процент increase or decrease в Excel?
Как вставить Dynamic Chart в Excel spreadsheet
Как Freeze and Split Panes в Excel листах
Как использовать INT and LCM Functions в Excel
Как использовать DISC function в Excel
Как использовать DGET function в Excel
Как изменить цвет Excel worksheet Tab
Как использовать HLOOKUP function в Microsoft Excel
Как использовать MID and MIDB function в Microsoft Excel
Как создавать и использовать Form Controls в Excel
Как использовать Duration Financial Function в Excel
Как использовать Percentile.Exc function в Excel
Как использовать DEC2Bin в Excel для преобразования десятичного количества в двоичный
Как использовать DCOUNT and DCOUNTA Function в Excel
