Включить или отключить гибернацию с помощью командной строки PowerCFG
Спящий режим(Hibernation) позволяет сохранить состояние компьютера без потери несохраненных данных. Это популярный метод, который до сих пор используется многими, особенно для уменьшения времени загрузки. PowerCFG — это мощная утилита командной строки , которую можно использовать для включения или отключения режима гибернации в Windows 11/10 .
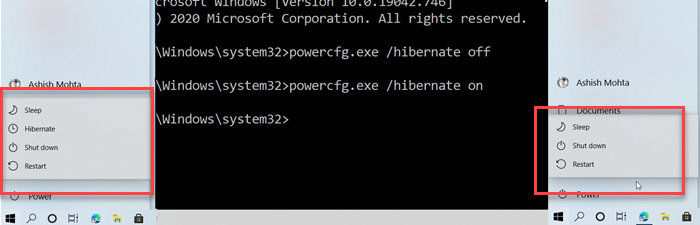
Спящий режим отличается от сна. В то время как спящий режим гарантирует, что ваше состояние сохраняется, даже когда компьютер обесточен, любое нарушение в спящем режиме приведет к потере состояния.
Вам потребуется учетная запись администратора и доступ к командной строке или PowerShell для включения и отключения режима гибернации.
Отключить спящий режим(Hibernation) в Windows с помощью PowerCFG
- Откройте приглашение « Выполнить(Run) » и введите cmd. Затем используйте Shift + Enter , чтобы открыть командную строку с правами администратора.(Command Prompt with admin privileges.)
- Если вам будет предложено Управление учетными записями пользователей(User Account Control) , выберите Да
- В командной строке введите
powercfg.exe /hibernate offи нажмите клавишу Enter.
Выйдите из командной строки, и вы должны заметить, что опция перехода в спящий режим будет отсутствовать в опции выключения в меню « Пуск(Start Menu) » .
Включить спящий режим(Hibernation) с помощью PowerCFG в Windows 11/10
- Нажмите клавишу Win и введите CMD.
- Когда появится командная строка, найдите « Запуск(Run) от имени администратора(Administrator) » в расширенном меню.
- При появлении запроса контроля учетных записей(User Account Control) выберите Да(Yes) .
- В командной строке введите
powercfg.exe /hibernate onИ нажмите Enter.
Выйдите, и теперь вы должны увидеть параметр Hibernate , когда вы нажимаете кнопку « Завершение(Shutdown) работы» в меню « Пуск(Start) » .
Хотя спящий режим доступен по умолчанию, вы также можете использовать наш Ultimate Windows Tweaker, чтобы включить его на системном уровне. (our Ultimate Windows Tweaker to enable it on the system level.)Вы также можете включить режим гибернации через реестр или панель управления .
Надеюсь, вы узнали, как включить отключение гибернации в Windows 10 с помощью powercfg. Вы всегда можете создать ярлык команды на рабочем столе и сделать это быстро.
См. этот пост, если в Панели управления отсутствует параметр Hibernate,(Hibernate option is missing in Control Panel) и этот, если Hibernate не восстанавливает предыдущее состояние ПК(Hibernate does not restore the previous state of the PC) .
Related posts
Как Shutdown, Restart, Sleep, Hibernate Windows 10
Могу ли я переместить файл hiberfil.sys на другой диск на Windows 10?
Выберите то, что закрывает крышку ноутбука: Shutdown, Hibernate, Sleep
Как Hibernate вкладки в Chrome and Firefox browsers
Должен ли я Sleep, Hibernate or Shutdown Windows PC в ночное время?
Change Wireless Adapter Режим энергосбережения с использованием PowerCFG
Change Sleep Timeout с использованием линии PowerCFG command в Windows 10
Установите время ожидания монитора с использованием линии PowerCFG command в Windows 10
Set Hard Disk Timeout с использованием линии PowerCFG command в Windows 10
Hibernation file слишком большой? Reduce size из hiberfil.sys в Windows 10
Hibernate не восстанавливает предыдущее состояние ПК. Как это исправить?
Change Power configuration для производительности с использованием PowerCFG
Change Multimedia Settings Использование PowerCFG tool в Windows 11/10
Как активировать режим гибернации в Windows 10
Отключить Ask для Password на Screen wakeup с использованием PowerCFG
Set Что происходит, когда вы закрываете laptop lid, используя PowerCFG
Как включить режим гибернации в Windows 11
Hibernate option отсутствует в Control Panel в Windows 10
Изменить Processor Power State, когда на батарее с помощью PowerCFG
В чем разница между сном и гибернацией в Windows 10?
