Fix File Explorer не выделяет выбранные файлы или папки
Windows 10 пользователей сообщили новую проблему, в которой, когда вы выбираете файлы или папки в File Explorer эти файлы и папки не будут выделены, даже если эти файлы и папки выбраны, но не подсвечиваются поэтому делает его невозможно сказать, какой из них выбран или которые не являются
Это очень расстраивает проблема, потому что это делает невозможной работу с файлами и папками в Windows 10. Во всяком случае, здесь для устранения неполадок, чтобы решить эту проблему так, не теряя time let посмотрим, как на самом деле решить эту проблему в Windows 10 с ниже перечисленными действиями по устранению неполадок
Fix File Explorer не выделяет выбранные файлы или папки
Make обязательно создать restore point только в case something идет не так
Метод 1: перезапуск Windows File Explorer из Task Manager
1. Press Ctrl + Shift + Esc на открытом Task Manager

2. Теперь нужно найти для Windows Explorer в списке процессов
3. Right-click на Windows Explorer и выберите End Task

4. Это закроет File Explorer и для того, чтобы перезапустить его, нажмите File > Run новой задачи

5. Type Explorer.exe в dialog box и нажмите кнопку ОК

Это приведет к перезапуску Windows Explorer, но этот шаг лишь временно решает проблему
Способ 2: Выполните Full Shutdown
1. Нажмите Windows Key + X затем выберите Command Prompt (Admin)
2. Введите следующую команду в CMD и нажмите Enter:
выключение /s /f / т 0
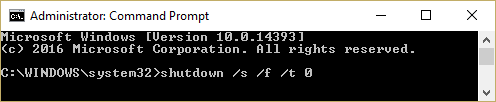
3. Wait в течение нескольких минут, как полное отключение занимает больше времени, чем обычное выключение
4. После того, как компьютер выключен полностью, перезапустить его
Это должно Fix File Explorer не выделить выбранные файлы или папки, но если вы все еще застряли на этой проблеме, то следуйте переходите к следующему методу
Способ 3: Toggle High Contrast mode и выключаться
Простое исправление File Explorer не выделяет выбранные файлы или папки проблема будет переключая High Contrast mode и выключаться. Для того, чтобы сделать это, нажмите левую Alt + влево Shift + Print Screen; Всплывающее окно спросит «Вы хотите, чтобы включить высокую contrast mode?» выберите Yes. После высокой contrast mode включается снова попробуйте выбрать file & folders и посмотреть, если вы можете выделить их. Снова отключить High contrast mode, нажав левый Alt + влево Shift + Print Screen
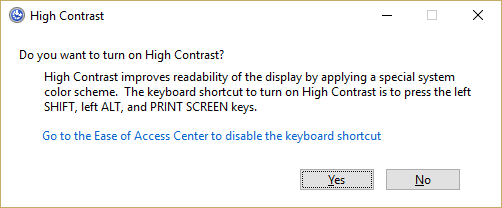
Метод 4: Изменение Background Drop
1. Right-click на Desktop и выберите Personalize
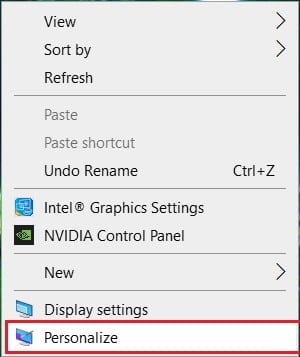
2. Под Background выбирает Solid Color

3. Если у вас уже есть солидный цвет под фон затем выбрать любой другой цвет
4.Reboot вашего компьютера, чтобы сохранить изменения, и это должно иметь возможность Fix File Explorer не выделяет выбранные файлы или папку
Метод 5: Отключить Fast Startup
1. Нажмите Windows Key + R затем введите powercfg.cpl и нажмите ВВОД, чтобы открыть Power Options
2. Click на Choose, что кнопки питания делают в верхней левой колонке

3. Затем нажмите на Change параметров, которые в настоящее время недоступны
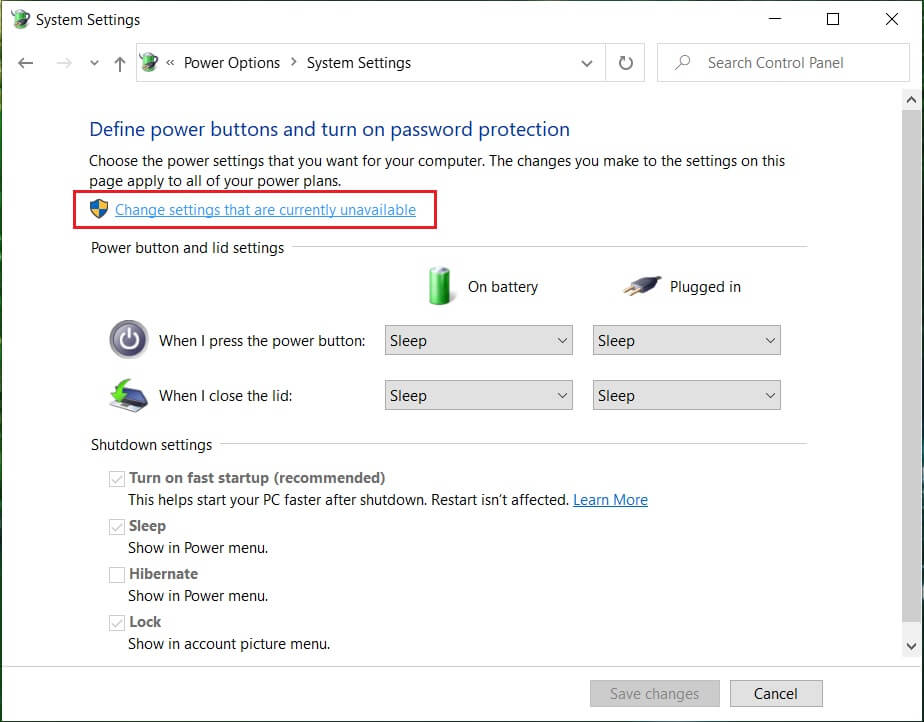
4. Uncheck Turn на Fast startup под Shutdown настройками
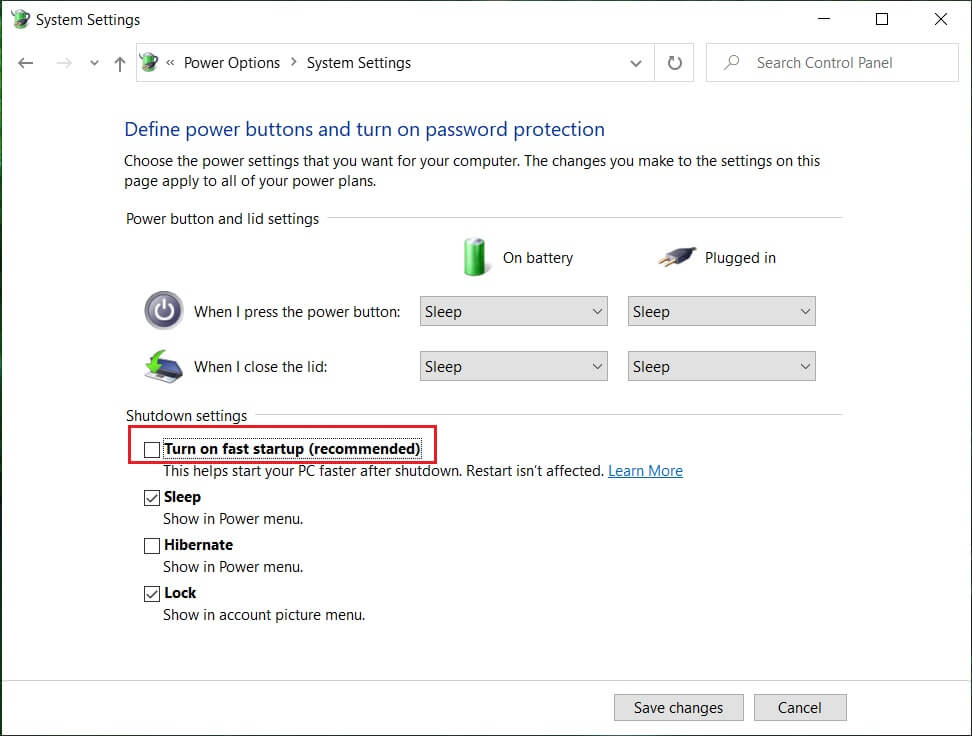
5. Теперь нажмите Save Changes and Restart ваш компьютер
Если выше не удается отключить быстрый запуск, то попробуйте следующее:
1. Нажмите Windows Key + X затем нажмите Command Prompt (Admin)

2. Введите следующую команду в CMD и нажмите Enter:
Powercfg -h от
3. Reboot, чтобы сохранить изменения
Метод 6: Выполнить System File Checker (SFC) и Check Disk (CHKDSK)
ПФС /scannow command (System File Checker) сканирует целостность всех защищенных Windows system файлов и заменяет неправильно испорчены, изменены / доработаны, или поврежденные версии с правильными версиями, если это возможно
1. Откройте Command Prompt с Administrative прав
2. Теперь в cmd window введите следующую команду и нажмите Enter:
sfc /scannow

3. Wait для system file checker до конца
Опять же попробовать приложение, которое дает ошибку, и если она по-прежнему не устранена, перейдите к следующему способу
4.Next, запустить CHKDSK здесь Fix File System Errors с Check Disk Utility (CHKDSK)
5. Пусть вышеописанный процесс завершения и снова перезагрузите компьютер, чтобы сохранить изменения
Рекомендуемые:
- Fix Error 0x8007025d при попытке восстановить
- Fix System Restore не была успешно завершена
- Отключение Snap Pop-Up Хотя Перемещение Окна
- Fix System Restore Error 0x80070091
Вот и вы успешно Fix File Explorer не выделяет выбранные файлы или папки, если у вас возникли какие-либо вопросы относительно этого руководство, то не стесняйтесь задавать их в комментариях в разделе
Related posts
Fix File Explorer не открывается в Windows 10
Исправить проводник, который не отвечает в Windows 10
Исправить проводник, который не отвечает в Windows 10
Исправить проблему сбоя проводника в Windows 10
Fix Проводник Windows постоянно обновляется
Как исправить ошибку приложения 0xc0000005
Как удалить OneDrive из проводника Windows 10
Исправить Невозможно открыть файлы PDF в Internet Explorer
Исправить невозможность открытия локального диска (C :)
Как исправить, что ПК не публикует сообщения
Исправить ошибку проводника Windows 10, работающую над ним
Исправить Windows не удалось завершить форматирование
Fix Компьютер не запускается, пока не будет перезагружен несколько раз
Исправить Internet Explorer перестал работать
Исправить значки ярлыков, измененные на значок Internet Explorer
Fix В файле данных конфигурации загрузки отсутствует некоторая необходимая информация.
Исправьте Избранное, отсутствующее в Internet Explorer в Windows 10
Исправить неработающий общий доступ к файлам Windows 10
Как исправить медленный или не отвечающий проводник Windows 11
Файл Fix поврежден и не может быть восстановлен














