Показать или скрыть минимальное и максимальное состояние процессора в параметрах питания
По умолчанию Windows использует минимум 5 % и максимум 100 % ресурсов для запуска ваших приложений и операционной системы. Если вы не хотите, чтобы другие играли с этими настройками, вы можете скрыть минимальное и максимальное состояние процессора(Minimum and Maximum Processor State) в параметрах электропитания(Power Options) в Windows 11/10 с помощью командной строки(Command Prompt) и редактора реестра(Registry Editor) .

Минимальное(Minimum) и максимальное(Maximum) состояния процессора помогают вам решить, сколько ресурсов ЦП(CPU) вы хотите использовать для запуска ОС Windows(Windows OS) и установленных приложений. Как мы уже говорили ранее, 5% — это минимум, а 100% — это максимум ресурсов, которые вы можете выделить для своей операционной системы и программ. Однако это можно изменить , (change this)изменив (Processor power management ) настройки управления питанием процессора (Power Options ) на панели параметров электропитания .
Если вы используете настольный компьютер, у вас есть только один вариант. Однако, если вы используете ноутбук, можно отобразить или скрыть эти параметры для состояний « От батареи » и «От (On battery )сети(Plugged in) » .
Как скрыть минимальное(Minimum) и максимальное(Maximum) состояние процессора в параметрах питания(Power)
Чтобы скрыть минимальное(Minimum) и максимальное(Maximum) состояние процессора в параметрах питания(Power Options) , выполните следующие действия:
- Откройте Блокнот на вашем компьютере.
- Вставьте следующий текст.
- Нажмите File > Save As .
- Выберите местоположение> выберите « Все файлы(All Files) » в разделе « Сохранить как тип»(Save as type) > введите имя с расширением файла .reg .
- Нажмите кнопку Сохранить(Save) .
- Дважды щелкните(Double-click) файл и выберите вариант « Да ».(Yes)
Чтобы узнать больше об этих шагах, продолжайте читать.
Сначала откройте Блокнот(Notepad) на своем компьютере и вставьте следующий текст:
Минимальное состояние процессора:
Windows Registry Editor Version 5.00 [HKEY_LOCAL_MACHINE\SYSTEM\CurrentControlSet\Control\Power\PowerSettings\54533251-82be-4824-96c1-47b60b740d00\bc5038f7-23e0-4960-96da-33abaf5935ec] "Attributes"=dword:00000001
Максимальное состояние процессора:
Windows Registry Editor Version 5.00 [HKEY_LOCAL_MACHINE\SYSTEM\CurrentControlSet\Control\Power\PowerSettings\54533251-82be-4824-96c1-47b60b740d00\893dee8e-2bef-41e0-89c6-b55d0929964c] "Attributes"=dword:00000001
Нажмите « File > Save As и выберите место для сохранения файла.
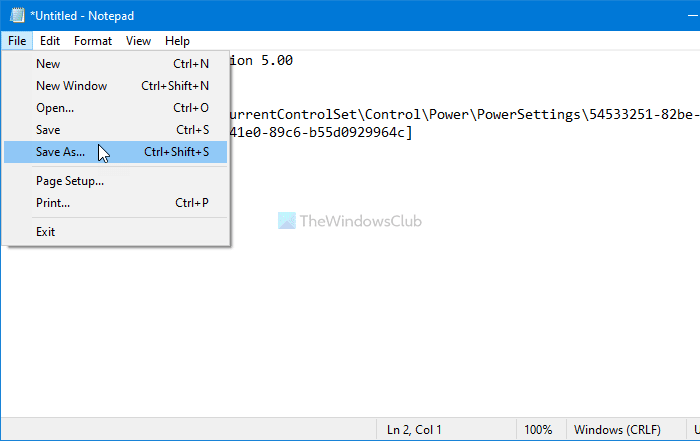
Затем выберите « Все файлы » (All Files )в (Save as type ) раскрывающемся списке «Тип файла», введите файл с расширением .reg (.reg ) и нажмите кнопку « Сохранить» (Save ) .
Дважды щелкните(Double-click) файл .reg и выберите параметр « Да (Yes ) », чтобы удалить или скрыть параметры минимального(Minimum) или максимального(Maximum) состояния процессора на панели параметров электропитания .(Power Options)
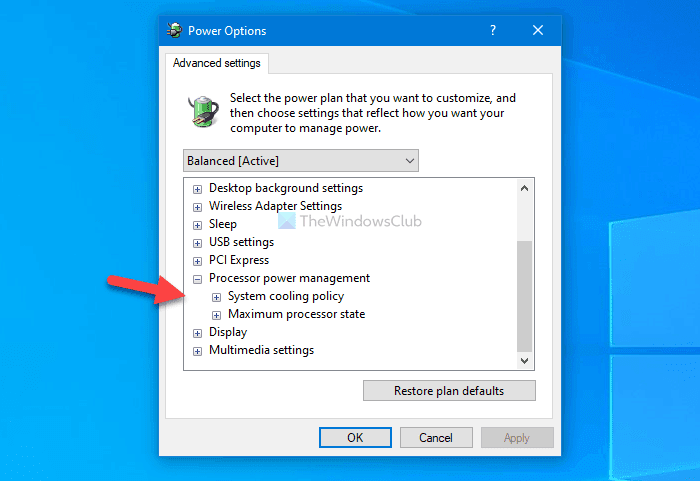
Если вы хотите отобразить эти параметры, следуйте этому руководству, чтобы открыть редактор реестра и перейти к этим двум путям:
Минимальное состояние процессора:
HKEY_LOCAL_MACHINE\SYSTEM\CurrentControlSet\Control\Power\PowerSettings\54533251-82be-4824-96c1-47b60b740d00\893dee8e-2bef-41e0-89c6-b55d0929964c
Максимальное состояние процессора:
HKEY_LOCAL_MACHINE\SYSTEM\CurrentControlSet\Control\Power\PowerSettings\54533251-82be-4824-96c1-47b60b740d00\bc5038f7-23e0-4960-96da-33abaf5935ec
Дважды щелкните значение атрибута (2)REG_DOWRD (Value),(Attributes) установите значение(REG_DOWRD) 2 и нажмите кнопку OK .
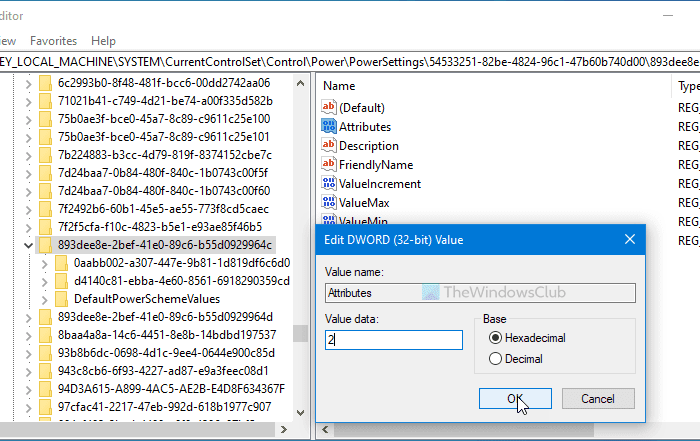
После этого вы можете снова открыть окно « Электропитание»(Power Options) , чтобы найти эти два доступных параметра.
Совет(Tip) : Проверьте, сколько энергии требуется вашему компьютеру(Check how much Power your Computer needs) .
Добавьте(Add) или удалите параметры минимального(Minimum) и максимального(Maximum) состояния процессора с помощью командной строки.(Command Prompt)
Чтобы добавить или удалить параметры минимального(Minimum) и максимального(Maximum) состояния процессора с помощью командной строки(Command Prompt) , выполните следующие действия:
- Найдите cmd в поле поиска на панели задач.
- Нажмите « Запуск от имени администратора»(Run as administrator) и «Да».
- Введите команду powercfg , чтобы добавить или удалить эти параметры.
Давайте подробно рассмотрим эти шаги.
Также можно показать или скрыть параметры минимального(Minimum) и максимального(Maximum) состояния процессора с помощью командной строки(Command Prompt) . Если вы хотите следовать этому методу, вы должны сначала открыть командную строку с правами администратора(open Command Prompt with administrator privilege) .
Для этого найдите cmd в поле поиска на панели задач(Taskbar) и нажмите « Запуск от имени администратора (Run as administrator ) ». Затем вам нужно выбрать вариант « Да (Yes ) » в приглашении UAC.
Затем введите следующие команды:
Скрыть минимальное состояние процессора:
powercfg -attributes SUB_PROCESSOR 893dee8e-2bef-41e0-89c6-b55d0929964c +ATTRIB_HIDE
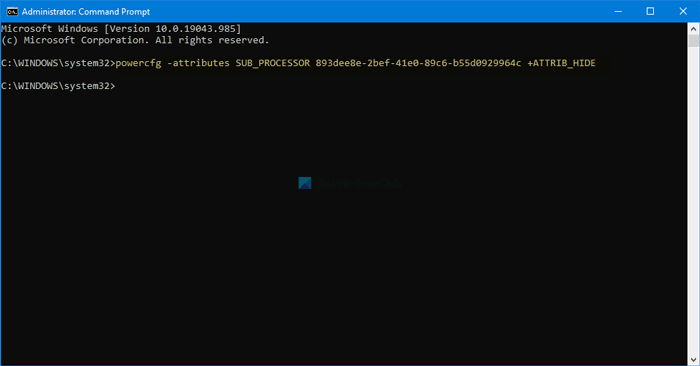
Скрыть Максимальное состояние процессора:
powercfg -attributes SUB_PROCESSOR bc5038f7-23e0-4960-96da-33abaf5935ec +ATTRIB_HIDE
Если вы хотите показать их снова, введите следующие команды:
Показать минимальное состояние процессора:
powercfg -attributes SUB_PROCESSOR 893dee8e-2bef-41e0-89c6-b55d0929964c -ATTRIB_HIDE
Показать максимальное состояние процессора:
powercfg -attributes SUB_PROCESSOR bc5038f7-23e0-4960-96da-33abaf5935ec -ATTRIB_HIDE
Надеюсь, это руководство помогло.
Читать дальше(Read next) : Как настроить скрытые параметры электропитания в Windows 11/10 .
Related posts
Изменить Processor Power State, когда на батарее с помощью PowerCFG
Fix Driver Power State Failure в Windows 10
Как исправить BSOD из-за сбоя состояния питания драйвера в Windows 10
Как указать Minimum and Maximum PIN length в Windows 10
Change Maximum and Minimum Password Age в Windows 10
Как продолжать использование внешнего монитора с закрытой крышкой ноутбука
Как удалить Power Plan в WIndows 10
Как проверить, ниже или Increase CPU usage в Windows 10
Как измерить общее количество вашего ПК power consumption
Как изменить Laptop Lid Open Action в Windows 10
Windows 10 не Sleep | Sleep Mode не работает в Windows 10
Выберите то, что закрывает крышку ноутбука: Shutdown, Hibernate, Sleep
Burn process не удалось - Power Calibration Error or Medium Speed Error
Online Power Supply Calculator для расчета Power Supply Wattage
Как выключить Hybrid Sleep, когда ПК находится на батарее или подключен
Включить Network Connections пока в Modern Standby на Windows 10
Должен ли я Sleep, Hibernate or Shutdown Windows PC в ночное время?
Set Что происходит, когда вы закрываете laptop lid, используя PowerCFG
Как включить или Disable Allow wake таймеры на Windows 10
Как защитить Computer от Power Outages and Surges?
