Исправить что-то пошло не так при синхронизации почтового приложения в Windows 10

Исправить что-то пошло не так при синхронизации почтового приложения в Windows 10: (Fix Something Went Wrong While Syncing Mail App In Windows 10: ) если вы столкнулись с проблемой, из-за которой почтовое приложение(Mail App) не синхронизируется в Windows 10 с кодом ошибки 0x80070032(error code 0x80070032) , то вы попали в нужное место, так как сегодня мы собираемся обсудить, как это исправить Эта проблема. Полное сообщение об ошибке(error message) :
Что-то пошло не так (Something went wrong)
Мы не можем синхронизироваться в данный момент. Но вы можете найти дополнительную информацию об этом коде ошибки на сайте www.windowsphone.com. (We can’t synchronize at the moment. But you may be able to find more information about this error code at www.windowsphone.com.)
Код ошибки: 0x80070032(Error code: 0x80070032)
ИЛИ
Что-то пошло не так (Something went wrong)
Сожалеем, но мы не смогли этого сделать. (We’re sorry, but we weren’t able to do that.)
Код ошибки: 0x8000ffff(Error Code: 0x8000ffff)

Теперь, если вы сталкиваетесь с любым из вышеуказанных сообщений об ошибках, вы не сможете получить доступ к приложению Windows Mail(Windows Mail app) до тех пор, пока ошибка не будет устранена. Итак, не теряя времени, давайте(time let) посмотрим, как на самом деле исправить что-то пошло не так(Fix Something Went Wrong) при синхронизации почтового приложения(Mail App) в Windows 10 с помощью перечисленных ниже шагов по устранению неполадок.
Исправить что-то пошло не так(Fix Something Went Wrong) при синхронизации почтового приложения(Mail App) в Windows 10
(Make)Обязательно создайте точку восстановления(restore point) на случай, если что-то(case something) пойдет не так.
Способ 1: переключиться с локальной на учетную запись Microsoft(Method 1: Switch from Local to Microsoft Account)
1. Нажмите Windows Key + I, чтобы открыть «Настройки»(Settings) , затем нажмите «Учетные записи».( Accounts.)

2. Теперь под правой панелью окна нажмите(right-hand window pane click) « Войти вместо этого с локальной учетной записью». (Sign in with a local account instead.)“

3. Далее вам нужно будет ввести пароль для вашей текущей учетной записи Microsoft,(Microsoft account) а затем нажать « Далее».(Next.)

4.Введите имя пользователя и пароль(Username and password) для новой локальной учетной записи и нажмите «Далее(account and click Next) » , чтобы продолжить.

5. После нажатия кнопки «Далее» в следующем окне нажмите кнопку(window click) « Выйти и завершить(Sign out and finish) ».
6. Теперь снова нажмите клавишу Windows Key + I, чтобы открыть « Настройки(Settings) », затем нажмите « Учетные записи».(Accounts.)
7. На этот раз нажмите « Войти вместо этого с учетной записью Microsoft(Sign in with a Microsoft account instead) ».

8.Далее введите пароль для вашей локальной учетной записи и в следующем окне введите имя пользователя и пароль(username and password) вашей учетной записи Microsoft,(Microsoft account) чтобы снова войти в систему.
9. Еще раз проверьте почтовое приложение(mail app) , если вы можете синхронизировать или нет.
Способ 2: исправить настройки почтового приложения(Method 2: Fix Mail App Settings)
1. Откройте приложение «Почта» и нажмите значок шестеренки (настройки)(gear icon (settings)) в левом нижнем углу.
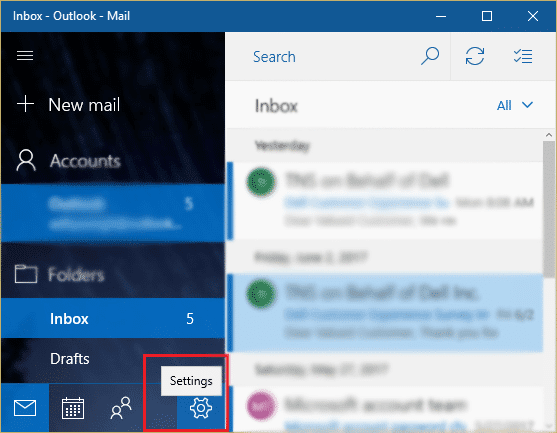
2. Теперь нажмите « Управление(Manage Accounts) учетными записями» и выберите свою учетную запись электронной почты.(Mail Account.)

3. На следующем экране нажмите « Изменить параметры синхронизации почтового ящика( Change mailbox sync settings) ».
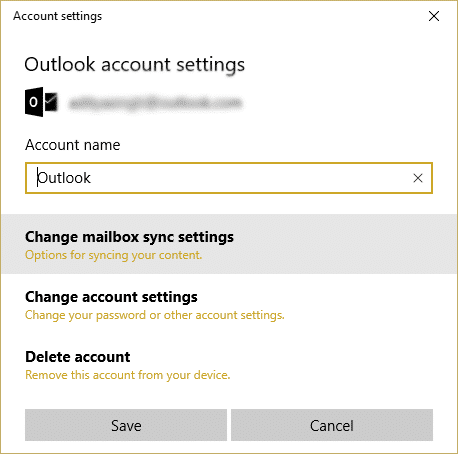
4. Затем в окне настроек синхронизации Outlook в раскрывающемся списке « (Outlook sync)Загрузить(Download) электронные письма из » выберите « (select “)в любое время(anytime) » и нажмите «Готово», затем « Сохранить».(Save.)
5.Выйдите из своей учетной записи электронной почты(mail account) и закройте приложение Почта(Mail app) .
6. Перезагрузите компьютер, снова войдите в систему и попробуйте без проблем синхронизировать сообщения.
Посмотрите, сможете ли вы исправить что-то пошло не так при синхронизации почтового приложения(Fix Something Went Wrong While Syncing Mail App) , если нет, перейдите к следующему способу.
Способ 3: переустановите почтовое приложение(Method 3: Reinstall the Mail App)
1. Введите powershell в поиске Windows(Windows search) , затем щелкните его правой кнопкой мыши и выберите « Запуск от имени администратора».(Run as Administrator.)

2. Теперь введите следующую команду в PowerShell и нажмите Enter :
Get-appxprovisionedpackage –online | where-object {$_.packagename –like “*windowscommunicationsapps*”} | remove-appxprovisionedpackage –online

3. Это приведет к удалению почтового приложения(Mail App) с вашего ПК, поэтому теперь откройте Магазин Windows(Windows Store) и снова переустановите почтовое приложение(Mail App) .
4. Перезагрузите компьютер, чтобы сохранить изменения.
Рекомендуется для вас:(Recommended for you:)
- Исправить ошибку Магазина Windows 0x803F7000(Fix Windows Store Error 0x803F7000) в Windows 10
- Не удается открыть PDF - файлы в Internet Explorer
- 8 способов (Ways)исправить проблемы со звуком(Fix No Sound Issues) в Windows 10(Windows 10)
- Fix Не удается открыть папки электронной почты по умолчанию(Default Email Folders) . Не удалось открыть информационный магазин(Information Store Could)
Вот и все, вы успешно исправили что-то пошло не так при синхронизации почтового приложения в Windows 10(Fix Something Went Wrong While Syncing Mail App In Windows 10) , но если у вас все еще есть какие-либо вопросы относительно этого поста, не стесняйтесь задавать их в разделе комментариев.
Related posts
Как сбросить Mail App на Windows 10
Fix Mail and Calendar приложение падает на открытии в Windows 10
Исправление приложения YouTube «Ой, что-то пошло не так»
Исправить ошибку Что-то пошло не так при создании учетной записи в Windows 10
Исправить ошибку «К сожалению, что-то пошло не так на YouTube»
Fix Print Spooler Keeps Остановка на Windows 10
Fix Alt+Tab не работает в Windows 10
Как Fix High CPU Usage на Windows 10
Fix Computer Wo не перейти к Sleep Mode в Windows 10
Fix CD/DVD drive не обнаружен после обновления до Windows 10
З8605496 иконы не отображаются на панели задач Windows 10
Fix No Internet Connection После обновления Creators Creators Windows 10
Fix League Legends Black Screen в Windows 10
Fix Desktop Icon отсутствует на Windows 10
Fix удаленный рабочий стол не Connect в Windows 10
Fix Calculator не работает в Windows 10
Fix Microsoft Office не открывается на Windows 10
Fix Spotify не открывается на Windows 10
Как Fix BOOTMGR отсутствует в Windows 10
Fix High CPU and Disk usage problem Windows 10
