Как изменить свое имя в Skype
Хотя вы можете изменить свое имя пользователя на других онлайн-платформах, Skype не позволяет вам изменить его. Но есть и другие варианты, которые вы можете использовать для изменения своего имени в Skype .
На этапе регистрации Skype позволяет использовать адрес электронной почты или номер телефона. Если вы входите в систему, используя свой номер телефона или адрес электронной почты вместо своего имени в Skype , у вас есть учетная запись Microsoft , а не имя в Skype.
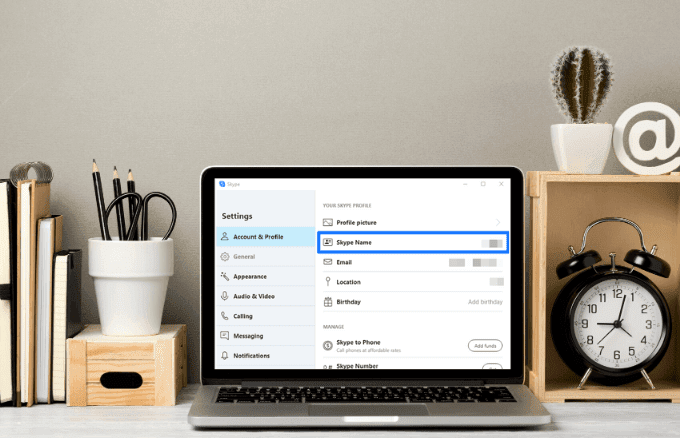
Вы можете войти в систему, используя свое имя и пароль Skype, поэтому вам нужно выбрать тот, который легко запомнить и который уникален для вас.
Следуйте(Follow) инструкциям, чтобы узнать, какие варианты вы можете использовать вместо того, чтобы изменить свое имя в Skype .
Что такое имя в скайпе?(What Is a Skype Name?)
Ваше имя в Skype или идентификатор Skype(Skype ID) — это имя пользователя, которое вы создали при первом присоединении к Skype , отличное от вашего номера телефона или адреса электронной почты.
До того , как Microsoft приобрела Skype(Microsoft acquired Skype) в 2011 году, пользователи могли создать новую учетную запись Skype с выбранным пользователем именем Skype . Пользователи, которые зарегистрировали учетную запись Skype до приобретения в 2011 году, имеют имя пользователя, не связанное с электронной почтой, с дескриптором @name, которое также нельзя изменить.
После приобретения имя или дескриптор Skype , который вы видите, принимает вид live: name , где имя — это ваше имя пользователя или первая часть адреса электронной почты, который вы используете для входа в Skype .

Это связано с тем, что требования были пересмотрены, поэтому для регистрации в Skype вам потребуется учетная запись Microsoft . Следовательно, вы можете изменить свое имя Skype , только изменив адрес электронной почты, связанный с вашей учетной записью Microsoft и вашим профилем Skype .
Например, если ваш адрес электронной почты испорченный@example.com, то ваше имя в Skype будет читаться как live:spoiledsly , а не в предыдущем формате @spoiledsly. Вы можете использовать это, когда хотите поделиться своим именем в Skype со своими контактами, а не раскрывать свой полный адрес электронной почты.
Если вы используете свой номер телефона для создания учетной записи, ваш дескриптор будет иметь вид live:буквенно-цифровые символы.
Это также помогает при поиске новых пользователей. Вы можете использовать их адрес электронной почты или номер телефона, хотя поиск с помощью live:username также работает.
- Чтобы найти свое имя в Skype , коснитесь или щелкните изображение своего профиля(profile picture) .

- Во всплывающем окне вы увидите данные своей учетной записи Skype , такие как ваше имя Skype , адрес электронной почты, местонахождение и дату рождения, если вы ввели какие-либо из этих данных. Если вы хотите увидеть больше информации, нажмите или коснитесь трех точек справа от изображения вашего профиля.
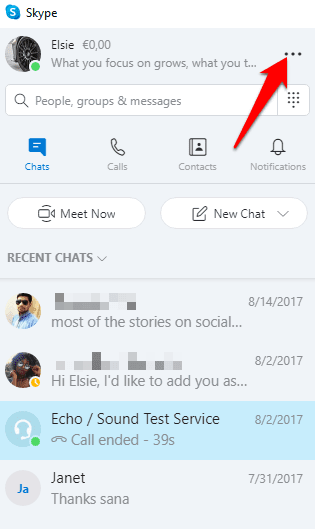
- Щелкните или коснитесь Настройки(Settings) .
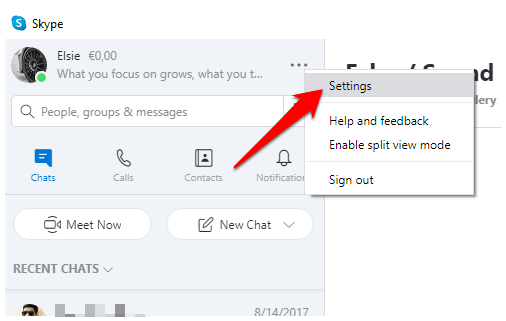
Почему я не могу изменить свое имя в Skype?
Ваше имя пользователя Skype — это имя вашей учетной записи, которое обычно начинается с live (имя пользователя), и его нельзя изменить, поскольку оно генерируется на основе используемой вами электронной почты.
Единственный вариант, который у вас есть, — это изменить отображаемое имя вашей учетной записи и другие данные, но не имя Skype.
Однако вы можете создать новую учетную запись Microsoft(create a new Microsoft account) для использования в Skype , хотя это означает отказ от всех ваших контактов, поскольку она не будет синхронизировать или перемещать ваши контакты и историю разговоров в старой учетной записи Skype .

Если вы решите пойти по этому пути, создайте учетную запись электронной почты,(create an email account) которую вы хотели бы использовать в качестве своего имени пользователя Skype , и всегда входите в систему, используя учетные данные для входа в учетную запись, которую вы хотите использовать.
Вы можете настроить несколько учетных записей(set up multiple accounts) , но проблема заключается в том, чтобы правильно войти в каждую из них и управлять каждой отдельной учетной записью.
Как изменить отображаемое(Skype Display) имя Skype
Если вы по-прежнему хотите использовать ту же учетную запись Skype , вместо создания новой только для того, чтобы получить желаемое имя пользователя(get the username you want) , вы можете вместо этого изменить свое отображаемое имя.
- Для этого запустите Skype и щелкните или коснитесь изображения своего профиля.

- Нажмите или коснитесь профиля Skype(Skype profile) во всплывающем окне.
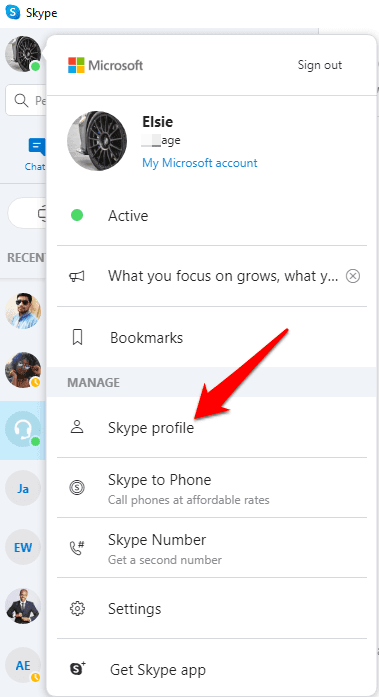
- Затем выберите « Изменить(Edit ) » (отображается в виде значка карандаша).
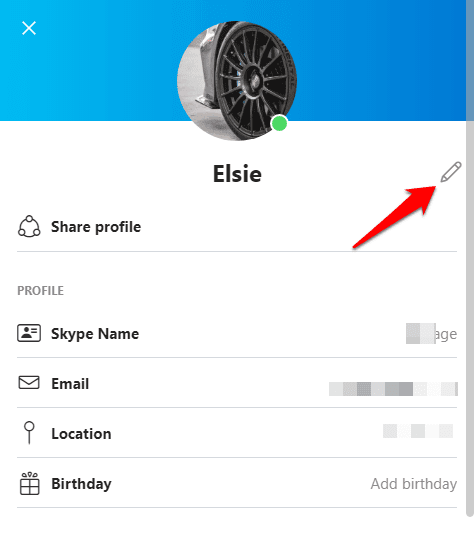
- Обновите отображаемое имя в своем профиле Skype . Нажмите(Click) или коснитесь галочки,(check mark) чтобы сохранить изменения. Вы можете изменить отображаемое имя в любое время и столько раз, сколько захотите, но для обновления и отображения в вашем профиле требуется некоторое время.

Могу ли я изменить имя Skype на (Skype)разных (Different) устройствах(Devices) ?
Независимо от того, используете ли вы Skype на Windows , Mac , Android или iOS, изменить имя Skype невозможно, но вы можете изменить свое отображаемое имя на разных устройствах.
Windows и Mac(Windows and Mac)
- Чтобы изменить отображаемое имя на ПК с Windows или Mac , откройте Skype и щелкните изображение своего профиля или отображаемое имя в верхней левой части экрана.
- Щелкните Профиль Skype(Skype profile) .

- Нажмите кнопку « Изменить(Edit) » рядом с вашим отображаемым именем.
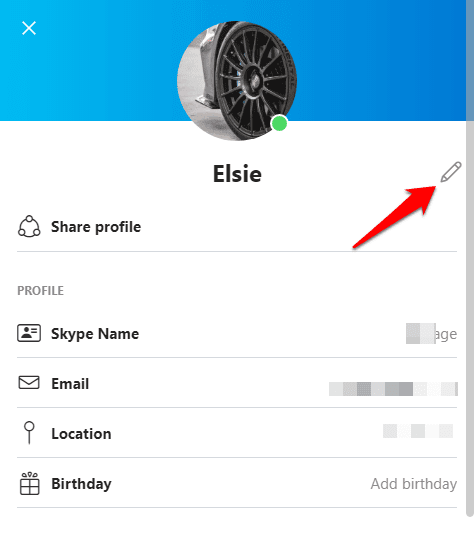
- Нажмите(Click) на галочку справа от текстового поля вашего отображаемого имени, чтобы завершить процесс.
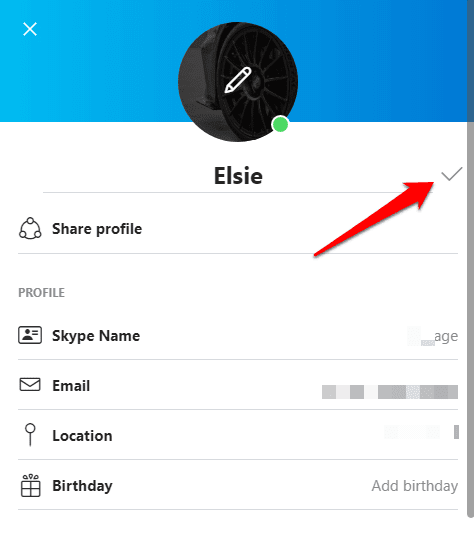
Change Skype on Mobile (Android/iPhone)
- Для этого откройте приложение Skype(Skype app) на своем смартфоне и коснитесь изображения профиля Skype(Skype profile picture ) вверху.
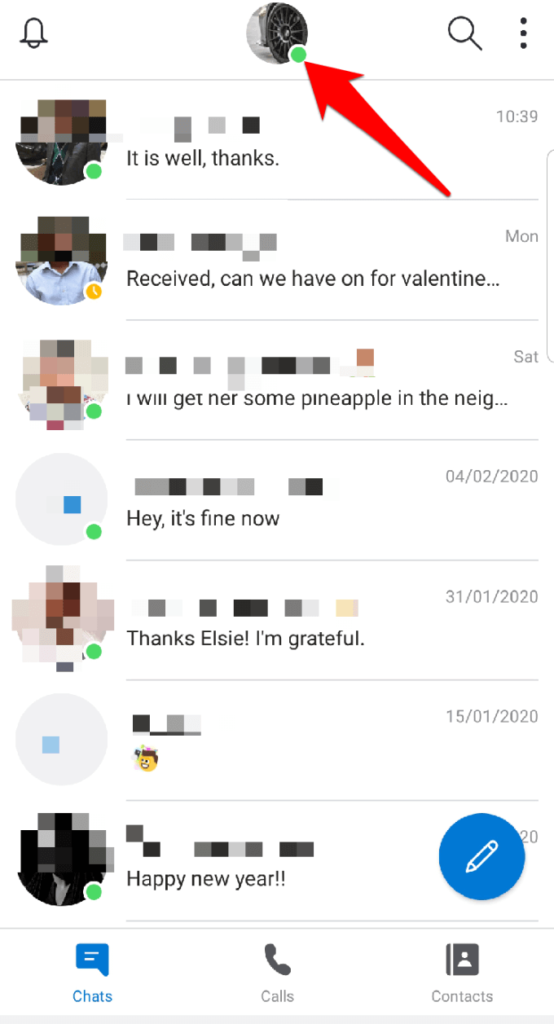
- Коснитесь Профиль Skype(Skype Profile) .

- Затем коснитесь отображаемого имени Skype или коснитесь значка « (Skype)Изменить(Edit ) » рядом с ним.

- Введите новое имя(new name) , которое вы хотите отобразить.
- Нажмите « Готово(Done ) » на клавиатуре смартфона или коснитесь галочки(check mark) справа от отображаемого имени, чтобы сохранить изменения.
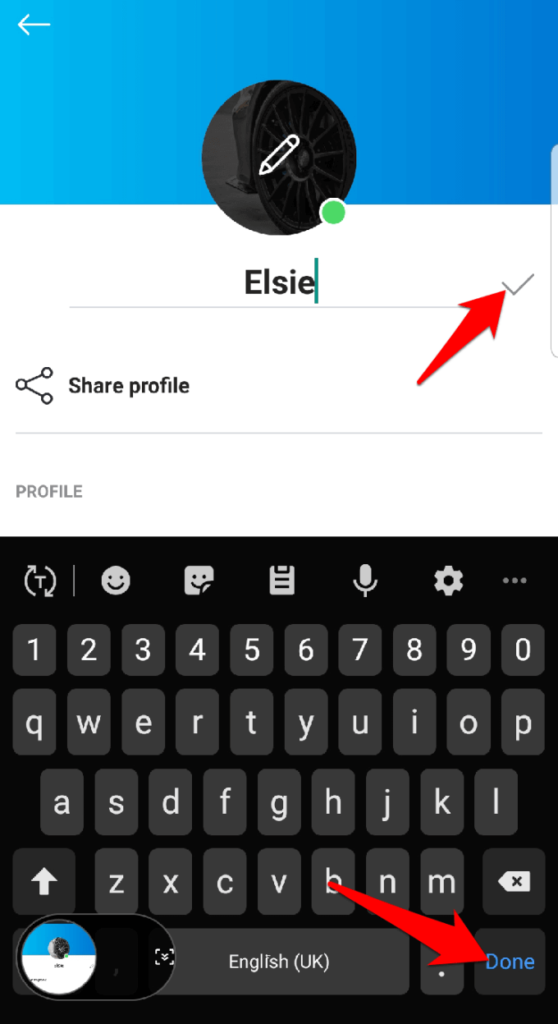
- Если вы используете iPad, войдите в Skype в Интернете и нажмите « Изменить профиль(Edit Profile) » . Коснитесь отображаемого имени(display name) на странице и переименуйте его в то, которое вы хотите отображать, когда другие увидят ваше имя.
Скайп для бизнеса(Skype For Business)

Microsoft Teams теперь является профессиональным решением Microsoft для онлайн-совещаний вместо Skype для бизнеса Online(Business Online) . Это интегрированное приложение, которое сочетает в себе видеоконференции, обмен мгновенными сообщениями, звонки и совместную работу с документами.
Если вы используете Skype для бизнеса(Skype for Business) , вы не можете изменить свое имя пользователя (имя Skype ) или отображаемое имя. Это связано с тем, что учетные записи пользователей уже созданы для вас вашим работодателем, который назначает каждому сотруднику адрес электронной почты для работы и имя.
Чтобы изменить свое имя или идентификатор Skype для бизнеса(Business) , вам необходимо обратиться к своему начальнику или соответствующему лицу в вашем ИТ-отделе.
Изменить имя Skype в Интернете

- Для этого войдите в Skype в Интернете и щелкните свое имя в правом верхнем углу экрана.

- Нажмите «Моя учетная запись(My Account) » в раскрывающемся меню и выберите « Contact details>Edit Profile .
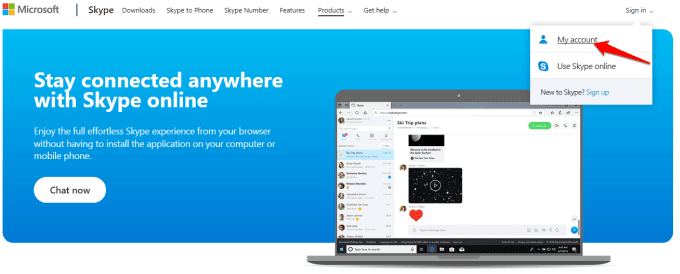
- Нажмите « Изменить профиль(Edit profile) », введите новое отображаемое имя и нажмите « Сохранить(Save) », а затем нажмите « ОК(OK) » , чтобы подтвердить и сохранить изменения.
Удалось ли(Were) вам изменить свое имя в Skype , используя шаги, описанные выше? Поделитесь с нами в комментарии ниже.
Related posts
Как использовать Skype на Chromebook
Рецензия на книгу — Руководство для гиков по Windows 8
Установка плагинов GIMP: практическое руководство
Как загрузить автономный (автономный) установщик Google Chrome
Отключить контроль учетных записей (UAC) для определенного приложения
Как восстановить заводские настройки Xbox One или Xbox Series X
Как удалить папку Windows.old в Windows 7/8/10
Как узнать, находится ли ваш компьютер под наблюдением
Как подключиться к Raspberry Pi по SSH или SFTP
Как открыть файл JAR в Windows
Как настроить мастер-страницы в Adobe InDesign CC
Используйте Netstat для просмотра портов прослушивания и PID в Windows
Как создать команду в Microsoft Teams
Как защитить паролем PDF, чтобы сохранить его в безопасности
Как делать скриншоты на Nintendo Switch
Как обновить Raspberry Pi
8 лучших технических идей, которые помогут справиться с самоизоляцией
6 лучших настроек камеры для фотографий Луны
Как включить аутентификацию Steam Guard
Как управлять дроном для начинающих
