Как защитить паролем PDF, чтобы сохранить его в безопасности
Если у вас есть конфиденциальные PDF -файлы, вы не хотите, чтобы кто-то имел к ним доступ. В противном случае они могут изменить то, что внутри. Следующее, что вы знаете, это то, что вы не можете узнать оригинальную версию.
Чтобы защитить ваши PDF(PDFs) -файлы, заблокируйте их паролем. Это выполнимо(doable) . Это также легко и бесплатно! Не волнуйтесь, если вы не сделали этого раньше. Пока вы можете следовать основным инструкциям, у вас все будет хорошо.

В этом посте мы рассмотрим, как защитить паролем PDF - файлы. Таким образом, вы можете сохранить их в безопасности.
Использование Adobe Acrobat
Adobe Acrobat может сделать это за вас. Если у вас его нет в вашей системе, вы можете легко получить его в Интернете. И если вы не хотите платить за это, получите 7-дневную бесплатную пробную версию — это то, что вам нужно!
Сначала запустите программу из меню «Пуск». Затем откройте файл PDF , который вы хотите защитить паролем.
Перейдите в Файл(File) > Свойства(Properties) .
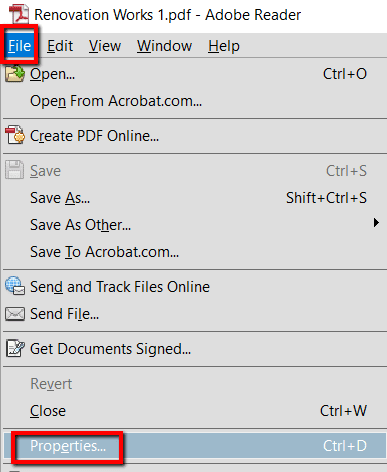
В разделе « Свойства(Properties ) » перейдите на вкладку « Безопасность ». (Security )Затем перейдите к методу безопасности и введите свой пароль.

Использование сторонней настольной программы
PDFMate PDF Converter — программа для этого. Защита паролем ваших PDF - файлов — только одна из его уловок. Когда дело доходит до файлов PDF , вы можете использовать этот инструмент для их преобразования в EPUB , HTML и другие форматы.
Просто установите его в свою систему, чтобы он работал. Вот что вы делаете дальше:
Сначала нажмите клавишу Windows и найдите (Windows)PDFMate PDF Converter . Затем запустите программу.
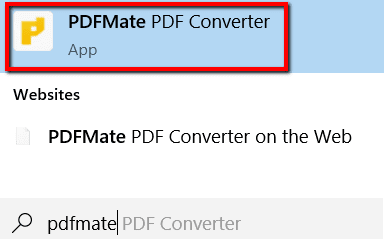
Затем нажмите « Добавить PDF(Add PDF) » , чтобы открыть файл PDF , который вы хотите защитить паролем.

Выберите свой файл и загрузите его в очередь.

В нижней части программы выберите PDF . Это в формате выходного файла(Output File Format) .

Теперь вернитесь наверх и выберите « Дополнительные настройки(Advanced Settings) » .

Затем он откроет окно для вас. Там вам будут представлены параметры (Options)PDF .
В разделе « Безопасность(Security) » установите флажок « Открыть пароль(Open Password ) » и в той же строке введите пароль для своего PDF -файла . Когда закончите, нажмите Ok .

Теперь перейдите в нижнюю часть страницы, в выходную папку(Output Folder) .
Вы можете выбрать первый вариант, если хотите сохранить файл в исходной папке. Вы также можете выбрать « Пользовательский(Custom) », если хотите сохранить его в определенной папке.
В любом случае завершите его, нажав Convert .

Как только статус файла будет равен Success , вы можете выйти из программы. К тому времени вы можете быть уверены, что ваш файл PDF теперь в безопасности!

Использование онлайн-инструмента
FoxyUtils — один из многих онлайн-инструментов, которые помогут вам защитить паролем файл PDF . Бонусом является тот факт, что вам не нужно его скачивать.
Просто зайдите в Интернет, и все готово! Для начала достаточно зайти на сайт.
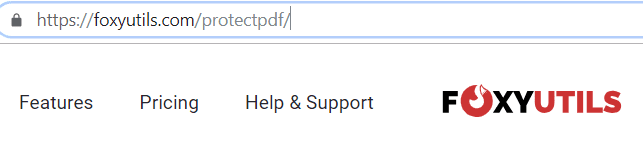
Загрузите туда файл PDF , который вы хотите защитить. Вы можете легко просто перетащить их или нажать кнопку « Обзор(Browse) ».

Вы можете загрузить один файл или выбрать несколько файлов.

Затем прокрутите вниз, чтобы увидеть варианты. Вы наткнетесь на область, где вы можете указать пароль. Обойти это, используя пароль, который вы хотите для своего файла.
При этом убедитесь, что вы установили флажок « Требовать пароль для открытия(Require opening password) ». И нажмите Protect PDF!.

Related posts
Как защитить паролем флешку
3 Ways к Password Protect в Excel File
Как надежно Password Protect Excel File
Как Password Protect A Folder в Mac
Как защитить паролем приложение на устройствах Android
Как восстановить забытый пароль TikTok
Как защитить паролем файлы на Mac
4 способа редактирования файла PDF
Как изменить пароль Wi-Fi
Как отключить ключ Windows
13 Best Android Apps до Password Protect Files and Folders
Как добавить музыку в Google Slides
7 советов по технической SEO-оптимизации для любого сайта
Как преобразовать динамический диск в базовый диск
12 Apps до приводов Protect External Hard Disk с Password
Восстановить пароль BIOS/CMOS с помощью CMOSPwd
Как поддерживать сон ПК с Windows, не касаясь мыши
Как обновить Raspberry Pi
Как сканировать несколько страниц в один файл PDF
Мгновенное удаление фона с изображений с помощью ИИ
