Как найти и заменить текст в Microsoft Word для Android
При работе с большими объемами текста вы можете быстро обнаружить, что ищете ту часть, которую просто не можете точно вспомнить. В этом случае на помощь приходит функция поиска (Find)Microsoft Word . Эта функция позволяет быстро определять все вхождения слова или слов(word or words) , а также при необходимости заменять некоторые или все из них чем-то другим. Вот как это сделать в приложении Microsoft Word для Android(Microsoft Word Android app) .
ПРИМЕЧАНИЕ.(NOTE:) Прежде чем двигаться дальше, чтобы отформатировать абзацы в документе, запустите Word , создайте новый документ и введите текст(document and enter text) или откройте существующий — следуйте ссылкам для выполнения необходимых действий.
Как найти текст(Text) в Microsoft Word для Android
Чтобы получить доступ к функции « Найти(Find) » в Word , коснитесь значка увеличительного стекла(glass icon) в верхнем ряду.

Откроется панель Найти.... (Find...)В текстовом поле(text box) введите текст для поиска.

После того, как вы введете какой-либо текст, число покажет, сколько раз этот текст был найден в документе, и все его вхождения будут выделены.

Чтобы перейти к предыдущему или следующему вхождению текста, коснитесь стрелок « Предыдущий(Previous) » и « Далее(Next) » на панели « Найти... ».(Find...)

Вы можете закрыть панель поиска... , коснувшись значка (Find... )X справа от нее.
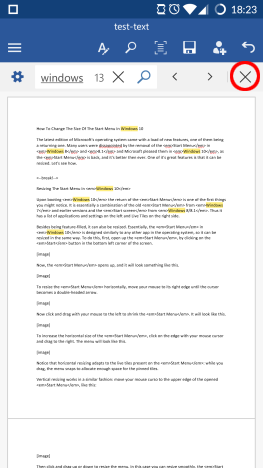
Как заменить текст(Replace Text) в Microsoft Word для Android
Открыв панель « Найти…(Find...) », коснитесь значка шестеренки слева от нее, чтобы получить доступ к дополнительным параметрам.
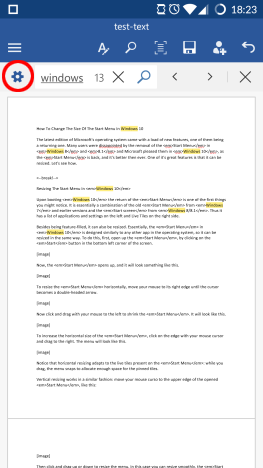
В открывшемся меню установите флажок « Заменить(Replace) » , чтобы активировать эту функцию.
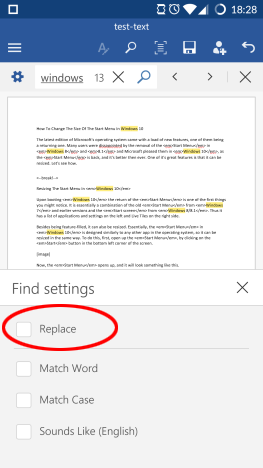
На панели « Найти...(Find...) » появится еще одно текстовое поле , где вы можете ввести текст, на который хотите заменить оригинал.

После ввода нового текста коснитесь « Заменить(Replace) », чтобы заменить текущее вхождение (отмеченное более темным цветом(darker highlight color) ) новым текстом.
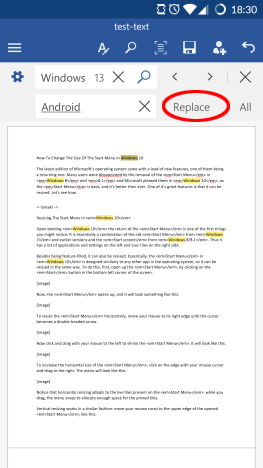
Чтобы заменить каждое вхождение в документе, коснитесь « Все(All) » .
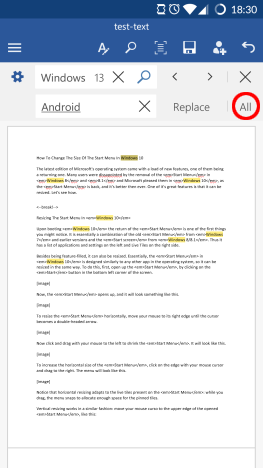
Как установить дополнительные параметры поиска (Set Additional Find) в(Options) Microsoft Word(Microsoft Word) для Android
Функция поиска(Find) имеет несколько дополнительных параметров, доступ к которым можно получить, коснувшись значка шестеренки на панели поиска.... (Find...)Флажок Match Word найдет только те вхождения, которые соответствуют введенному слову. Так, например, поиск ветра(wind) найдет это точное слово, но не найдет окна(windows) .

При установке флажка « Учитывать регистр(Match Case) » будет найден только текст с одинаковыми прописными и строчными буквами(uppercase and lowercase letters) , поэтому при поиске окон(windows) вы найдете это слово, но не Windows .

Когда флажок « Звучит как (английский) » установлен, это также позволит вам найти слова, которые звучат похоже на английском языке. (Sounds like (English))Так, например, при поиске слишком(too) вы также найдете(do) и сделать(to) .
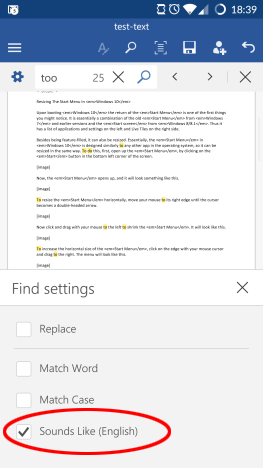
Заключение
Хотя поиск(Find) не является очень сложной функцией Word , он абсолютно необходим в любом приложении для обработки текстов(word processing application) . К счастью, Microsoft разработала свое приложение для Android(Android app) таким образом, чтобы им было очень легко пользоваться. Кроме того, дополнительные опции очень удобны. В общем, в этой функции есть все, что вам может понадобиться при поиске текста в ваших документах на устройстве Android(Android device) .
Обязательно продолжайте читать нашу серию статей о приложениях Microsoft Office (Microsoft Office) для Android(Android apps) , чтобы узнать о других подробных руководствах по этому набору инструментов для повышения производительности(productivity suite) . И не забывайте, что вы всегда можете задать свои вопросы в разделе комментариев!
Related posts
Как открывать документы в Microsoft Word для Android
Как форматировать текст в Microsoft Office Word для Android
Как создавать списки в Microsoft Word для Android
Как вставлять и редактировать таблицы в Microsoft Word для Android
Как добавлять и редактировать изображения и фигуры в Microsoft Word для Android
Как скачать Windows and Office ISO files (все версии)
Как изменить PowerPoint Slide Size: все, что вам нужно знать
4 Ways для вставки Degree Symbol в Microsoft Word
Устранить проблему с ярлыками для файлов OneNote, которые нельзя удалить
Как создать и сохранить электронную таблицу Excel в Microsoft Office для Android
Вставка верхних и нижних колонтитулов и номеров страниц в Microsoft Word для Android
Как печатать в формате PDF из Windows 10, используя только встроенные инструменты
4 способа выравнивания текста в Microsoft Word
Как вставлять видео в презентации PowerPoint
Как просматривать, вставлять или удалять разрывы разделов в документах Microsoft Word
Как начать Microsoft Word в Safe Mode
Как писать в два, три и более столбца в документах Word?
Простые вопросы: что такое Microsoft Office 365?
5 способов найти точную версию Microsoft Office, которую вы используете
Вставка и редактирование текстовых полей, ссылок и комментариев в Microsoft Word для Android
