Как настроить свой собственный почтовый сервер
Если вы любите конфиденциальность и ищете хорошую альтернативу популярным поставщикам веб-почты, таким как Gmail , Outlook и Yahoo , вам повезло. Вы можете узнать, как настроить свой собственный сервер электронной почты и избежать рутинного сканирования электронных писем, которые эти провайдеры выполняют для миллионов пользователей, и наслаждаться безопасной и конфиденциальной средой для ваших электронных писем.
Персональные или приватные почтовые серверы живут в вашем собственном пространстве, в отличие от обычных ферм серверов Apple , Google и Microsoft . Таким образом, вы можете настроить свой собственный диск и полностью контролировать доступ к электронной почте, управление ею и ее хранение.

Для малых и средних предприятий ( SMB(SMBs) ), которые хотят сократить расходы, администрирование почты может показаться дорогим. Точно так же запуск их почтовых серверов кажется сложным из-за непрекращающейся рассылки спама(spamming) . Вероятно, у них также нет собственного технического персонала или инструментов для правильной настройки и запуска при одновременном управлении угрозами.
Вот почему многие малые(SMBs) и средние предприятия обращаются к внешним поставщикам. Однако это сопряжено со скрытыми рисками, такими как потеря контроля над безопасностью вашей почты, вторжение в частную жизнь и риски конфиденциальности, проблемы с доставкой из-за совместного использования сервера и многое другое.
К счастью, вы можете запустить безопасный почтовый сервер с фильтрацией спама для личного использования или использования в малом бизнесе. В этом руководстве мы расскажем, как создать и настроить собственный почтовый сервер прямо на вашем ПК.
Что вам понадобится для настройки личного почтового сервера(What You’ll Need To Set Up a Personal Email Server)
- Отдельный компьютер с достаточным объемом жесткого диска, который будет выполнять роль почтового сервера.
- Доменное(Domain) имя почтового сервера, которое вы будете использовать для настройки адресов электронной почты.
- Надежное, высокоскоростное подключение к интернету.
- Операционная система, такая как Windows или Linux , для запуска сервера.
- Программное обеспечение, такое как MailEnable , которое может сортировать и маршрутизировать электронную почту, антивирусную защиту и фильтр спама, например SpamAssassin (программное обеспечение, которое вы будете использовать, зависит от операционной системы, на которой вы остановились).
- Система для упрощения процесса установки.
Как настроить почтовый сервер(How To Set Up The Email Server)
Самый простой способ настроить почтовый сервер — нанять ИТ-специалиста, который сделает это за вас. После того, как первоначальная настройка будет готова, вы можете изменить настройки по своему вкусу.
Если вы не можете позволить себе платить кому-то, чтобы он сделал это за вас, вы все равно можете настроить его самостоятельно.
Для целей этого руководства мы познакомим вас с учебным пособием по настройке вашего почтового сервера на основе операционной системы Windows . Мы будем использовать hMailServer , бесплатный и гибкий сервер электронной почты для Windows , который позволит вам обрабатывать все ваши электронные письма, не полагаясь на то, что ваш интернет- провайдер(ISP) будет управлять ими за вас.
Это один из самых популярных почтовых серверов для Windows , который прост в использовании и установке и предлагает базовые функции, такие как безопасность и встроенную защиту от спама с помощью SpamAssassin .
Выполните следующие действия, чтобы завершить настройку.
- Скачайте(Download) и запустите установщик hMailServer.
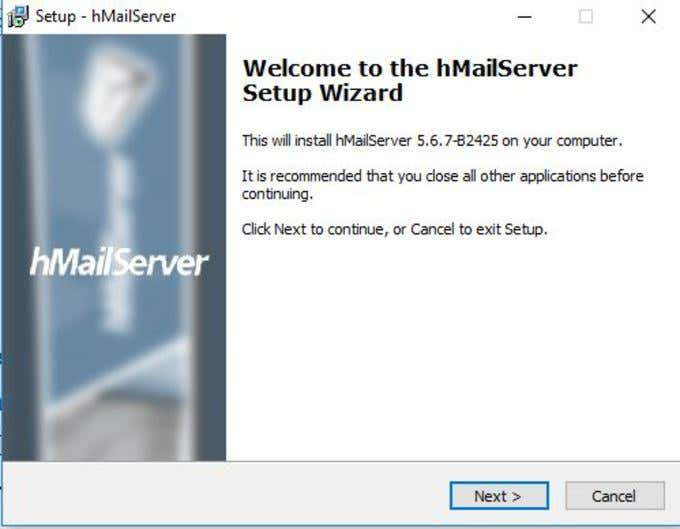
- Нажмите « Далее(Next) » и согласитесь с условиями лицензирования.

- Выберите « Сервер(Server) » на следующем экране, если вы хотите, чтобы ваш локальный компьютер выступал в качестве сервера, или « Инструменты администрирования(Administrative tools) » для удаленного управления сервером.

- Затем выберите базу данных(database) , которую вы будете использовать. Встроенная база данных(built-in database) проверяется по умолчанию и идеально подходит для быстрого и простого использования.

- Нажмите « Далее(Next) » и выберите папку, в которой будут сохранены ярлыки программы.

- Укажите основной пароль, который вы будете использовать для управления установкой hMailServer (запишите его где-нибудь, так как вам придется часто его использовать).
- Нажмите «Далее(Next) », а затем « Установить(Install) », чтобы добавить hMailServer на свой компьютер.
- По завершении убедитесь, что установлен флажок « Запустить администратора hMailServer », и нажмите « (Run hMailServer Administrator)Готово».(Finish.)

- Откроется окно администратора(Admin) hMailServer . Щелкните (Click) Подключить(Connect) .
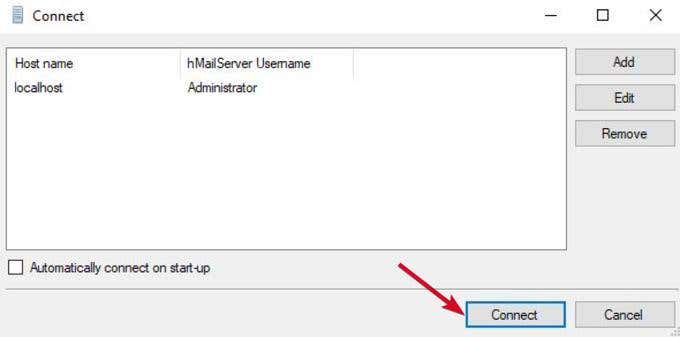
- Введите(Enter) пароль, который вы создали во время установки.
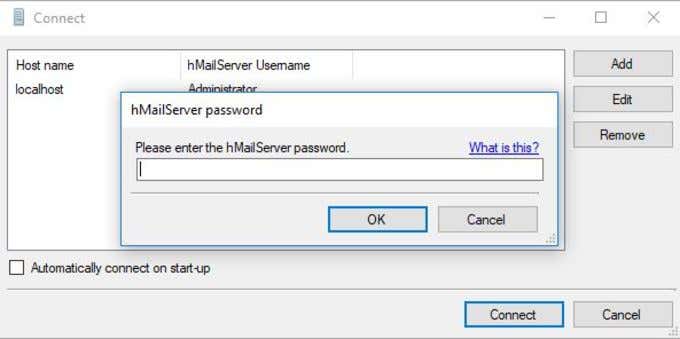
- Теперь вы готовы настроить свой SMTP - сервер. В новом окне нажмите Добавить домен.(Add domain.)

- На вкладке « Общие(General ) » введите имя своего домена и нажмите «Сохранить».(Save.)

- На левой панели щелкните Domains>Accounts.

- Нажмите « Добавить(Add ) » и введите имя в поле адреса(address field) , пароль(password) и нажмите « Сохранить».(Save.)

- Перейдите в « Settings>Protocols и выберите « SMTP » (снимите флажки «POP» и «IMAP»).
- Нажмите «Дополнительно(Advanced) » и введите localhost в поле «Домен по умолчанию(Default domain) » . Нажмите Сохранить(Save) .
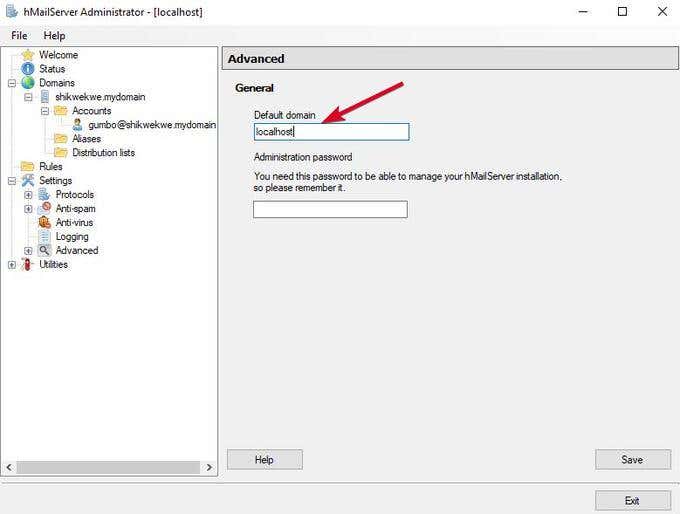
- Нажмите «+» рядом с « Дополнительно(Advanced) », чтобы развернуть список, а затем нажмите « Автобан(Auto ban) » . Эта функция блокирует IP-адреса после нескольких неудачных попыток входа в систему.

- Снимите флажок « Включено(Enabled) » и нажмите « Сохранить(Save) » .

- Щелкните диапазоны IP(IP ranges) -адресов и выберите TCP/IP ports чтобы просмотреть порты, настроенные для SMTP , IMAP и POP , например 25 и 110 для SMTP и POP и 143 для IMAP . Открытие этих портов гарантирует, что почтовый сервер сможет получать и отправлять почту.
- Включите различные параметры, такие как переадресация, автоматический ответ, черные списки DNS и другие в hMailServer.
- Наконец, нажмите «+» рядом с « Утилиты(Utilities) », чтобы развернуть список, и нажмите « Диагностика(Diagnostics) » , чтобы проверить конфигурацию.

- В разделе « Выбор(Select) » (домен, на котором вы хотите запускать тесты) введите домен, который вы ввели ранее, и нажмите « Пуск».(Start.)
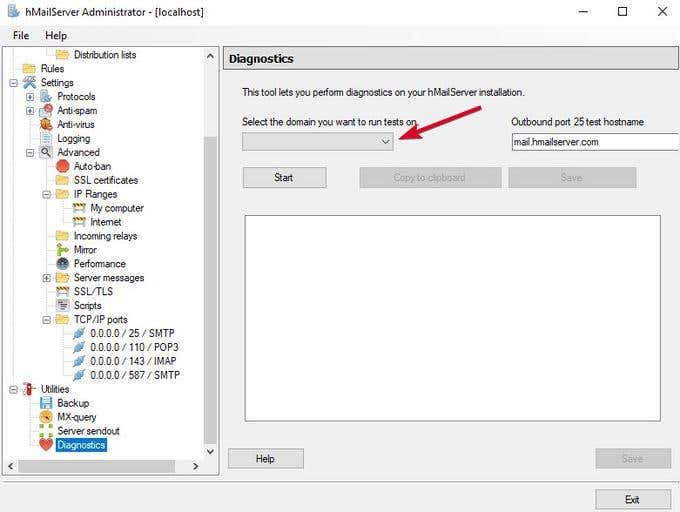
Ваш hMailServer настроен с основными параметрами.
- Проверьте сведения о сервере сбора(Collect ) , чтобы увидеть версию hMailServer и тип базы данных.
- Проверьте исходящий порт — ошибка здесь означает, что ваш SMTP - сервер не сможет обмениваться данными, и в этом случае необходимо выполнить некоторые действия по устранению неполадок.

Поздравляем, вы только что настроили свой собственный почтовый сервер.
Чтобы читать или писать свои электронные письма, установите клиент веб-почты, такой как Outlook или Thunderbird . Если вместо этого вы хотите использовать компьютерное приложение, введите свой адрес электронной почты в качестве имени пользователя, а тип аутентификации — пароль.
Хотя размещение собственного почтового сервера требует от вас определенных усилий и мер предосторожности, оно того стоит, если вы не хотите хлопот и ненадежности популярных провайдеров веб-почты.
Не забывайте(Remember) контролировать IP-адрес и домен вашего сервера, всегда проверяя, есть ли какие-либо проблемы, такие как общедоступный черный список, поскольку некоторые провайдеры могут делать это для входящих электронных писем из-за неправильных настроек DNS .
Related posts
Как превратить ваш компьютер в медиасервер DLNA
Как перенести свой профиль Thunderbird и электронную почту на новый компьютер с Windows
Как отправить файлы, слишком большие для электронной почты
Как найти все учетные записи, связанные с вашим адресом электронной почты
Как отправить факс по электронной почте
Как защитить паролем PDF, чтобы сохранить его в безопасности
Как оцифровать DVD
Как открыть файлы DDS в Windows 10
Узнайте, была ли ваша электронная почта скомпрометирована в результате утечки данных
Как отключить ключ Windows
Как делать скриншоты на Nintendo Switch
Как преобразовать динамический диск в базовый диск
Как удалить папку Windows.old в Windows 7/8/10
Как изменить цвет фона в Документах Google
Как использовать Chromebook в качестве второго монитора
Как выполнить стресс-тест процессора
Как загрузить автономный (автономный) установщик Google Chrome
Как сканировать QR-код на iPhone и Android
Как открыть заблокированный файл, когда его использует другая программа
Как сканировать несколько страниц в один файл PDF
