Как подключить устройства Bluetooth к вашему iPhone или iPad
Большинство наших портативных устройств имеют чип Bluetooth(Bluetooth chip) внутри. Это позволяет нам подключать их к другим устройствам без проводов на короткие расстояния и избавляться от необходимости использовать провода. Это особенно верно, когда вы хотите подключить гарнитуру, портативный динамик или другие подобные устройства к вашему iPhone или iPad. Вот почему мы подумали, что было бы неплохо показать, как подключить устройства Bluetooth к вашему iPhone или iPad(iPhone or iPad) :
ПРИМЕЧАНИЕ.(NOTE: ) Это руководство относится к iOS 11.3.1 и было создано с использованием iPhone SE. Если вы используете другую версию iOS, iPad или другую модель iPhone(iPhone model) , наши скриншоты могут немного отличаться от того, что вы видите на своем экране, но необходимые шаги должны быть похожими.
Шаг 1(Step 1) . Включите Bluetooth на вашем iPhone или iPad(iPhone or iPad)
Независимо от того, хотите ли вы подключить гарнитуру Bluetooth(Bluetooth headset) , пару наушников или портативный динамик к своему iPhone или iPad(iPhone or iPad) , процесс будет одинаковым. Во- первых(First) , вы должны включить Bluetooth на своем смартфоне или планшете(smartphone or tablet) . Это можно сделать, открыв приложение «Настройки(Settings app) », коснувшись Bluetooth , а затем активировав переключатель Bluetooth(Bluetooth switch) .
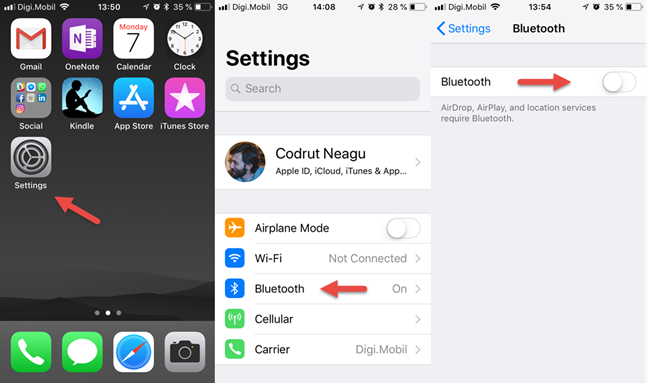
Однако есть и другие способы включить его, и мы рассмотрели их в этом руководстве: 3 способа включения и выключения Bluetooth на iPhone или iPad.
Шаг 2(Step 2) . Включите устройство, к которому вы хотите подключиться
Второй шаг — запустить Bluetooth-устройство,(Bluetooth device) к которому вы хотите подключить свой iPhone или iPad(iPhone or iPad) . Обычно это означает нажатие кнопки питания(Power) или переключателя питания(Power ) . Чтобы было проще понять, возьмем в качестве примера Bluetooth-гарнитуру(Bluetooth headset) и Bluetooth-динамик(Bluetooth speaker) .
Наша гарнитура Bluetooth имеет переключатель питания(Power) , который должен быть включен, чтобы она работала:

Портативная Bluetooth(Bluetooth) - колонка имеет кнопку питания,(power button) которую необходимо нажать, чтобы включить ее.

Шаг 3(Step 3) . Переведите ваше устройство в(device enter) режим сопряжения Bluetooth(Bluetooth pairing)
Затем вы должны заставить устройство, к которому вы хотите подключиться, войти в режим сопряжения Bluetooth . Это может отличаться от устройства к устройству, но обычно это означает либо нажатие специальной кнопки « Режим сопряжения Bluetooth », либо нажатие кнопки (Bluetooth)питания(power button) на несколько секунд. Также часто устройства, которые вошли в режим сопряжения Bluetooth , издают отчетливый звук или мигают светодиодом(LED light) , чтобы вы знали, что они пытаются сделать.
Например, на нашей гарнитуре Bluetooth(Bluetooth headset) мы должны нажать кнопку « ответить по телефону(phone answer) » в течение 3 секунд, и она перейдет в режим сопряжения Bluetooth . Когда это происходит, он издает шум, а его светодиодные(LED) индикаторы чередуются синим и красным цветом.

В случае с нашим портативным динамиком Bluetooth , чтобы перевести его в режим сопряжения(pairing mode) , нам нужно нажать кнопку питания(power button) на несколько секунд. Чтобы сообщить нам, что он вошел в это состояние, динамик мигает синим светодиодом(LED light) .

Шаг 4(Step 4) . Используйте свой iPhone или iPad(iPhone or iPad) для поиска устройства Bluetooth и сопряжения(Bluetooth device and pair) с ним .
Вернитесь к своему iPhone или iPad(iPhone or iPad) и вернитесь к его настройкам Bluetooth . Оставайтесь на этом экране некоторое время, и ваш смартфон или планшет выполнит поиск(smartphone or tablet searches) ближайших устройств Bluetooth , доступных для сопряжения. Когда они найдены, они отображаются в списке.

Определите устройство, к которому вы хотите подключиться, а затем нажмите на него. Всего через несколько секунд ваш iPhone или iPad(iPhone or iPad) должен выполнить сопряжение и подключиться к нему.

Теперь вы можете начать использовать свое устройство через соединение Bluetooth(Bluetooth connection) с вашим iPhone или iPad(iPhone or iPad) .
Как отключить устройство Bluetooth(Bluetooth device) от вашего iPhone или iPad(iPhone or iPad)
Если вы хотите отключить одно из устройств, которые вы уже подключили к своему iPhone или iPad(iPhone or iPad) , самый быстрый способ сделать это — выключить это устройство.
Однако при желании вы также можете отключить его с помощью iPhone или iPad(iPhone or iPad) . Для этого откройте приложение « Настройки(Settings) » , а затем Bluetooth . На экране Bluetooth найдите устройство, от которого хотите отключиться, и нажмите кнопку «i» справа от него.
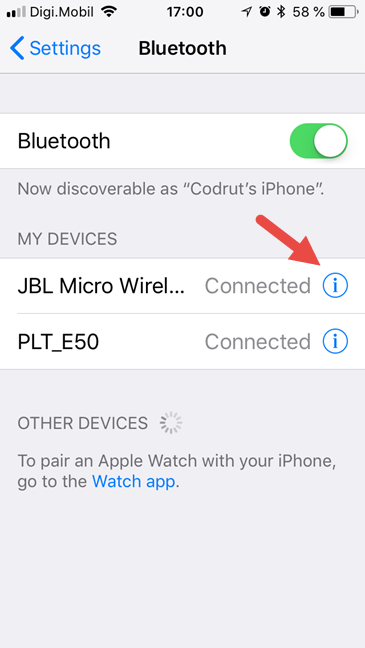
На следующем экране нажмите « Отключить(Disconnect) », и ваш iPhone или iPad(iPhone or iPad) больше не будет подключен к этому устройству Bluetooth(Bluetooth device) .

Как забыть устройство Bluetooth(Bluetooth device) на вашем iPhone или iPad(iPhone or iPad)
Если вы хотите забыть устройство Bluetooth,(Bluetooth device) к которому вы подключали свой iPhone или iPad(iPhone or iPad) в прошлом, вы тоже можете это сделать. Однако, если вы сделаете это и захотите подключиться к этому устройству, позже вам придется повторить весь процесс сопряжения, о котором мы говорили в этом руководстве.
Чтобы забыть устройство Bluetooth(Bluetooth device) , откройте приложение « Настройки(Settings) » , а затем Bluetooth . На экране Bluetooth найдите устройство, от которого хотите отключиться, и нажмите кнопку «i» справа от него.
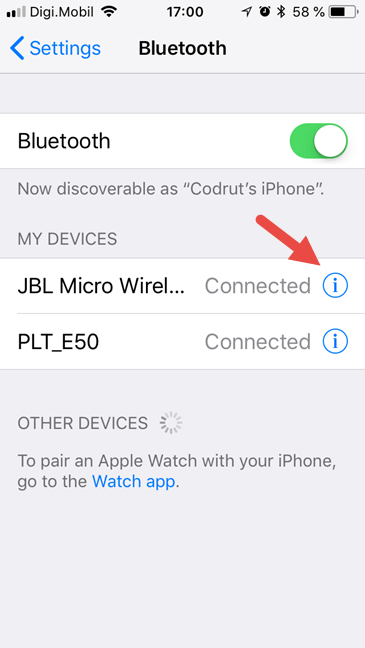
На следующем экране нажмите « Забыть»,(Forget, ) и ваш iPhone или iPad(iPhone or iPad) больше не узнает ваше устройство.

Используете ли вы соединения Bluetooth на своем iPhone или iPad(iPhone or iPad) ?
Bluetooth — великое изобретение современного мира, и большинству людей это нравится. Почему бы вам не полюбить технологию, которая избавит вас от проводов? Используете ли вы много устройств Bluetooth вместе с вашим iPhone или iPad(iPhone or iPad) ? Используйте раздел комментариев ниже, чтобы рассказать нам, как вы относитесь к Bluetooth на iOS.
Related posts
3 способа включения или выключения iPhone Bluetooth
Как подключить Bluetooth устройств на Android: Все, что нужно знать
Connect Android phone до Windows 10 laptop or PC через Bluetooth
Что iPhone у меня есть? Как рассказать свой iPhone model в 3-х различных способах
Как удалить телефон от Windows 10 (Unlight Phone)
Обзор зарядного устройства Sony CP-AD2M4: безопасно заряжайте несколько устройств
Как показать battery percentage на Android
Общайтесь во время протестов с помощью FireChat, когда мобильная сеть не работает
Как превратить ваш iPhone или iPad в веб-камеру для ПК с Windows
Как подключить смартфон Huawei к компьютеру с Windows?
Простые вопросы: что такое SoC (система на кристалле)?
Как изменить настройки Dual SIM на смартфонах Samsung Galaxy
Лучшие тестовые приложения для Android-смартфонов и планшетов
Как передавать файлы другим пользователям с помощью Bluetooth из Windows 10 Mobile
2 способа использовать собственные мелодии звонка на вашем iPhone -
3 способа получить PUK code вашего SIM card
3 способа включить Bluetooth на Android (включая устройства Samsung)
Как использовать Continuum в Windows 10 Mobile без Microsoft Display Dock
Как определить неисправные зарядные устройства и USB-кабели на вашем Android-смартфоне или планшете
Как использовать телефон Android в качестве веб-камеры для ПК
