Как проверить настройки прокси-сервера на вашем компьютере
Если вы чувствуете, что ваше интернет-(Internet) соединение медленнее, чем должно быть, или вы заметили, что определенные веб-сайты блокируются во время просмотра, это может быть связано с тем, что весь ваш интернет-(Internet) трафик проходит через прокси-сервер.
Прокси-сервер — это просто еще один компьютер, который находится между вами и вашим интернет- провайдером(ISP) . Обычно он настраивается в корпоративной среде для фильтрации веб-трафика, входящего и исходящего от компьютеров сотрудников. В этой статье я покажу вам, как вы можете проверить настройки прокси-сервера, чтобы узнать, действительно ли ваш компьютер использует прокси-сервер или нет.
В большинстве случаев вы не сможете отключить прокси-сервер, так как он контролируется администратором. Однако бывают случаи, когда персональные компьютеры случайно или злонамеренно настраиваются на использование прокси-сервера.
Проверьте настройки прокси в Windows
В Windows большинство браузеров будут использовать настройки прокси-сервера, установленные на компьютере. В каждом браузере есть страница настроек для настройки параметров прокси, но обычно они просто ссылаются на диалоговое окно настроек в самой Windows .
В Windows 10 есть два способа изменить настройки: через приложение « Настройки(Settings) » или через традиционную панель управления(Control Panel) . Я упомяну оба метода здесь, потому что метод панели управления(Control Panel) — это то, что вам нужно использовать для Windows 7 , 8 или Windows Vista .
Приложение настроек Windows 10
Нажмите « Пуск(Start) », а затем нажмите значок шестеренки (« Настройки(Settings) » ) в крайнем левом углу. В Настройках(Settings) нажмите Сеть и Интернет( Network & Internet) .

На левой панели нажмите « Прокси(Proxy) » в самом низу.

Здесь у вас есть все настройки, которые связаны с настройкой прокси в Windows . Он в основном разделен на две конфигурации: автоматическая(Automatic) или ручная(Manual) настройка прокси. В 99% случаев все должно быть выключено(Off) . Если что-то включено, ваш веб-трафик может проходить через прокси.
Панель управления
Если вы используете более старую версию Windows или вам просто нравится старый способ, вы можете изменить те же настройки через панель управления(Control Panel) . Обратите внимание, что какой бы способ редактирования настроек вы ни выбрали, в Windows существует только один набор настроек прокси-сервера .
После того, как вы откроете панель управления(Control Panel) , просто нажмите « Свойства обозревателя(Internet Options) » .
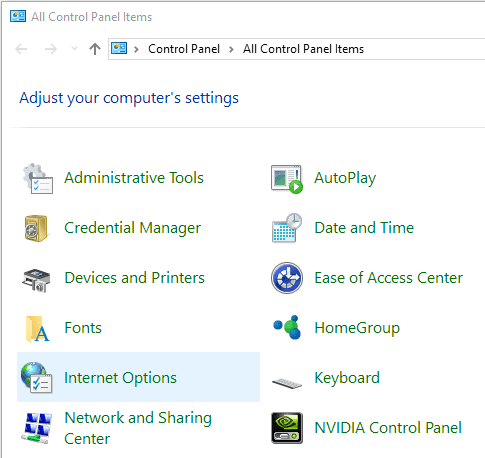
В диалоговом окне « Свойства (Internet) обозревателя(Options) » перейдите на вкладку « Подключения(Connections) », а затем нажмите « Настройки локальной сети(LAN settings) » внизу.

Здесь вы увидите все те же настройки, что и в приложении « Настройки(Settings) », показанном выше. Все, что вы настроите здесь, будет отображаться там, и наоборот.

Проверьте настройки прокси в Mac OS X
Если вы используете Mac с OS X , процедура аналогична. Вы должны изменить настройки прокси-сервера в Системных настройках(System Preferences) , так как большинство браузеров проверяют это автоматически.

Откройте « Системные (System) настройки(Preferences) » и нажмите « Сеть»(Network) . С левой стороны обязательно выберите подключенное или активное сетевое соединение. У вас могут быть разные настройки прокси для каждого типа сетевого подключения.
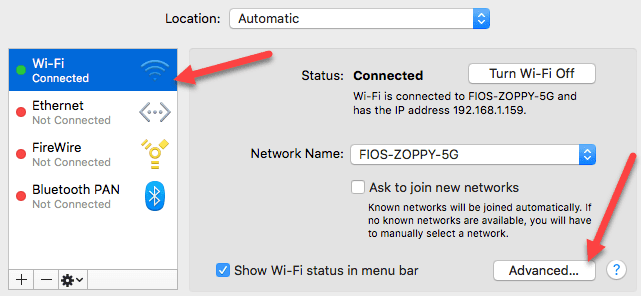
Внизу нажмите кнопку « Дополнительно(Advanced) » . Нажмите на вкладку « Прокси(Proxies) », и вы увидите множество различных протоколов, которые вы можете настроить.
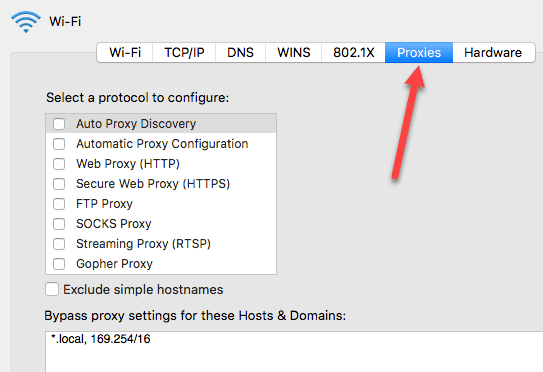
Например, если вы нажмете на Веб-прокси (HTTP)(Web Proxy (HTTP)) , вы сможете ввести IP-адрес прокси-сервера, номер порта, имя пользователя и пароль.
Проверьте настройки прокси в Linux
В Linux это действительно зависит от того, какой дистрибутив вы используете. Однако в основном(Mostly) это будет какая-нибудь версия KDE или GNOME . Например, в Linux Mint Cinnamon , который в значительной степени основан на GNOME , вы должны нажать кнопку, а затем нажать « Настройки системы»(System Settings) .

Затем вы должны прокрутить вниз до «Оборудование(Hardware) » и затем нажать «Сеть(Networking) » .
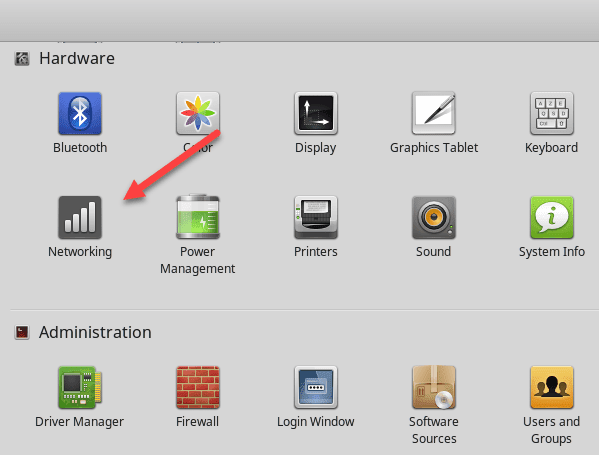
Наконец, если вы нажмете « Сетевой прокси»(Network Proxy) , вы сможете выбрать « Автоматически(Automatic) » или «Вручную»(Manual) .

Это почти такая же процедура и для Ubuntu , которая использует Unity и GNOME . Все будет иначе, если вы используете другую среду рабочего стола. Если у вас есть какие-либо вопросы, не стесняйтесь комментировать. Наслаждаться!
Related posts
Удаленный доступ к компьютеру с Windows XP или Windows Server 2003
Как настроить Global Proxy Server Settings в Windows 10
Windows Server застрял на Applying Computer Settings screen
HDG объясняет: что такое компьютерный порт и для чего он используется?
Как создать FTP-сервер с помощью FileZilla
Microsoft Teams не открывается на вашем компьютере? 9 исправлений, которые стоит попробовать
Как воспроизводить диски Blu-Ray на компьютере
Как сбросить настройки BIOS по умолчанию
Что делать, если вы считаете, что ваш компьютер или сервер заражен вредоносным ПО
Как получить уведомления вашего Android-устройства на вашем компьютере
Заблокирован Plex Server and Server Settings? Вот исправление!
Персонализированные настройки не отвечают на Windows 11/10
Как настроить Facebook Memorialization Settings
Как изменить порт прослушивания сервера Apache
Не может подключиться к Xbox Live; Fix Xbox Live Networking issue в Windows 10
Как отслеживать, когда кто-то обращается к папке на вашем компьютере
5 Netflix Quality Settings для улучшения Content Playback
Как использовать Obsidian в качестве личной вики на вашем компьютере
Как превратить ваш компьютер в медиасервер DLNA
Исправить невозможность подключения к прокси-серверу с кодом ошибки 130
