Как работает архив в Gmail
Архивирование электронной почты в Gmail дает вам возможность упорядочить папку «Входящие», не удаляя старые ветки электронной почты. Если кто-то обновит старую цепочку, отправив новое электронное письмо, она снова появится в вашем почтовом ящике. В противном случае заархивированное письмо останется скрытым в отдельной папке на серверах Google.
В этой статье мы объясним, как работает функция архивирования в Gmail , как можно архивировать электронные письма и как легко найти заархивированные электронные письма.

Что означает архив в Gmail?
Многие люди просто удаляют все свои старые электронные письма(delete all of their old emails) , когда они больше не нужны. Но что вы делаете, когда вам может понадобиться снова сослаться на это сообщение в будущем? Вот где архивирование полезно.
В то время как удаленные электронные письма отправляются в папку « Корзина(Trash) » на 30 дней, а затем удаляются с серверов Google, архивные электронные письма вместо этого отправляются в скрытую папку, где они остаются на неопределенный срок.
Это помогает навести порядок в папке «Входящие», сохраняя при этом потенциально важные сообщения электронной почты на всякий случай.
Как архивировать в Gmail
Есть три простых способа заархивировать электронную почту с помощью Gmail .
Чтобы заархивировать электронную почту в веб-браузере:
- Откройте Gmail и войдите в свою учетную запись Gmail .
- Щелкните(Right-click) письмо правой кнопкой мыши и выберите в раскрывающемся меню пункт « Архивировать ».(Archive )

В качестве альтернативы, если вы открыли электронное письмо, которое хотите заархивировать:
- Нажмите кнопку « Архивировать(Archive ) » в верхней части письма. Это выглядит как папка со стрелкой вниз поверх нее.

Чтобы заархивировать электронную почту Gmail с помощью (Gmail)Android или iOS:
- Откройте приложение Gmail.
- Найдите(Find) и откройте электронное письмо, которое вы хотите заархивировать.
- Коснитесь значка « Архив ». (Archive )Это тот же значок, что и в версии для браузера, он выглядит как папка со стрелкой вниз поверх нее.

Как найти заархивированное(Archived Email) письмо в Gmail
К сожалению, нет отдельной архивной папки Gmail , в которой хранятся электронные письма. Однако есть два способа найти заархивированные электронные письма. Во-первых, если вы помните тему или отправителя, вы можете найти письмо с помощью панели поиска Gmail .
Если вы не помните какие-либо ключевые термины, вот как вы можете найти заархивированные электронные письма на ПК или Mac:
- Откройте свой почтовый ящик Gmail.
- В левом боковом меню выберите Еще(More) .

- Щелкните Вся почта(All Mail) .
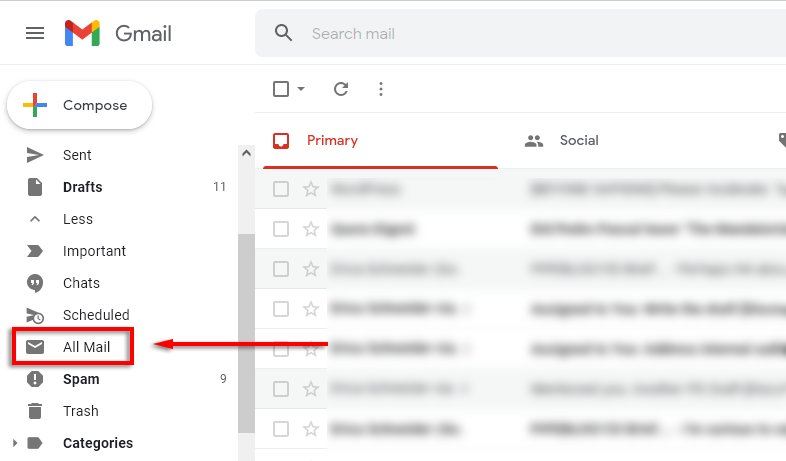
- В этом почтовом ящике хранится вся ваша почта, заархивированная или нет. Прокрутите(Scroll) , чтобы найти архивную почту, которую вы ищете.
Примечание.(Note: ) Вы также можете выполнять поиск, используя импровизированную метку «Вся почта». Для этого введите «-in:Sent -in:Draft -in:Inbox» в строке поиска.

Чтобы найти заархивированные сообщения Gmail на iPhone или Android:
- Откройте приложение Gmail(Gmail app) .
- Выберите значок гамбургера(hamburger ) в верхнем левом углу, чтобы открыть боковое меню.
- Коснитесь папки « Вся почта ».(All Mail )

- Прокрутите(Scroll) , пока не найдете заархивированное электронное письмо.
К сожалению, если вы не помните какие-либо ключевые термины, поиск по всем вашим электронным письмам может занять некоторое время. Вот почему может быть полезно использовать более продвинутую стратегию сортировки,(more advanced sorting strategy) чтобы уменьшить спам и упорядочить вашу электронную почту(reduce spam and organize your email) , особенно если вы используете рабочую электронную почту (и вам необходимо соблюдать правила безопасности электронной почты).
Как вернуть заархивированные электронные письма(Archived Emails) в папку « Входящие »(Inbox)
Если вы случайно заархивировали электронное письмо или просто хотите разархивировать одно из своих заархивированных сообщений, его легко вернуть в основной почтовый ящик.
Чтобы разархивировать электронные письма на ПК с Microsoft или Mac:
- Откройте Gmail и найдите письмо, которое хотите разархивировать.
- Щелкните письмо правой кнопкой мыши и выберите « Переместить в(Move to ) папку « Входящие( Inbox) » .

Чтобы разархивировать сообщение на устройстве Apple или Android :
- Откройте приложение Gmail(Gmail app) и найдите письмо, которое хотите разархивировать.
- Нажмите на письмо, чтобы открыть его.
- Коснитесь трех точек(three dots) в правом верхнем углу.

- Выберите Переместить во Входящие(Move to Inbox) .

С глаз долой, из сердца вон
Большинство людей теперь получают сотни электронных писем в неделю, и архивирование электронной почты — отличный способ очистить свой почтовый ящик. Однако функция архивирования — не самый мощный метод сортировки. Чтобы упорядочить свой почтовый ящик Gmail , лучше всего использовать комбинацию фильтров архивации, удаления и категорий.
Related posts
Как отправить Private Emails в Gmail
Можете ли вы удалить все электронные письма от Gmail одновременно?
Как заказать Email в Gmail
7 Best Gmail Add-Ons
Как добраться до Inbox Zero в Gmail
Как Filter в листах Google
Что такое Software Reporter Tool в Chrome and How, чтобы отключить его
3 способа Create Borders в Google Docs
Что такое ошибка Google «необычный трафик» и как это исправить
Как удалить YouTube History and Search Activity
Как Application Launcher для Google Drive Works
Как сделать Business Card в Google Drive
Как включить Google SafeSearch Off
5 лучших новых функций Gmail, которые стоит попробовать в 2019 году
Как установить из Office в Gmail
Хотите автоматически выйти из аккаунта Gmail или Google?
Как Export and Import Chrome Bookmarks
Как передавать электронные письма между двумя учетными записями Gmail
Как Fix Gmail, когда это не получение сообщений электронной почты
Что такое Google Exposure Notifications для COVID Protection?
