Как щелкнуть правой кнопкой мыши на Mac
Щелчок правой кнопкой мыши(Right-clicking) является неотъемлемой частью использования любой операционной системы(operating system) , поскольку он вызывает полезное контекстное меню, которое вы можете использовать для выполнения различных действий. Одним из самых больших потрясений для пользователей Windows при переходе на Mac должна быть мышь, которая, похоже, не позволяет вам щелкнуть правой кнопкой мыши. Однако есть способы получить эту функцию, поэтому давайте посмотрим, что они из себя представляют:
ПРИМЕЧАНИЕ.(NOTE:) Это руководство относится к macOS Mojave или новее. Функции, представленные в нашем руководстве, могут не работать в более старых версиях Mac OS . Чтобы проверить свою версию, прочитайте Какая у меня версия macOS?
Как щелкнуть правой кнопкой мыши с помощью кнопки управления(Control button) на клавиатуре
Самый простой способ щелкнуть правой кнопкой мыши на любом Mac — удерживать нажатой кнопку « Управление(Control) » , выполняя обычный щелчок.

Откроется соответствующее контекстное меню.
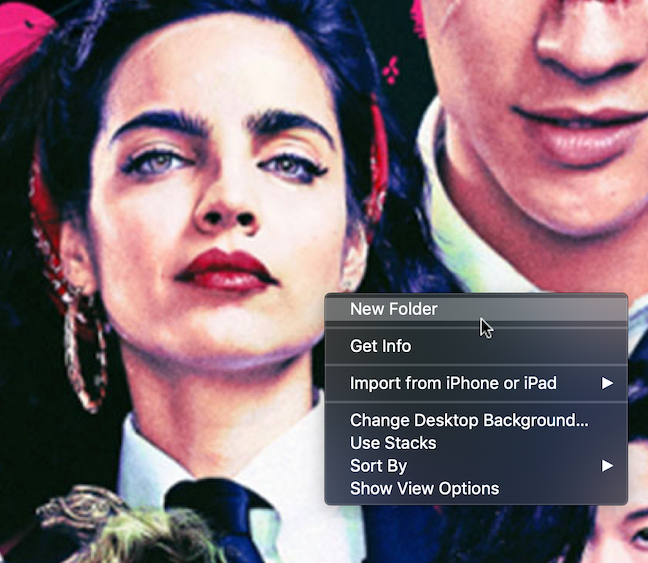
Когда появится контекстное меню, отпустите клавишу (key and click)Control и кликните мышкой по нужной опции.
Как щелкнуть правой кнопкой мыши с помощью Apple Magic Mouse
Хотя у Mac(Macs) изначально не было возможности щелкнуть правой кнопкой мыши, в конечном итоге она была представлена с Magic Mouse . Вторичный щелчок, как его называет Apple , по умолчанию не активирован. (Apple)Вы можете включить щелчок правой кнопкой мыши, выполнив несколько шагов:
Сначала откройте « Системные настройки»(System Preferences) : нажмите или коснитесь логотипа Apple(Apple logo) , а затем — « Системные настройки»(System Preferences) .
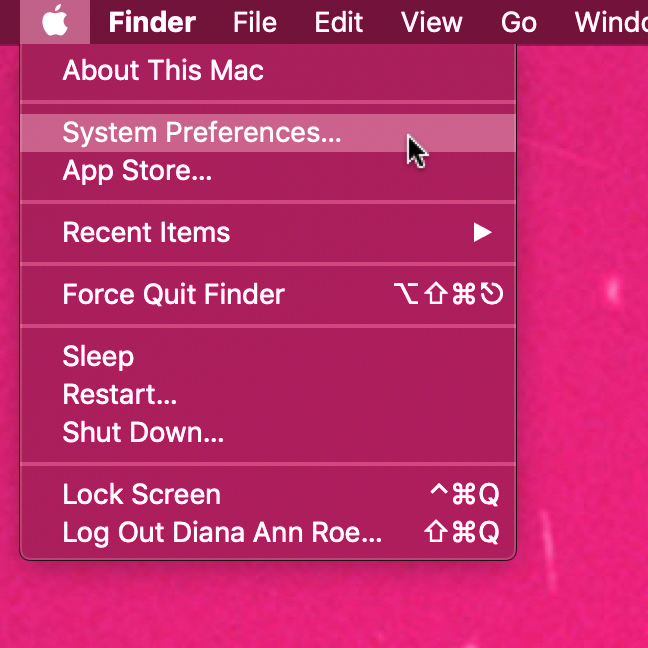
В окне « Системные настройки(System Preferences) » перейдите к «Мышь(Mouse) » .

На вкладке Point & Click установите флажок рядом с параметром Secondary click .

Несмотря на то, что Magic Mouse имеет только одну кнопку, она также может определять, на какую сторону мыши вы нажимаете. Небольшое раскрывающееся меню позволяет вам выбрать, с какой стороной мыши вы хотите связать вторичный щелчок. «Щелкните правой кнопкой мыши»("Click on right side") должен быть выбран, чтобы завершить активацию щелчка правой кнопкой мыши.
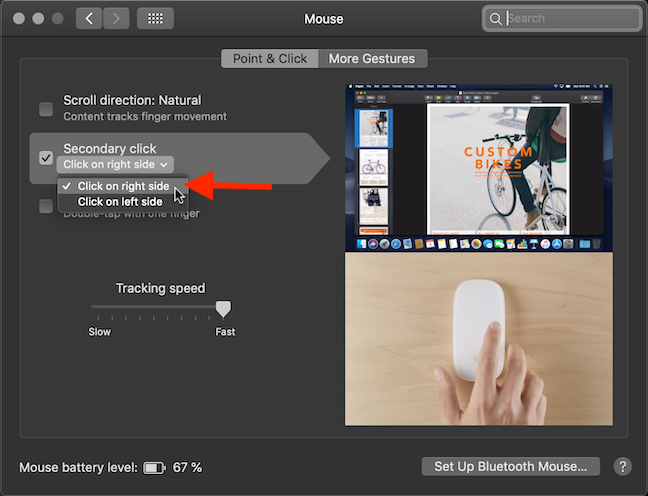
Закройте настройки мыши , и все готово. (Mouse)Теперь наслаждайтесь функцией щелчка правой кнопкой мыши на своем Mac точно так же, как в Windows , Linux и других операционных системах.
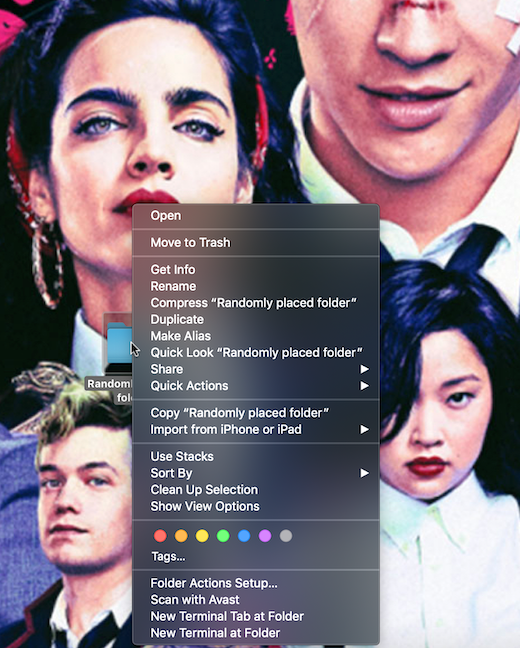
Как щелкнуть правой кнопкой мыши с помощью трекпада
Независимо от того, используете ли вы трекпад Magic Trackpad(Magic Trackpad) или встроенный трекпад Multi-Touch, вы также можете настроить их так, чтобы они предлагали функцию щелчка правой кнопкой мыши (или функцию вторичного щелчка(Secondary click) , как ее называет Apple). Откройте Системные настройки(System Preferences) , щелкнув или коснувшись логотипа Apple(Apple logo) , а затем Системные настройки(System Preferences) .

В окне « Системные настройки(System Preferences) » перейдите в « Трекпад(Trackpad) » .

По умолчанию настройки трекпада(Trackpad) открываются на вкладке « Указать и щелкнуть ». (Point & Click)Обязательно(Make) установите флажок рядом с параметром « Вторичный щелчок(Secondary click) », а затем выберите нужный вариант в раскрывающемся меню.
Параметр «Щелкните в правом нижнем углу»("Click in the bottom right corner") , выделенный ниже, кажется наиболее близким к классическому щелчку правой кнопкой мыши, но вы можете выбрать то, что вам удобно.
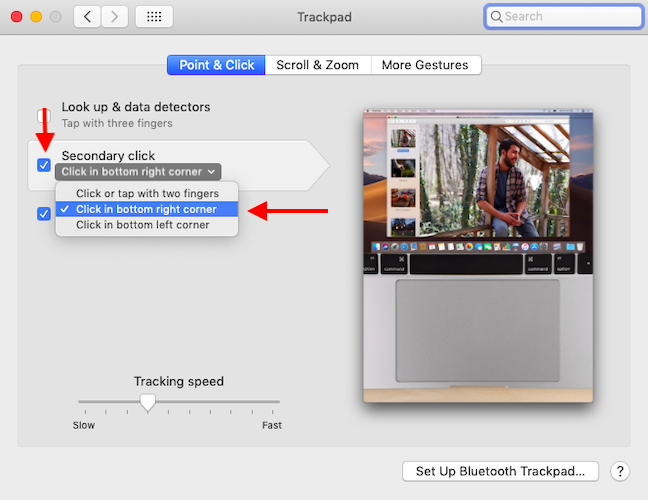
Как щелкнуть правой кнопкой мыши с помощью обычной мыши
Хотя Magic Mouse имеет определенные преимущества (например , жесты(Gestures) ), вы также можете использовать обычную мышь для щелчка правой кнопкой мыши, если она совместима с macOS. Мы использовали недорогую мобильную мышь Microsoft Bluetooth Mobile Mouse 3600(Microsoft Bluetooth Mobile Mouse 3600) .

Просто подключите мышь к вашему Mac через Bluetooth или USB(Bluetooth or USB) , и вы сможете щелкать правой кнопкой мыши столько раз, сколько пожелает ваше ( любящее Microsoft(Microsoft-loving) ) сердце. 🙂
Какие еще функции вы хотели бы иметь на своем Mac ?
В первый раз, когда я включил щелчок правой кнопкой мыши на своем Mac , я щелкнул правой кнопкой мыши как сумасшедший дюжину раз и наслаждался приливом удовольствия, когда заново открыл для себя удобную нормальность этой функции, столь знакомой мне по Windows . 🙂 Разве не здорово снова щелкнуть правой кнопкой мыши? У Apple(Apple) есть особенности и разные способы работы на платформе macOS(macOS platform) , поэтому дайте нам знать в комментариях, есть ли другие функции Windows , которых вам не хватает на вашем Mac .
Related posts
Как изменить настройки сенсорной панели в Windows 11
8 способов настроить яркость в Windows 11
Где найти Windows 10 refresh rate? Как изменить это?
Как подключить Bluetooth-мышь к моему Mac?
Как отключить звуковой сигнал системы в Windows
2 способа использовать собственные мелодии звонка на вашем iPhone -
Как использовать Night Light в Windows 11
Системные требования: Может ли мой компьютер запустить Windows 11?
2 способа удалить People icon из панели задач в Windows 10
.ICM вариант № Как с его помощью установить цветовой профиль в Windows 10?
Как изменить язык на Windows 10: все, что вам нужно знать
Измените язык отображения на вашем Mac с английского на другой язык
Простые вопросы: что такое PPI и имеет ли это значение?
Создавайте бесплатные пользовательские рингтоны для любого смартфона с помощью Ringtone Maker
5 способов выбросить внешнюю жесткую drive or USB из Windows 10
Как включить тему Dark Mode на вашем Mac
Как войти в Windows 10 с PIN? Как изменить логин PIN?
Заставьте Windows 10 запускаться со звуком из Windows 7 или более ранних версий
Когда воспроизводится каждый звук из звуковой схемы Windows?
9 способов увеличить или уменьшить громкость Windows -
