Как создать многостраничный PDF в Photoshop
Независимо от того, создаете ли вы инфографику, информативный файл интерактивной справки или (online help file)документ PDF(PDF document) любого другого типа , полезно знать, как создать многостраничный PDF -файл , если вы используете Photoshop .
К счастью, процесс очень прост. Есть некоторые требования, которые необходимо выполнить, чтобы презентация выглядела четко, но мы рассмотрим их и шаги, необходимые для создания правильного PDF -файла в Photoshop , ниже.

Создание многостраничного PDF в Photoshop
Для начала вам нужно создать каждую страницу вашего PDF-файла(PDF file) отдельно. Каждая страница должна быть отдельным файлом Photoshop .PSD(Photoshop .PSD file) .
Вы можете сохранить каждый файл в формате .PSD, чтобы в будущем при необходимости редактировать каждую страницу отдельно.
Выбранное разрешение очень важно. Типичный размер печати A4(A4 print) является хорошим размером для использования в PDF , поэтому мы выберем его в этом руководстве.
Если вы хотите распечатать PDF(If you want to print the PDF) , вы можете использовать разрешение 300 DPI (точек/пикселей на дюйм). Разрешение для этого будет 2480 пикселей x 3508 пикселей.

Если вы хотите загрузить PDF-файл в Интернете(If you want to upload the PDF online) , рекомендуется выбрать более низкое разрешение, чтобы общий размер файла(file size) PDF был более(PDF) управляемым.
72 точки на дюйм(DPI) является распространенным выбором. Для этого разрешение должно быть 595 x 842 пикселей.

Если вы хотите добавить больше контента на страницу, вы можете увеличить высоту в пикселях. ( Use Alt+Ctrl+C .)

Просто убедитесь, что вы не увеличиваете ширину. Важно, чтобы ширина оставалась одинаковой на каждой странице, иначе это повлияет на макет вашего PDF -файла .
Создав каждую страницу с правильным разрешением, вы можете выполнить описанные ниже действия, чтобы создать многостраничный PDF -файл .

- Шаг 1: (Step 1: )Сохраните(Save) каждый файл .PSD(.PSD file) в одной папке.
- Шаг 2.(Step 2: ) Для удобства управления сохраните каждую страницу как Page_1 , Page_2 и т . д.
- Шаг 3:(Step 3: ) Затем перейдите в «Файл(File) », затем «Автоматизация(Automate) », затем «Презентация в формате PDF ».(PDF Presentation)
- Шаг 4:(Step 4: ) Нажмите « Обзор(Browse) » в новом всплывающем окне .
- Шаг 5: (Step 5: )Удерживая нажатой клавишу Ctrl(Hold Ctrl) , щелкните каждый файл .PSD, который(.PSD file) вы хотите добавить .
- Шаг 6:(Step 6: ) Нажмите Открыть(Open)
Когда вы будете готовы, нажмите « Сохранить(Save) », чтобы создать файл PDF(PDF file) . Вы можете перетаскивать каждый файл вверх и вниз в списке, чтобы при необходимости изменить его положение.
Обязательно выберите « Многостраничный документ(Multi-Page Document) » в разделе параметров вывода, прежде чем нажимать «Сохранить».
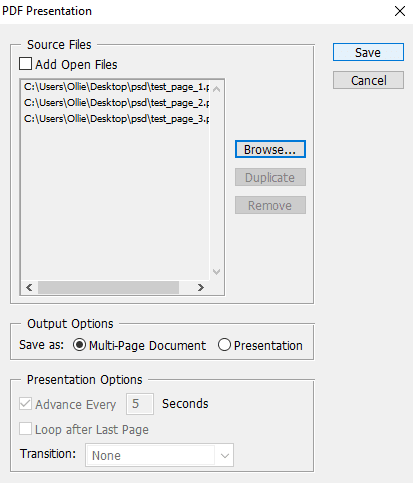
Теперь вы можете выбрать, где сохранить файл PDF(PDF file) . Наконец, у вас будет несколько вариантов настройки вывода PDF-файла(PDF file) . Например, вы можете использовать вкладку сжатия(compression tab) , чтобы минимизировать размер файла PDF(PDF file) , пожертвовав качеством изображения(image quality) . Сейчас вы можете нажать Сохранить PDF(Save PDF) .
Теперь ваш PDF-файл(PDF file) будет создан! Вы можете дважды щелкнуть файл, чтобы открыть его в веб-браузере или(web browser or PDF) приложении для чтения PDF-файлов.
Вот посмотрите на наш тестовый файл:
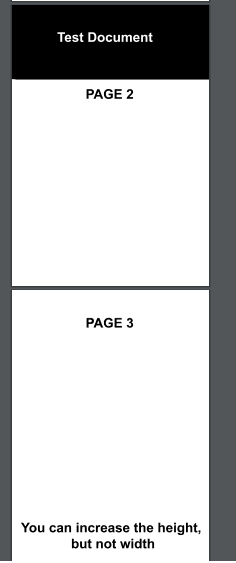
Обратите внимание(Notice) , что все страницы отображаются с одинаковым масштабом и макетом(zoom and layout) , несмотря на то, что одна страница выше. Если у вас возникла проблема с некорректным отображением некоторых страниц, вы должны убедиться, что ширина(pixel width) каждого PSD(PSD page) -файла страницы в пикселях одинакова.
Если вам когда-нибудь понадобится отредактировать PDF -файл , вы должны отредактировать PSD страницы, в которую хотите внести изменения. После этого вам нужно будет еще раз выполнить шаги, перечисленные выше, чтобы воссоздать презентацию PDF(PDF presentation) с вновь отредактированной страницей.
Заключение
Теперь вы должны знать, как создать многостраничный PDF -файл в Photoshop . Мы надеемся, что это руководство оказалось полезным. Есть вопросы по процессу? Дайте нам знать, и мы будем рады помочь. Наслаждаться!
Related posts
Как Mask в Photoshop до Hide Layers
7 Best Ways для преобразования PDF File в Word Format
Как Подписать PDF File на Windows
Как конвертировать Multiple Images в PDF Files
Как Delete Individual Pages от PDF File
7 простых модификаций изображений, которые вы можете сделать в Photoshop
Ваш Computer Randomly Turn само по себе?
Как Search Facebook Friends от Location, Job или School
Flat Panel Display Technology Demystified: TN, IPS, VA, OLED и многое другое
Как изменить фон на изображении с помощью Photoshop
Как открыть File с No Extension
Как изменить язык на Netflix
3 способа взять Photo or Video на хромин
Можете ли вы изменить свой Twitch Name? Да, но Be Careful
Как конвертировать PowerPoint в DVD, видео и PDF
Как рисовать прямые линии в Photoshop
Как исправить ошибку Steam "Очередная транзакция"
Как Mute Someone на Discord
Как создавать анимированные GIF-файлы из изображений с помощью Photoshop CS6
Как создать Transparent Background в GIMP
