Как создать ссылку на временную метку YouTube
Если вы делитесь видео на YouTube(YouTube video) с друзьями, но хотите точно определить конкретную часть видео, вам нужно будет использовать временную метку видео. Вы можете поделиться отметкой времени напрямую, сказав зрителю переместить ползунок воспроизведения в другую начальную точку самостоятельно, но это создает ненужную работу для зрителя.
Более простой способ поделиться видео на YouTube , используя другую отправную точку, — создать ссылку с временной меткой YouTube . Ссылка с меткой времени пропускает начало вашего видео, позволяя зрителям автоматически просматривать видео с другой начальной точки. Если вы хотите узнать, как создать ссылку с временной меткой YouTube , вот что вам нужно сделать.

Как создать ссылку на временную метку YouTube на ПК или Mac(How to Create a YouTube Timestamp Link on PC or Mac)
Самый простой способ создать общедоступную ссылку с временной меткой YouTube — напрямую использовать веб(YouTube) -сайт YouTube . Хотя существуют веб-сайты, которые помогают вам создавать ссылки с отметками времени YouTube , они не требуются.
Вместо этого вы можете использовать приведенные ниже шаги, чтобы создать ссылку на YouTube с выбранной временной меткой и поделиться ею с другими пользователями.
Эти шаги будут работать для всех пользователей ПК и Mac , поскольку веб-сайт YouTube не зависит от платформы. Однако, если у вас возникли проблемы, вам может потребоваться сначала войти на YouTube , используя свою учетную запись Google(Google account) .
- Для начала откройте веб-сайт YouTube и найдите видео, которым хотите поделиться, с помощью панели поиска, собственного списка подписок или воспользовавшись рекомендациями по видео на главной странице.

- Открыв видео, которым хотите поделиться, переместите ползунок воспроизведения в новую начальную точку видео. Это позиция в видео, которую вы хотите, чтобы новые зрители (использующие вашу общую ссылку) начали воспроизведение.

- С новой позицией временной метки вы можете создать новую ссылку на временную метку YouTube , нажав кнопку « (YouTube)Поделиться(Share) » под самим видео.

- В поле « Поделиться(Share) » установите флажок « Начать с(Start at ) » . Если вы хотите изменить время начала, замените значение рядом с флажком. Когда вы будете готовы, нажмите кнопку « Копировать(Copy) » , чтобы поместить ссылку с меткой времени в буфер обмена.
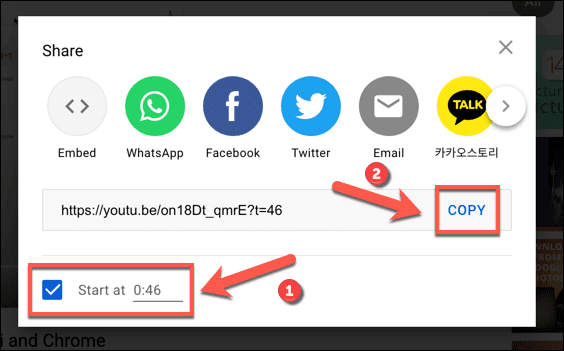
- Кроме того, вы можете щелкнуть правой кнопкой мыши ползунок видео в новой позиции метки времени, чтобы вместо этого создать новую ссылку. В контекстном меню выберите параметр Копировать URL-адрес видео в текущее время(Copy video URL at current time ) . Это скопирует ссылку в буфер обмена.

Создание ссылки на отметку времени вручную для видео на YouTube(Creating a Manual Timestamp Link for YouTube Videos)
Если вы скопируете ссылку на YouTube , используя функции совместного доступа к видео, из альтернативной начальной позиции, к URL -адресу будет добавлен параметр временной метки . YouTube загружает видео с другой начальной точки и начинает воспроизведение, а не с начала видео.
Вы можете создать эти ссылки с метками времени вручную, не загружая YouTube . Для этого вам понадобится ссылка на воспроизведение видео с YouTube .
Например, запустите одно из видеороликов Online Tech Tips на YouTube(start one of Online Tech Tips’ YouTube videos) с альтернативной отправной точки. Возьмите URL(URL) -адрес видео и добавьте параметр ?t=0 or &t=44s в конец URL -адреса , заменив значение 0 новой начальной позицией (в секундах), чтобы начать воспроизведение.

Используемый вами параметр (со специальными символами ? или & ) будет зависеть от используемого вами URL-адреса YouTube . (YouTube URL)Например, если вы используете стандартный домен youtube.com (например, (youtube.com)https://youtube.com/watch?v=on18Dt_qmrE&t=44 ), вам нужно добавить &t= в конец URL -адреса , добавив новый отправная точка через несколько секунд после этого.
Вы также можете использовать минуты и секунды для более длинных видео, используя вместо этого параметр &t=XmYs с доменом youtube.com , заменив X на количество минут, а Y на количество секунд.
Однако у YouTube также есть сокращенный домен ( youtu.be ), который вы увидите, если воспользуетесь функцией общего доступа к видео для копирования URL(URLs) -адресов видео . Для этих доменов вам нужно вместо этого добавить ?t= в конец URL -адреса , добавив новую начальную точку через несколько секунд после этого.

Например, все следующие URL(URLs) -адреса начнут воспроизведение видео через 43 секунды после начальной точки на YouTube с использованием ?t= для сокращенного домена и &t= (или &t=XmYs ) для стандартного домена:
https://youtu.be/on18Dt_qmrE?t=43
https://www.youtube.com/watch?v=on18Dt_qmrE&t=43
https://www.youtube.com/watch?v=on18Dt_qmrE&t=0m43s
Как создать ссылку на временную метку YouTube на мобильных устройствах(How to Create a YouTube Timestamp Link on Mobile Devices)
К сожалению, мобильное приложение YouTube для пользователей (YouTube)Android , iPhone и iPad не позволяет напрямую создавать ссылки на временные метки YouTube . Сначала вам нужно будет скопировать URL -адрес видео, используя функции совместного доступа приложения YouTube , а затем вручную добавить параметры временной метки, выполнив шаги, описанные в разделе выше.
Сначала вам нужно убедиться, что приложение YouTube установлено на вашем мобильном устройстве. Вам также может потребоваться войти в систему, используя свою учетную запись Google .
- Для начала откройте приложение YouTube и найдите видео, которым вы хотите поделиться, используя панель поиска, свои подписки или рекомендации в приложении.
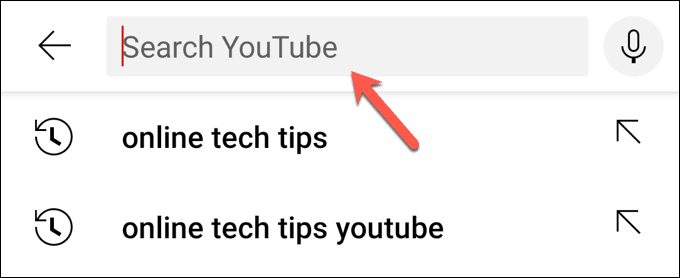
- После того, как вы нашли видео, определите положение в видео, которое вы хотели бы использовать в качестве новой отправной точки, и запишите его (в секундах). Когда вы будете готовы скопировать ссылку, нажмите кнопку « Поделиться(Share) », затем используйте встроенное меню «Поделиться» вашего устройства, чтобы скопировать URL -адрес .
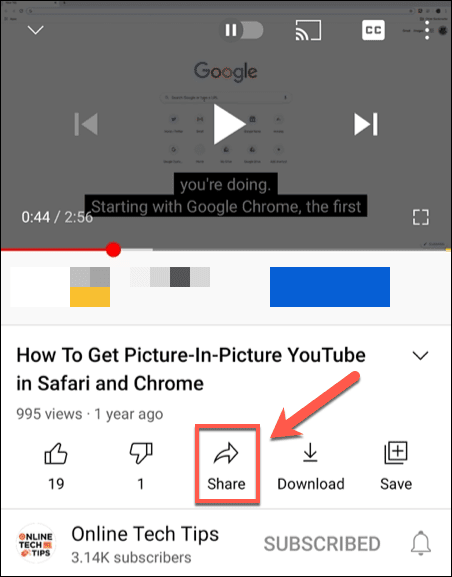
- Имея URL(URL) -адрес видео в буфере обмена вашего мобильного устройства, вставьте URL -адрес в новое место, чтобы вы могли его редактировать (например, в приложении для создания заметок(note taking app) на вашем устройстве или в веб-браузере). Используя шаги, описанные в разделах выше, добавьте временную метку к URL -адресу (например, https://youtu.be/on18Dt_qmrE?t=43 ).

- Изменив URL(URL) -адрес видео , добавив новую отметку времени, выберите и скопируйте его в буфер обмена. Затем вы можете поделиться им с другими напрямую, используя предпочитаемое приложение для обмена сообщениями(messaging app) , почтовый клиент или социальную сеть.
Эффективное использование YouTube(Using YouTube Effectively)
Создание ссылки на временную метку YouTube позволяет быстро определить части видео, которыми вы хотите поделиться, экономя время себе и другим. Существуют и другие способы более эффективного использования функций YouTube : от (YouTube)сокращения использования данных YouTube на мобильных устройствах(reducing YouTube data usage on mobile devices) до отказа от рекламы с подпиской YouTube Premium(YouTube Premium subscription) .
Вы также можете подумать о загрузке своих плейлистов YouTube(downloading your YouTube playlists) для воспроизведения видео на ходу, не рискуя своим мобильным трафиком, или вы можете рассмотреть возможность копирования аудио из видео YouTube(ripping the audio from YouTube videos) (если у вас есть разрешение). Однако, если YouTube не для вас, не забывайте, что вы можете быстро удалить свою учетную запись YouTube .(delete your YouTube account)
Related posts
Как исправить «Произошла ошибка, повторите попытку позже» на YouTube
Как настроить ленту рекомендуемых видео на YouTube
Как заставить браузер открывать ссылку в новой вкладке
Как включить темный режим YouTube в Интернете и на мобильных устройствах
Прямые трансляции игр на Twitch, YouTube и других популярных платформах
Как поддерживать сон ПК с Windows, не касаясь мыши
Как восстановить заводские настройки Xbox One или Xbox Series X
Как изменить цвет фона в Документах Google
Как защитить паролем PDF, чтобы сохранить его в безопасности
Как автоматически обновлять программное обеспечение вашего ПК
Как собрать свой собственный ноутбук
Как конвертировать YouTube в MP3 на Windows, Mac и мобильных устройствах
Как увидеть кэшированные страницы и файлы из вашего браузера
7 советов по технической SEO-оптимизации для любого сайта
Как добавить музыку в Google Slides
Как настроить мастер-страницы в Adobe InDesign CC
Использование веб-интерфейса передачи
6 лучших настроек камеры для фотографий Луны
Как использовать Chromebook в качестве второго монитора
Как открыть заблокированный файл, когда его использует другая программа
