Как удалить ассоциации типов файлов в Windows 10
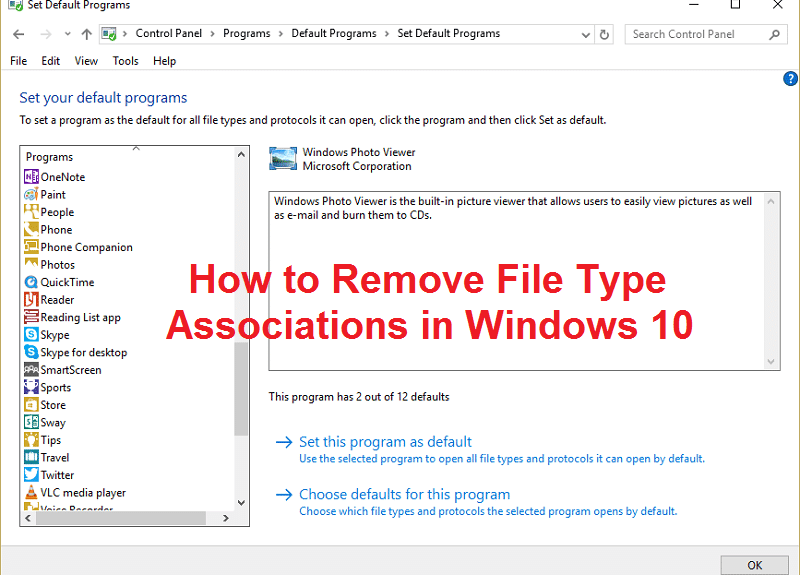
Как удалить ассоциации типов файлов в Windows 10: (How to Remove File Type Associations in Windows 10: )Ассоциация файлов связывает(File association) файл с приложением, которое может открыть этот конкретный файл. Задача ассоциаций типов файлов(File Type Associations) заключается в том, чтобы связать класс файлов с соответствующим приложением, например, все файлы .txt открываются с помощью текстового редактора(text editor) , обычно блокнота. Таким образом, все файлы открываются с помощью связанного по умолчанию приложения, которое может открывать файл.

Иногда ассоциация файлов повреждается, и в Windows невозможно удалить ассоциации типов файлов(File Type) , в этом случае, скажем, файл .txt(.txt file) будет открыт в веб-браузере или Excel(web browser or Excel) , и поэтому очень важно удалить ассоциации типов файлов(file type) . Итак, не теряя времени, давайте(time let) посмотрим, как решить эту проблему с помощью перечисленных ниже шагов по устранению неполадок.
Как удалить ассоциации типов файлов(File Type Associations) в Windows 10
(Make)Обязательно создайте точку восстановления(restore point) на случай, если что-то(case something) пойдет не так.
Вариант 1. Сбросьте все ассоциации типов файлов и протоколов до значений по умолчанию Microsoft.(Option 1: Reset all file type and protocol associations to the Microsoft defaults)
1. Нажмите клавишу Windows Key + I, чтобы открыть «Настройки(Settings) », затем нажмите «Система».(System.)

2. Затем в левой части окна выберите (left window pane select) Приложения по умолчанию.(Default apps.)
3. Нажмите « Сброс(Reset) » в разделе «Восстановить рекомендуемые Microsoft значения по умолчанию».(Reset to the Microsoft recommended defaults.)

4. Вот и все, что вы сбросили все ассоциации типов файлов(file type) на значения по умолчанию Microsoft .
Вариант 2. Восстановите ассоциации типов файлов с помощью DISM Tool(Option 2: Restore File Type Associations using DISM Tool)
Примечание.(Note:) Перейдите на работающий компьютер и сначала запустите команду « Экспорт(Export command) », затем вернитесь на свой ПК и затем запустите команду « Импорт»(Import command) .
1. Нажмите клавишу Windows Key + X затем выберите Командная строка (Администратор).(Command Prompt (Admin).)
2. Введите следующую команду в cmd и нажмите Enter :
dism /online /Export-DefaultAppAssociations:”%UserProfile%\Desktop\DefaultAppAssociations.xml”

Примечание. Это создаст файл DefaultAppAssociations.xml на рабочем столе.

3. Перейдите на рабочий стол и скопируйте файл на USB -накопитель .
4. Затем перейдите к ПК, на котором нарушена ассоциация файлов(file association) , и скопируйте файл на рабочий стол (это важно для работы приведенной ниже команды(below command) ).
5. Теперь восстановите исходную ассоциацию файлов(file association) на своем ПК, введя команду:
Примечание.(Note:) Если вы переименовали файл DefaultAppAssociations.xml или скопировали файл в другое место, кроме рабочего стола, вам необходимо изменить команду, выделенную красным, на новый путь или новое имя, которое вы выбрали для файла.
dism/online/Import-DefaultAppAssociations:" %UserProfile%\Desktop\MyDefaultAppAssociations.xml "
Примечание. (Note:) Замените(Replace) указанный выше путь (C:PATHTOFILE.xml) на расположение файла, который вы скопировали.

4. Перезагрузите компьютер, и у вас могут быть восстановлены ассоциации типов файлов(File Type Associations) на вашем компьютере.
Вариант 3: исправление реестра для удаления сопоставления файлов(Option 3: Registry Fix for removing File Association)
1. Нажмите клавишу Windows + R, затем введите regedit и нажмите Enter , чтобы открыть редактор реестра(Registry Editor) .

2. Перейдите к следующему разделу реестра(registry key) :
HKEY_CURRENT_USER\Software\Microsoft\Windows\CurrentVersion\Explorer\FileExts

3. Теперь найдите расширение файла,(file extension) для которого вы хотите удалить ассоциацию в указанном выше ключе.
4. Найдя расширение , щелкните правой кнопкой мыши и выберите « (right-click and select) Удалить». (delete.)Это удалит файловую ассоциацию(default file association) программы по умолчанию. Например: если вы хотите удалить ассоциацию файла .jpeg по умолчанию,(default file association) которая является(.jpeg) средством просмотра фотографий(Photo Viewer) , удалите подраздел .jpeg(.jpeg subkey) по указанному выше пути, и когда вы снова откроете файл .jpeg,(.jpeg file) он запросит программу по умолчанию,(default program) чтобы открыть приложение с помощью .
5. Чтобы описанное выше вступило в силу, перезагрузите компьютер или перезапустите файл explorer.exe .( restart your explorer.exe)
6. Если вы по-прежнему не можете удалить ассоциации файлов, вам также необходимо удалить тот же ключ в HKEY_CLASSES_ROOT.
Как только вы это сделаете, вы сможете успешно удалить ассоциации типов файлов(Remove File Type Associations) для конкретного файла, но есть и другие варианты, если вы не хотите возиться с реестром.
Вариант 4. Удалить ассоциацию файлов для определенного приложения вручную(Option 4: Remove File Association for a particular app manually)
1. Откройте Блокнот и Click File > Save as.

2. Введите имя с расширением .xyz(extension .xyz) , например Aditya.xyz.
3. Выберите желаемое место, где вы хотите сохранить файл.
4. Затем выберите « Все файлы(All files) » в разделе « Тип(Save as type) файла» и нажмите «Сохранить».

5. Теперь щелкните правой кнопкой мыши свой файл ( ассоциацию с типом(file type association) файла которого вы хотите удалить) и выберите « Открыть с помощью(Open with) », затем нажмите «Выбрать другое приложение».

6. Теперь установите флажок « Всегда использовать это приложение для открытия файлов .txt»,(Always use this app to open .txt files”) а затем выберите « Искать другое приложение на этом ПК».( Look for another app on this PC.)

7. Выберите « Все файлы(All files from) » в правом нижнем раскрывающемся списке и перейдите(drop-down and navigate) к файлу, который вы сохранили выше ( в данном случае Aditya.xyz ), выберите этот файл и нажмите «Открыть(file and click Open) » .

8. Если вы попытаетесь открыть свой файл, вы столкнетесь с ошибкой. Это приложение не может работать на вашем ПК, (This app can’t run on your PC, ) нет проблем, просто перейдите к следующему шагу.

9. Как только ассоциация с типом файла(File type) будет подтверждена, просто удалите файл, который вы создали выше ( Aditya.xyz ). Теперь это заставит тип файла .png( .png file type) (или файл, который вы выберете) снова создать ассоциацию файлов(file association) , и вы можете выбрать приложение, в котором вы хотите, чтобы ваша программа открывалась.
10. Если вы не хотите выбирать приложение каждый раз, когда открываете файл, снова щелкните правой кнопкой мыши, затем выберите «Открыть с помощью», затем нажмите « Выбрать другое приложение».(Choose another app.)
11. Теперь установите флажок « Всегда использовать это приложение для открытия файлов .txt»,(Always use this app to open .txt files”) а затем выберите приложение, с помощью которого вы хотите открыть файл.( the app with which you want to open the file.)

10. Перезагрузите компьютер, чтобы сохранить изменения.
Вариант 5. Удаление ассоциаций файлов с помощью сторонней утилиты Unassociate File Types(Option 5: Remove File Associations with a 3rd party utility Unassociate File Types)
1. Загрузите инструмент unassoc_1_4.zip.
2. Затем щелкните правой кнопкой мыши на почтовом индексе и выберите (zip and select) извлечь здесь.(extract here.)
3. Щелкните правой кнопкой мыши файл unassoc.exe и выберите « Запуск от имени администратора».(Run as Administrator.)

4. Теперь выберите тип файла(file type) из списка и нажмите « (list and click “)Удалить ассоциацию файлов (пользователь)». (Remove file association(User).)“

5. После того, как связь с типом файла(File type) будет удалена, вам необходимо повторно связать файл, что легко сделать, когда вы снова откроете приложение, оно попросит вас выбрать программу для открытия файла.
6. Теперь кнопка Удалить(Delete button) помогает, если вы хотите полностью удалить ассоциацию типов файлов(file type association) из реестра. Удаляются как пользовательские, так и глобальные ассоциации для выбранного типа файлов(chosen file type) .
7. Перезагрузите компьютер, чтобы сохранить изменения, и это приведет к успешному удалению ассоциаций типов файлов.(Remove File Type Associations.)
Рекомендуется для вас:(Recommended for you:)
- Fix Ваши текущие настройки безопасности не позволяют загружать этот файл
- Исправить брандмауэр Windows не может изменить(Change) некоторые из ваших настроек Ошибка 0x80070424(Settings Error 0x80070424)
- Устранение проблемы с ограниченным подключением WiFi(Troubleshoot WiFi Limited Connectivity Problem)
- Исправить ошибку Центра обновления Windows 0x8024a000
Вот и все, вы успешно узнали , как удалить ассоциации типов файлов в Windows 10(How to Remove File Type Associations in Windows 10) , если у вас все еще есть какие-либо вопросы относительно этого поста, не стесняйтесь задавать их в разделе комментариев.
Related posts
Как изменить NAT Type на ПК (Windows 10)
Как удалить OneDrive от Windows 10 File Explorer
Encrypt Files and Folders с Encrypting File System (EFS) в Windows 10
Как восстановить NTBackup BKF File на Windows 10
Восстановление TrustedInstaller в File Owner в Windows 10
Windows 10 File Explorer не отвечает? 8 Ways, чтобы исправить это!
Включить или отключить Status Bar в File Explorer в Windows 10
Remove Compatibility Tab от File Properties в Windows 10
3 Ways до Increase Dedicated VRAM в Windows 10
Как создать System Image Backup в Windows 10
Исправление привилегий отсутствующих файлов Steam в Windows 10
Как отключить Sticky Corners в Windows 10
Как проверить RAM Speed, Size, а Type в Windows 10
Как изменить User Account Type в Windows 10
Убедитесь, что ваш RAM Type Is DDR3 Or DDR4 в Windows 10
Исправить проводник, который не отвечает в Windows 10
Как Fix File System Errors на Windows 10
Как запустить JAR Files на Windows 10
Как удалить Volume or Drive Partition в Windows 10
Исправить неработающий поиск проводника в Windows 10
