Ваши текущие настройки безопасности не позволяют загружать этот файл [РЕШЕНО]

Исправить Ваши текущие настройки безопасности не позволяют загружать этот файл: (Fix Your current security settings do not allow this file to be downloaded: ) основной причиной этой ошибки, по-видимому, являются настройки безопасности Internet Explorer(Internet Explorer Security Settings) , которые запрещают пользователям загружать файлы из Интернета. Некоторые функции безопасности предназначены для блокировки вредоносных загрузок или загрузок(download or downloads) с ненадежных веб-сайтов, но пользователи не могут загружать файлы даже с самых надежных сайтов, таких как Microsoft , Norton и т. д.

Иногда эта ошибка также возникает из-за конфликта программного обеспечения(software conflict) , например, Защитник Windows(Windows Defender) может конфликтовать со сторонними антивирусами, такими как Norton , и эта проблема блокирует загрузку из Интернета. Поэтому очень важно исправить эту ошибку, и именно поэтому мы собираемся сделать именно так. Поэтому, не теряя времени, следуйте перечисленным ниже методам устранения неполадок, чтобы исправить настройки безопасности, чтобы вы могли снова загружать файлы из Интернета(Internet) .
Ваши текущие настройки безопасности не позволяют загружать этот файл [РЕШЕНО]
(Make)Обязательно создайте точку восстановления(restore point) на случай, если что-то(case something) пойдет не так.
Способ 1: изменить настройки безопасности Internet Explorer(Method 1: Change Internet Explorer Security Settings)
1. Нажмите клавишу Windows + R, затем введите « inetcpl.cpl » (без кавычек) и нажмите Enter.

2. Перейдите на вкладку «Безопасность» и нажмите « (Security tab and click ‘)Пользовательский уровень(Custom level) » в разделе « Уровень безопасности» для этой зоны.( Security level for this zone.)

3. Прокрутите вниз, пока не найдете раздел « Загрузки»(Downloads section) , и установите для всех параметров загрузки значение « Включено».(Enabled.)

4. Нажмите OK и перезагрузите компьютер, чтобы сохранить изменения.
Способ 2: сброс всех зон до значений по умолчанию(Method 2: Reset all Zones to Default)
1. Нажмите клавишу Windows + R, затем введите inetcpl.cpl и нажмите Enter, чтобы открыть свойства Интернета.( Internet Properties.)

2. Перейдите на вкладку «Безопасность»(Security Tab) и нажмите « Сбросить все зоны до уровня по умолчанию».(Reset all zones to default level.)

3. Нажмите « Применить(Apply) », затем «ОК», затем перезагрузите компьютер.
Способ 3: отключите Защитник Windows, если у вас есть сторонний антивирус(Method 3: Disable Windows Defender if you have 3rd party Antivirus)
Примечание.(Note:) При отключении Защитника Windows(Windows Defender) обязательно установите любое другое антивирусное программное обеспечение(antivirus software) . Если вы оставили свою систему без какой -либо антивирусной защиты(Antivirus protection) , ваш компьютер может быть уязвим для вредоносных программ, включая вирусы, компьютерные черви и троянские(Trojan) кони.
1. Нажмите клавишу Windows + R, затем введите « regedit » и нажмите Enter , чтобы открыть редактор реестра(Registry Editor) .

2. Перейдите к следующему разделу реестра(registry key) :
HKEY_LOCAL_MACHINE\SOFTWARE\Policies\Microsoft\Windows Defender
3. В правой части окна(right window pane) дважды щелкните DisableAntiSpyware и измените его значение на 1.(change its value to 1.)

4.Если ключа нет, то его нужно создать. Щелкните правой кнопкой мыши пустую область в правой части окна,(right window pane) затем выберите « New > DWORD (32-bit) », назовите его DisableAntiSpyware , а затем дважды щелкните его, чтобы изменить его значение на 1.
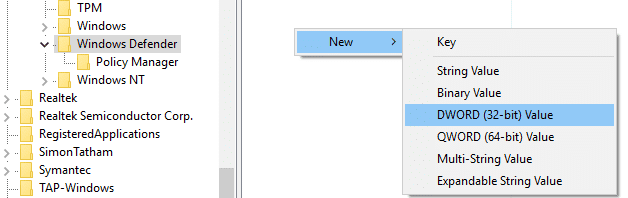
5. Перезагрузите компьютер, и это должно навсегда решить проблему.
Способ 4: сброс Internet Explorer(Method 4: Reset Internet Explorer)
1. Нажмите клавишу Windows + R, затем введите inetcpl.cpl и нажмите Enter, чтобы открыть свойства (Properties)Интернета(Internet) .
2. Перейдите в раздел « Дополнительно( Advanced) », затем нажмите кнопку «Сброс(Reset button) » внизу в разделе « Сбросить настройки Internet Explorer».(Reset Internet Explorer settings.)

3. В следующем появившемся окне обязательно выберите опцию « (option “)Удалить личные настройки». (Delete personal settings option.)“

4. Затем нажмите « Сброс» и дождитесь(Reset and wait) завершения процесса.
5. Перезагрузите компьютер, чтобы сохранить изменения, и снова попробуйте получить доступ к Internet Explorer.(access Internet Explorer.)
Рекомендуется для вас:(Recommended for you:)
- Fix Нет больше конечных точек, доступных в сопоставителе конечных точек .(endpoint mapper)
- Исправить Файл слишком велик для целевой файловой системы .(destination file system)
- Как изменить время(Auto-save time) автосохранения в Word
- Исправить изменения настроек мыши(Fix Mouse Settings Keep Changing) в Windows 10
Вот и все, вы успешно исправил. Ваши текущие настройки безопасности не позволяют загружать этот файл,( Fix Your current security settings do not allow this file to be downloaded) но если у вас все еще есть какие-либо вопросы относительно этого поста, не стесняйтесь задавать их в разделе комментариев.
Related posts
USB Device не работает в Windows 10 [решено]
Mouse Pointer Lags в Windows 10 [Решено]
Display driver перестал отвечать и восстановить ошибку [решено]
WiFi продолжает отключаться в Windows 10 [решено]
Windows 10 Creator Update не удается установить [Решено]
Microsoft Virtual Wifi Miniport Adapter driver Проблема [решена]
Fix Windows Could не Complete Установка [решена]
Fix Ваш Computer - Low в предупреждении памяти [решено]
Вы были подписаны с временным profile error [решено]
Fix Ethernet не работает в Windows 10 [решено]
Ваш счет Has Been Disabled. Пожалуйста, смотрите ваш системный администратор [решено]
Windows не может завершить extraction error [решено]
Цифровая клавиатура не работает в Windows 10 [РЕШЕНО]
System Restore Error 0x800700B7 [Решено]
Ошибка коррупции базы данных Windows обновления [решена]
Windows не может подключиться к принтеру [Решено]
Windows 10 Творцы Update installation застрял [решено]
Error 1962: Операционная система не найдена [Решено]
Принтер по умолчанию продолжает меняться [решено]
Мышь и клавиатура не работают в Windows 10 [РЕШЕНО]
