Как удалить Аваст на Mac
Использование антивирусного программного обеспечения — отличный способ защитить ваш Mac от вредоносных атак,(protect your Mac from malicious attacks) включая угрозы нулевого дня и уязвимости домашней сети Wi-Fi . (Wi-Fi)Тем не менее, попытка удалить антивирусное программное обеспечение может стать проблемой, если вы хотите переключиться на более качественные и эффективные варианты антивируса(more effective antivirus options) .
Хотя Avast Security для Mac является популярным универсальным инструментом безопасности, многие пользователи осуждают его чрезмерное потребление ресурсов(excessive resource consumption) , низкую производительность(slow performance) и надоедливые уведомления(annoying notifications) . Кроме того, Avast сложно удалить, а это означает, что вам придется приложить некоторые усилия, чтобы полностью удалить его с вашего Mac .
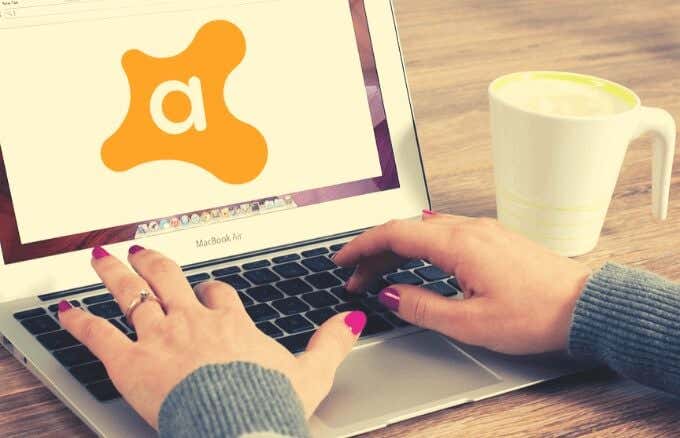
Мы расскажем вам о различных способах удаления Avast на Mac .
Почему вы должны удалить Avast на Mac(Why You Should Uninstall Avast on Mac)
Avast Security для Mac предлагает базовую бесплатную защиту от вредоносных программ и вирусов(malware and viruses) , но Premium - версия идет еще дальше, останавливая программы-вымогатели и выявляя злоумышленников Wi-Fi.
Несмотря на все эти мощные функции, некоторые пользователи все еще беспокоятся об уязвимостях Avast. Некоторые пользователи сообщают о таких недостатках, как раскрытие местоположения или IP-адреса(IP address) , ведение журналов просмотра и истории поиска, а также отсутствие шифрования для интернет-соединений(encryption for internet connections) .

Кроме того, программное обеспечение имеет медленный процесс сканирования, отображает отвлекающие всплывающие окна и потребляет ресурсы вашего компьютера.
Вы не хотите экономить на безопасности своих данных и ноутбука, поэтому рекомендуется удалить Avast на Mac и получить более надежный пакет безопасности.
Как удалить Аваст на Mac(How to Uninstall Avast on Mac)
Вы можете удалить Avast с помощью встроенной программы удаления, вручную или с помощью программного обеспечения для удаления. Давайте рассмотрим каждый из этих методов.
1. Удалите Avast на Mac с помощью встроенной программы удаления.(1. Uninstall Avast on Mac Using the Built-in Uninstaller)
В Avast встроена(Avast) программа удаления, которую вы можете использовать, если не хотите удалять антивирус вручную. Этот деинсталлятор поможет вам удалить приложение и любые файлы, оставшиеся после завершения удаления(files that get leftover after the uninstallation) .
- Для этого перейдите в строку меню(menu) на Mac и выберите значок Avast Security(Avast Security icon) , чтобы открыть пользовательский интерфейс Avast Security .

- Выберите Открыть Аваст(Open Avast) .

- В строке меню выберите Go > Applications и дважды щелкните значок Avast(Avast icon) .

- В открытом окне Avast Security для Mac выберите Avast > Uninstall Avast Security .

- Выберите « Удалить»(Uninstall) , чтобы подтвердить действие.

- Если вам будет предложено ввести учетные данные администратора, вы можете ввести свое имя пользователя(username ) и пароль( password) или использовать свой Touch ID . Выберите ОК(OK) .

- Выберите «Выход(Quit) », и программа Avast будет успешно удалена с вашего Mac .

2. Удалите Avast на Mac вручную(2. Uninstall Avast on Mac Manually)
Чтобы удалить Avast на Mac вручную, закройте антивирусное приложение Avast и удалите его из папки « Программы ».(Applications)
- Перейдите в папку « Библиотека(Library) », открыв « Finder > Go > Go to Folder .

- Затем введите ~/Library и выберите «Перейти»(Go) , чтобы открыть его.

- Удалите(Delete) служебные файлы, связанные с приложением Avast , из следующих подпапок:
- ~Library > Application Support > AvastHUB
- ~Library > Caches > com.avast.AAFM
- ~Library > LaunchAgents > com.avast.home.userpoint.plist
3. Удалите Avast на Mac с помощью программы удаления(3. Uninstall Avast on Mac Using Uninstaller Software)
Удаление Avast с помощью встроенной программы удаления не приведет к полному удалению Avast на вашем Mac . Все еще могут быть случаи, когда вы не можете найти все связанные служебные папки, а это означает, что будут оставшиеся файлы и папки, которые по-прежнему будут занимать место на диске(take up disk space) вашего компьютера.

В таких случаях вы можете использовать программное обеспечение для удаления,(use uninstaller software) чтобы полностью удалить любые следы файлов или папок, связанных с приложением Avast .
App Cleaner & Uninstaller — одна из лучших утилит, которая может удалять приложения и любые связанные с ними данные.
С помощью App Cleaner & Uninstaller вы можете полностью и безопасно удалить Avast . Программное обеспечение для удаления находит все служебные файлы, связанные с Avast , и удаляет их в несколько кликов, тем самым экономя драгоценное место на диске.
Просто запустите программу удаления, выберите Avast и нажмите « Удалить(Remove) » , чтобы удалить Avast.

App Cleaner & Uninstaller также позволяет удалять расширения браузера(delete browser extensions) , изменять элементы входа или приложения по умолчанию, а также управлять другими расширениями Mac .
Другие утилиты для удаления, которые вы можете попробовать, включают AppZapper для Mac(AppZapper for Mac) , AppDelete , CleanApp для Mac(CleanApp for Mac) и iTrash для Mac(iTrash for Mac) .
Избавьтесь от Avast навсегда(Get Rid of Avast for Good)
Удалить Avast(Avast) на Mac может быть немного сложно . Выполнение этого вручную — более трудоемкий метод, но с помощью встроенного деинсталлятора или подходящего программного обеспечения для деинсталляции вы можете навсегда избавиться от Avast .
Не забудьте(Remember) установить более надежный и эффективный пакет программного обеспечения для обеспечения безопасности сразу после удаления Avast, чтобы защитить свой Mac от любых вредоносных атак.
У нас есть другие полезные руководства по удалению, в том числе как удалять приложения на Mac(how to uninstall apps on Mac) , как удалять Avast в Windows 10(how to uninstall Avast on Windows 10) и как закрывать и удалять приложения на iPad(how to close and uninstall apps on iPad) .
Удалось ли(Were) вам успешно удалить Avast с вашего Mac ? Поделитесь с нами в комментариях.
Related posts
Как изменить язык в Firefox на Windows and Mac
Как удалить сообщения Skype (Windows, Android, iPhone, Mac)
Как скриншот на Mac: Все, что вам нужно знать
Как взять скриншот на Mac с Screenshot app
Куда идут скриншоты? Найти их в Windows, Mac, Android или iOS
Как сделать групповое Facetime на Mac и iOS
Полное руководство по выделению текста на вашем Mac
Как очистить кэш на Mac
Измените язык отображения на вашем Mac с английского на другой язык
Как преобразовать живое фото в видео на iPhone и Mac
Как записывать звонки Skype на Windows, Android, iPhone и Mac
Как совершать аудио и видео групповые звонки в Skype (Windows, Android, iPhone, Mac)
5 способов вырезать, копировать и вставлять файлы и папки на Mac
Как изменить или подделать MAC-адрес в Windows (7 способов)
Где находится значок Wi-Fi на Mac? Как включить или скрыть
Как смонтировать общую папку Windows 7 и Windows 8 в Mac OS X
Как установить общий сетевой принтер Windows 7 или 8 в Mac OS X
Как принудительно обновить страницы в вашем браузере на Mac (Safari, Chrome, Firefox и Opera)
Как поделиться плейлистом Apple Music с Mac или телефона
5 способов вырезать, копировать и вставлять текст на Mac
