Как удалить приложения, которые телефоны Android не позволяют удалить?

Вы изо всех сил пытаетесь удалить приложения, которые телефоны Android не позволяют вам удалить? (Are you struggling to remove apps that Android phones won’t let you uninstall? )Что ж, на вашем телефоне есть определенные приложения, которые нельзя удалить, поскольку они встроены в операционную систему(operating system) . Несколько телефонов Android(Android phone) от таких производителей, как Samsung , Xiaomi , Realme , Lenovo и других, поставляются с набором предварительно загруженных приложений, которые вы не можете удалить со своего телефона Android .(Android phone). Некоторые приложения совершенно не нужны и занимают только ценное место в памяти вашего телефона. Мы понимаем, что иногда вы можете захотеть удалить эти предварительно загруженные приложения со своего телефона, поскольку они вам на самом деле не нужны. Однако в некоторых случаях вы не сможете удалить приложения, но вы всегда можете отключить их. Поэтому в этом руководстве мы собираемся показать вам несколько способов, которые вы можете использовать для удаления приложений, которые телефоны Android(Android phone) не позволяют удалить.

Как удалить приложения, которые телефоны Android не позволяют(Let) удалить?
Причина удаления предварительно загруженных приложений на Android(Reason for Uninstalling the Pre-Loaded Apps on Android)
Одна из основных причин удаления предварительно загруженных приложений с вашего телефона Android(Android phone) заключается в том, что они занимают так много ресурсов и памяти на вашем устройстве. ( resources and storage on your device.)Другая возможная причина заключается в том, что некоторые из предварительно загруженных приложений довольно бесполезны, и вы ими практически не пользуетесь.
5 способов удалить приложения, которые Android-телефон не позволит вам удалить(5 Ways to Remove Apps that Android Phone won’t let you Uninstall)
Мы перечисляем некоторые методы, которые вы можете использовать, если хотите принудительно удалить приложения, которые не удаляются на Android. (force uninstall apps that won’t uninstall on Android. )Вы можете начать с того, что опробуете распространенные методы удаления приложения(App) на своем телефоне Android(Android phone) .
Способ 1: удалить приложение через Google Play Store(Method 1: Uninstall an App through the Google Play Store)
Прежде чем попробовать какой-либо другой метод, вы можете проверить магазин Google Play , чтобы узнать, можно ли удалить приложение оттуда. Выполните следующие действия для этого метода.
1. Откройте магазин Google Play(Google play store) .
2. Нажмите на три горизонтальные линии(three horizontal lines) или значок гамбургера( hamburger icon) в верхнем левом углу экрана.

3. Перейдите в раздел « Мои приложения и игры(My apps and games) ».

4. Теперь нажмите на вкладку « Установлено(Installed) », чтобы получить доступ ко всем установленным приложениям.
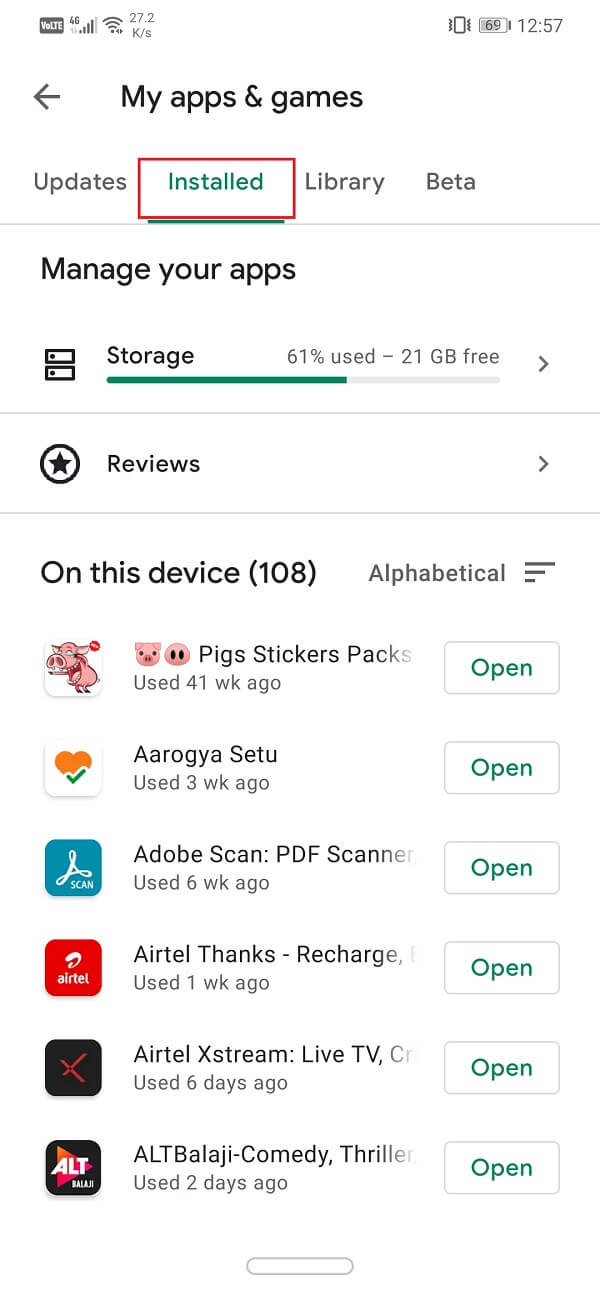
5. Откройте приложение(Open the App) , которое хотите удалить.
6. Наконец, нажмите « Удалить(Uninstall) », чтобы удалить приложение с телефона.
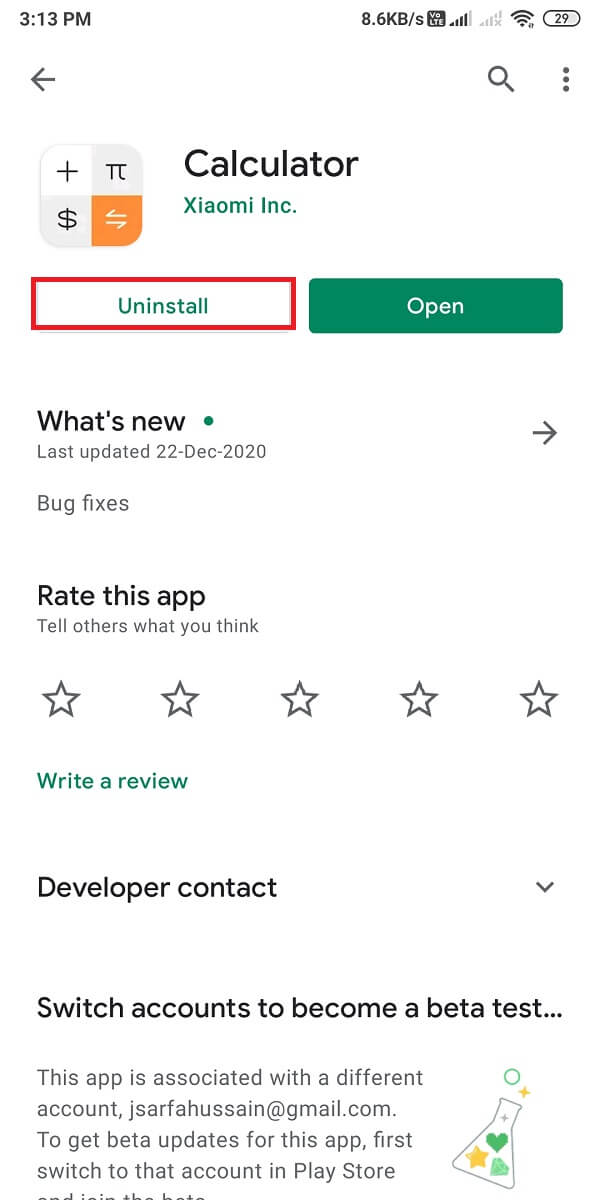
Также читайте:(Also read:) 4 способа(Ways) удалить приложения(Delete Apps) на вашем телефоне Android(Android phone)
Способ 2: удалить приложение через панель приложений или главный экран(Method 2: Uninstall an App through the App drawer or Main Screen)
Вот еще один метод, который вы можете использовать для удаления приложений, которые телефон не позволяет вам удалить. Это один из самых простых способов удалить приложение с устройства Android(Android device) .
1. Перейдите на главный экран(Home screen) или в панель приложений(App drawer) на своем телефоне.
2. Найдите приложение(Locate the App) , которое хотите удалить.
3. Теперь нажмите и удерживайте приложение, чтобы получить доступ к параметрам(hold down or long-press the App to access the options) , которые позволят вам удалить приложение или даже отключить его.
4. Наконец, нажмите « Удалить(Uninstall) » , чтобы удалить приложение.

Способ 3: отключить нежелательное приложение в настройках(Method 3: Disable the Unwanted Application from Settings)
Вы можете отключить нежелательные приложения на своем телефоне. Однако вы получите предупреждение об отключении(disabling warning) , что если вы отключите какое-либо приложение, есть вероятность, что оно может повлиять на работу других приложений. Но на самом деле это не так, и это не повлияет на использование вашего телефона(phone usage) .
Более того, когда вы отключаете приложение, это означает, что оно больше не будет работать в фоновом режиме и не будет запускаться автоматически другими приложениями. Поэтому, если вы не можете удалить приложение, вы можете отключить его для экономии заряда батареи, и приложение не будет занимать лишнее место, собирая кеш. Выполните следующие действия для этого метода.
1. Откройте «Настройки(Settings) » на своем телефоне.
2. Нажмите « Приложения(Apps) » или « Приложения и уведомления(Apps and Notifications) » в зависимости от вашего телефона.

3. Теперь откройте вкладку « Управление приложениями ».(Manage Apps)

4. Откройте приложение, которое хотите удалить с телефона. Если вы не можете найти приложение в огромном списке приложений, используйте строку поиска(use the search bar) вверху, чтобы ввести название приложения, которое вы ищете.
5. Наконец, нажмите « Отключить(Disable) », чтобы отключить приложение.
Так что это один из методов, который вы можете использовать, когда хотите удалить приложения, которые телефон не позволяет вам удалить. (remove apps that the phone won’t let you uninstall. )
Читайте также:(Also Read:) 15 лучших приложений для запуска Android(Best Android Launchers Apps) в 2021 году
Способ 4: получить права администратора для удаления приложений(Method 4: Get Administrator Privileges for Removing the Apps)
Некоторые приложения требуют специальных прав администратора, чтобы установить или удалить их с телефона. Приложения, которым требуется доступ администратора, обычно представляют собой блокировку приложений, антивирусные приложения и другие приложения, которые могут блокировать/разблокировать ваш телефон. Поэтому вам, возможно, придется отозвать разрешение администратора(administrator permission) на удаление приложений, которые ваш телефон не позволяет удалить.
1. Откройте «Настройки(Setting) » на своем телефоне.
2. В настройках перейдите в раздел « Безопасность(Security) » или « Пароли и безопасность(Passwords and security) ». Эта опция может варьироваться от телефона к телефону.
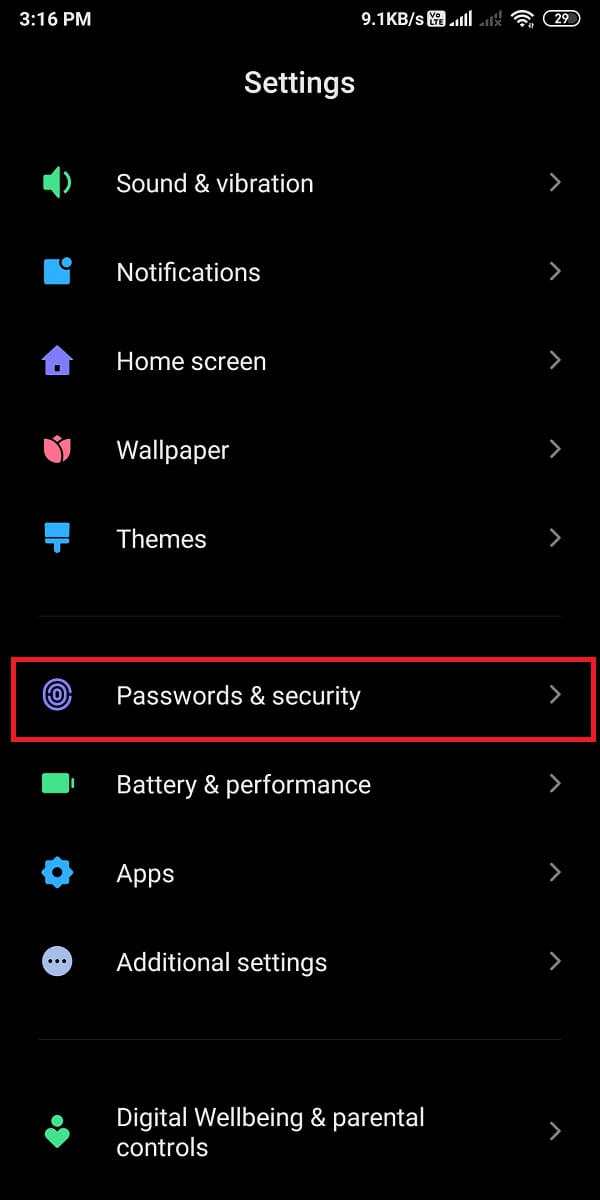
3. Найдите вкладку « Авторизация и отзыв(Authorization and Revocation) » или « Администраторы устройства ».(Device administrators)
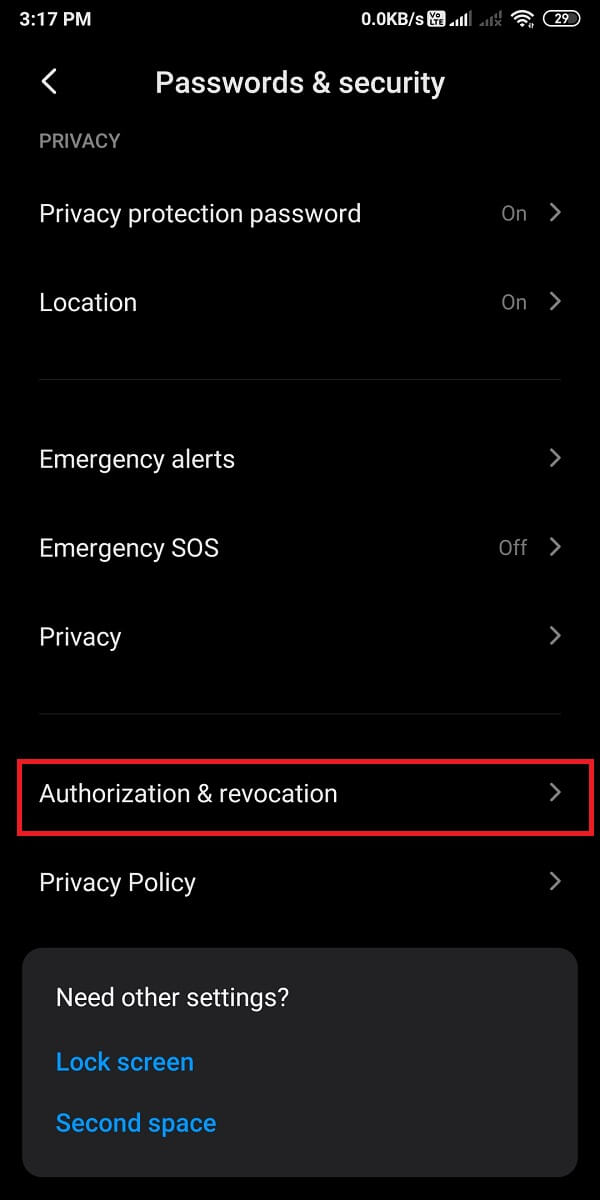
4. Наконец, найдите приложение,(locate the app) для которого вы хотите отозвать разрешение администратора(administrator permission) , и выключите(turn off) переключатель рядом с ним.

5. Появится всплывающее окно, нажмите « Отменить(Revoke) ». Это даст вам права администратора, и вы сможете легко удалить встроенные приложения со своего телефона.
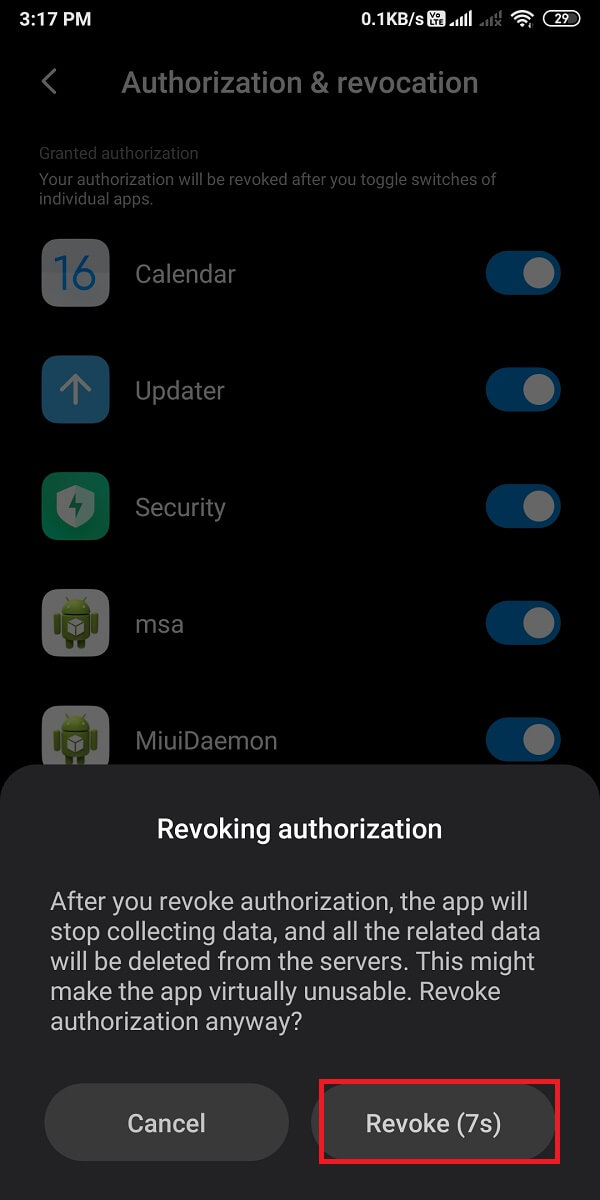
Способ 5: используйте команды ADB для удаления приложений(Method 5: Use ADB Commands to Remove Apps)
Если ни один из вышеперечисленных методов не работает для вас, вы можете запустить команды ADB в командной строке(command prompt) для ручного удаления приложений с вашего телефона. Выполните следующие действия для этого метода.
1. Первый шаг — установить USB-драйверы(USB drivers) для вашего устройства. Вы можете выбрать OEM-драйверы USB(OEM USB drivers) и установить те, которые совместимы с вашей системой.
2. Теперь загрузите zip-файл ADB(ADB zip file) для вашей операционной системы(operating system) , будь то Windows , Linux или MAC .
3. Распакуйте ZIP-файл в доступную папку в вашей системе.(Extract the zip file into an accessible folder on your system.)
4. Откройте « Настройки(Settings) телефона» и перейдите в раздел « О телефоне(About phone) ».
5. В разделе «О телефоне» нажмите « Номер сборки(Build number) » 7 раз(7 times) , чтобы включить параметры разработчика(Developer options) . Однако эта опция может варьироваться от телефона к телефону. В нашем случае мы нажимаем 7 раз на версию MIUI, чтобы включить параметры разработчика(we are tapping 7 times on the MIUI version to enable the developer options) .

6. После включения параметров разработчика(Enable the Developer options) необходимо включить параметры отладки по USB(Enable the USB debugging options) .
7. Для отладки по USB откройте (USB debugging)настройки( Settings) телефона .
8. Перейдите в Дополнительные настройки(Additional Settings) .

9. Нажмите «Параметры разработчика(Developer options) » .
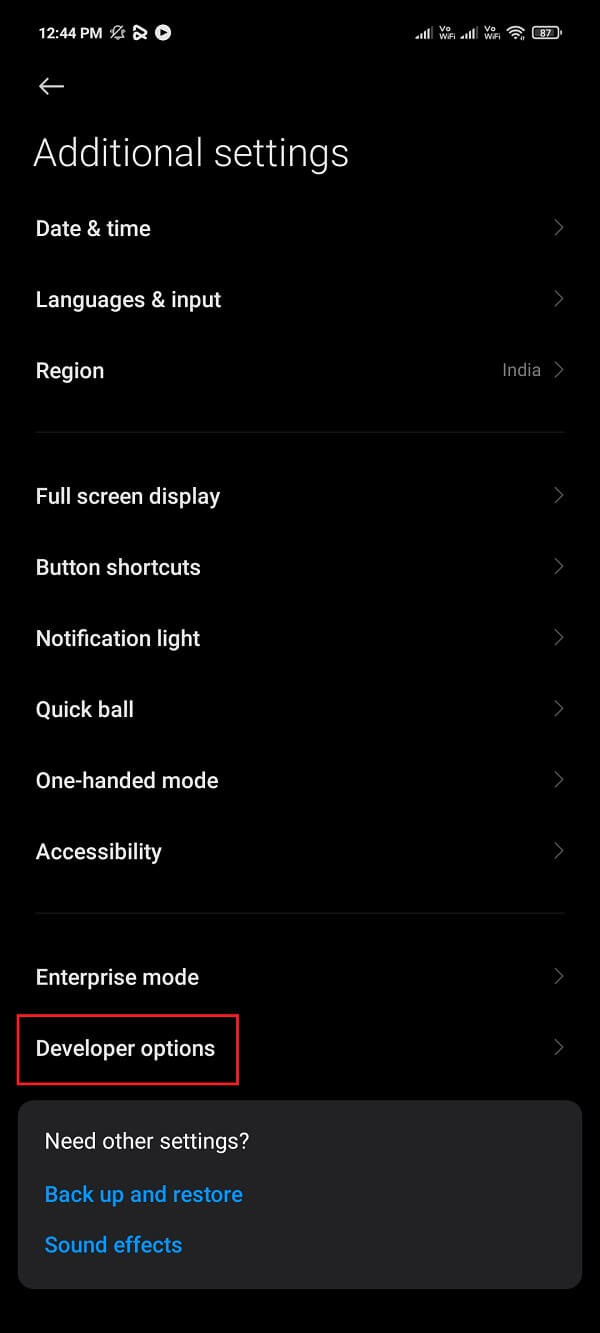
10. Прокрутите вниз и включите переключатель для отладки по USB. (turn on the toggle for USB debugging. )

11. Теперь подключите ваше устройство к компьютеру. Однако убедитесь, что вы выбрали режим « Передача файлов(File transfer) ».
12. Запустите командную строку в папке ADB(Command prompt in your ADB folder) , куда вы распаковали zip-файл ADB(ADB zip file) . Если вы пользователь Windows(Windows user) , вы можете нажать Shift и щелкнуть правой кнопкой мыши папку, чтобы выбрать параметр « Открыть (Open Powershell) окно Powershell здесь(window here) ».
13. Появится командное окно(command window) , где вы должны ввести команду adb devices , а в следующей строке появится кодовое имя вашего устройства.(your device’s code name will appear in the next line.)

14. Повторно запустите команду устройств ADB(Re-run the ADB devices command) , и если вы увидите серийный номер вашего устройства, вы готовы перейти к следующему шагу.
15. Теперь введите следующую команду и нажмите Enter :
adb shell
16. Введите « pm list packages ». Это отобразит весь список приложений, установленных на вашем телефоне. Поэтому, чтобы сэкономить время, вы можете сузить список с помощью команды ' grep '. Например, чтобы найти пакеты Google, вы можете использовать команду: pm list packages | grep ‘google.’
17. После того, как вы нашли приложение, вы можете легко удалить его, скопировав название приложения(uninstall it by copying the name of the app) после пакета. Например, для пакета: com.google.android.contacts необходимо скопировать имя после слова «пакет».
18. Наконец, вы должны использовать следующую команду для удаления приложения с вашего телефона:
pm uninstall –k- user 0 <package name>
Мы понимаем, что этот метод может быть немного сложным, но он отлично работает, если вы не знаете, как удалить упорно работающие приложения Android со своего телефона.(how to uninstall stubborn Android apps from your phone.)
Часто задаваемые вопросы (FAQ)(Frequently Asked Questions (FAQ))
Как удалить приложение Android, которое не удаляется?(How do I uninstall an Android app that won’t uninstall?)
Чтобы удалить приложения, которые телефон не позволяет вам удалить, вы можете следовать методам, которые мы упомянули в этой статье. Один из способов удаления приложения — использование команд ADB . Однако, если вы не можете удалить приложение со своего телефона Android(android phone) , вы можете отключить его, выбрав « Settings>Apps and Notifications>Manage Apps>Disable .
Почему я не могу удалить некоторые приложения?(Why can’t I uninstall some apps?)
Каждый производитель телефонов Android(Android phone) предоставляет некоторые предварительно загруженные приложения на вашем телефоне Android(Android phone) . Пользователь не может удалить предустановленные приложения, поскольку они могут быть необходимы для вашего телефона. Однако некоторые приложения бесполезны, и вы можете удалить их. Поэтому в этом руководстве мы упомянули некоторые способы, которые вы можете использовать для удаления этих предварительно загруженных приложений.
Как принудительно удалить приложение на Android?(How do I force uninstall an app on Android?)
Вы можете легко принудительно удалить приложение, выполнив следующие действия.
1. Откройте настройки(Settings) телефона .
2. Перейдите в раздел «Приложения» или « Приложения и приложения(Apps and application) ». Эта опция может варьироваться от телефона к телефону.
3. Теперь нажмите « Управление приложениями(Manage apps) ».
4. Найдите приложение(Locate the app) , которое хотите удалить.
5. Нажмите « Удалить(Uninstall) », чтобы удалить приложение. Однако, если у вас нет опции «Удалить», вы можете нажать « Принудительно остановить(Force stop) ».
Рекомендуемые:(Recommended:)
- Как загружать приложения(Sideload Apps) на телефон Android(Android Phone)
- 10 лучших приложений для Android(Best Android Apps) для управления ПК со смартфона
- (Fix Android Apps Closing)Исправьте автоматическое закрытие приложений Android сами по себе
- Как добавить несколько фотографий(Multiple Photos) в одну историю Instagram(Instagram Story) ?
Мы надеемся, что это руководство было полезным, и вы смогли удалить приложения на своем телефоне Android, которые не удаляются. ( uninstall apps on your Android phone that won’t uninstall. )Мы упомянули некоторые способы, которые большинство пользователей Android используют для удаления приложений, которые телефоны Android(Android phone) не позволяют удалить. Теперь вы можете легко удалить нежелательное приложение со своего телефона Android(Android phone) .
Related posts
15 лучших брандмауэров Authentication Apps для Android Phones
Fix Unable до Download Apps на Your Android Phone
Как скрыть Files and Apps на Android
3 Ways до Hide Apps на Android Without Root
Как Sideload Apps на Android Phone (2021)
Как отключить автозапуск приложений на Android
Как добавить Music на ваш Facebook Profile
Как View Saved WiFi Passwords на Windows, MacOS, iOS & Android
Как получить Rid Best Friends на Snapchat
Windows, 10 не распознает Android phone
Как Fix Instagram Keeps Crashing (2021)
Как отключить Sound в Chrome (Android)
10 Best Note Taking Apps для Android 2021
10 Best Free Cleaner Apps для Android в 2021 году
4 Best Apps до Remotely View A Webcam на iOS and Android
Track Дети location and Monitor Использование приложений на Android
Как Download Android Apps не Available в Your Country
6 Ways, чтобы включить Your Phone Without Power Button (2021)
Как Fix Slow Charging на Android (6 Easy Solutions)
Android Stuck в Reboot Loop? 6 Ways, чтобы исправить это!
