Как удалить устройство из Apple ID

У вас есть более одного устройства Apple? (Do you own more than one Apple device?)Если да, то вы должны понимать, как работает Apple ID . Это лучшая функция устройств Apple для обеспечения безопасности устройства и защиты данных(device safety and data security) . Более того, используя тот же бренд , т.е. (brand i.e)Apple для всех различных устройств помогает объединить их в экосистему Apple(Apple ecosystem) . Следовательно(Hence) , его удобство использования становится проще и лучше. Однако наличие большого количества устройств, подключенных к одному Apple ID , может вызвать проблемы в бесперебойной работе гаджетов. В этом руководстве вы узнаете, как просмотреть список устройств Apple ID(Apple ID device) и удалить устройство из Apple ID .Поэтому(Therefore) ознакомьтесь со всеми способами, чтобы понять, как удалить Apple ID с iPhone, iPad или Mac(iPad or Mac) .

Как удалить устройство из Apple ID?(How to Remove a Device from Apple ID?)
Что такое список устройств Apple ID?(What is Apple ID Device List?)
Ваш список устройств Apple ID состоит из всех (Apple ID device)устройств Apple,(Apple device) которые вошли в систему через одну и ту же учетную запись Apple ID(Apple ID account) . Это может быть ваш MacBook , iPad, iMac, iPhone, Apple Watch и т. д . Затем вы можете получить доступ к любому приложению или данным(app or data) с одного устройства Apple(Apple deivce) на любом другом устройстве Apple(Apple device) .
Например, если ваш Apple ID тот же,
- Вы также можете открыть документ iPad на MacBook или iPhone(MacBook or iPhone) .
- Изображения, снятые на вашем iPhone, можно открыть на iPad для редактирования.
- Музыкой, которую вы загрузили на свой MacBook, можно почти без проблем наслаждаться на iPhone.
Apple ID помогает подключать все устройства Apple и получать доступ к файлам на разных устройствах без использования инструментов преобразования или сторонних приложений. Кроме того, процесс удаления устройства из Apple ID довольно прост.
Причины удалить устройство из Apple ID(Reasons to Remove a Device from Apple ID)
1. Из соображений безопасности:(For Safety Reasons: ) удаление устройства из списка устройств Apple ID(Apple ID device) гарантирует, что ваши данные останутся в безопасности. Только вы можете решить, на каких устройствах какие данные будут доступны и отображены. Это оказывается чрезвычайно полезным в случае, если вы потеряете свое устройство Apple(Apple device) или оно будет украдено.
2. Для форматирования устройства:(For Device Formatting:) если вы планируете продать свое устройство Apple(Apple device) , удаление устройства из Apple ID само по себе не поможет. Тем не менее, это поставит устройство на блокировку активации(Activation Lock) . После этого вам необходимо вручную выйти из Apple ID с этого устройства, чтобы завершить форматирование этого устройства.
3. Слишком много связанных устройств.(Too Many Linked Devices: ) Возможно, вы не хотите, чтобы все устройства оставались связанными с одним и тем же Apple ID , поскольку они могут использоваться разными членами вашей семьи. Знание того, как удалить устройство из Apple ID , безусловно, поможет.
Процесс удаления(removal process) очень прост и может быть выполнен с помощью любого устройства Apple , как описано ниже.
Способ 1: удалить Apple ID с Mac
(Method 1: Remove Apple ID from Mac
)
Вы можете удалить устройство из списка устройств Apple ID(Apple ID device) через iMac или MacBook , как указано ниже:
1. Щелкните меню (menu)Apple на вашем Mac и выберите « Системные настройки(System Preferences) », как показано на рисунке.

2. Нажмите Apple ID в правом верхнем углу(right corner) , как показано на рисунке.

3. Теперь вы сможете увидеть список всех устройств Apple(all Apple devices) , на которых выполнен вход с использованием одного и того же Apple ID .

4. Нажмите на устройство(device ) , которое вы хотите удалить из этой учетной записи.
5. Наконец, нажмите кнопку « Удалить из учетной записи» .(Remove from Account)

Теперь устройство будет удалено из списка устройств Apple ID(Apple ID device) .
Читайте также:(Also Read: ) 6 способов исправить медленный запуск MacBook
Способ 2: удалить Apple ID с iPhone(Method 2: Remove Apple ID from iPhone)
Вот как удалить Apple ID с iPhone:
1. Запустите приложение « Настройки(Settings) ».
2. Нажмите на свое имя(Your Name) .
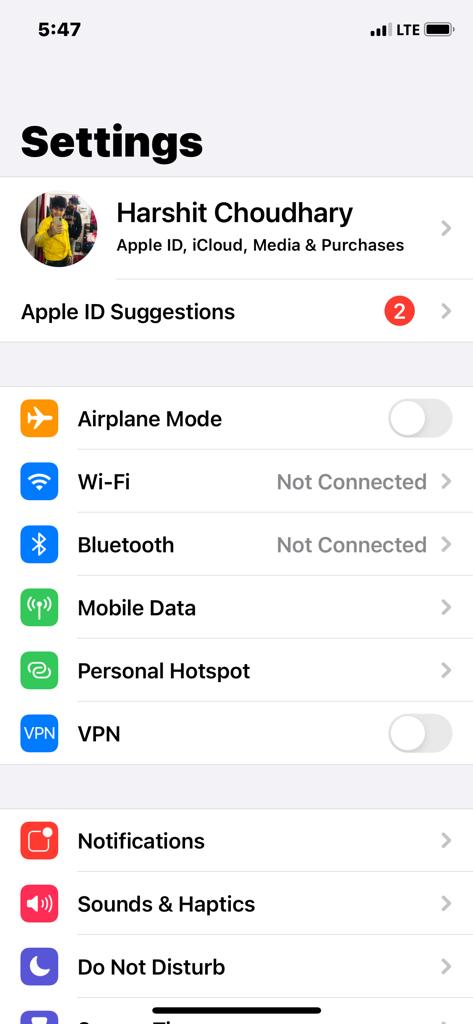
3. Прокрутите вниз, чтобы просмотреть список всех устройств Apple(all Apple devices) , подключенных к одной учетной записи.
4. Затем нажмите на устройство(device ) , которое вы хотите удалить.
5. Нажмите « Удалить из учетной записи»(Remove From Account) и подтвердите свой выбор на следующем экране.
Читайте также:(Also Read:) 12 способов (Ways)исправить(Fix iPhone) полную проблему с хранилищем iPhone(Storage Full Issue)
Способ 3: (Method 3:) удалить Apple ID с iPad или iPod Touch(Remove Apple ID from iPad or iPod Touch)
Чтобы удалить Apple ID с iPad или iPod(iPad or iPod) , выполните те же действия, что и для iPhone.
Способ 4: удалить устройство с веб-страницы Apple ID
(Method 4: Remove Device from Apple ID Webpage
)
Если у вас поблизости нет устройств Apple(Apple device) , но вы хотите срочно удалить устройство из своего списка Apple ID(Apple ID list) , вы можете использовать любой веб-браузер(web browser) для входа в свой Apple ID . Выполните указанные шаги:
1. Запустите любой веб- (web) браузер(browser) на любом из ваших устройств Apple и посетите веб-страницу Apple ID(Apple ID Webpage) .
2. Введите учетные данные Apple ID,(Apple ID login credentials) чтобы войти в свою учетную запись.
3. Прокрутите вниз до раздела « Устройства(Devices ) », чтобы просмотреть все подключенные устройства. См. рисунок(Refer pic) ниже.
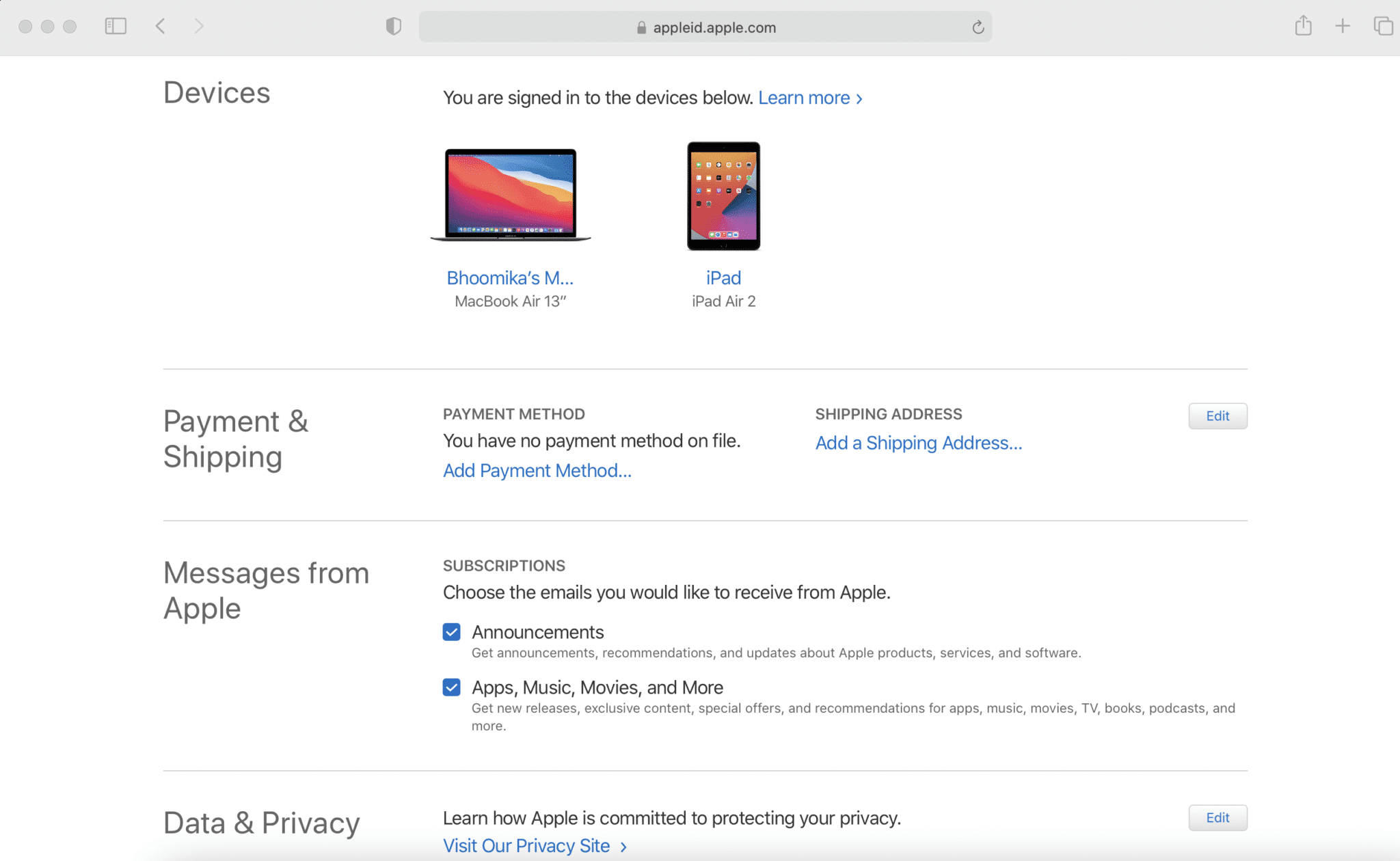
4. Нажмите на устройство(device ) , а затем нажмите кнопку « Удалить из учетной записи»(Remove From Account) , чтобы удалить его.

Читайте также:(Also Read:) Как получить доступ к своей учетной записи Apple
Способ 5: удалить устройство с веб-страницы iCloud(Method 5: Remove Device from iCloud Webpage)
Веб-приложение для iCloud лучше всего работает в веб- браузере Safari . (Safari web)Таким образом, вы можете использовать свой iMac, MacBook или iPad для перехода на этот веб-сайт, чтобы удалить устройство из списка устройств Apple ID .(Apple ID device)
1. Перейдите на веб-страницу iCloud(iCloud Webpage) и войдите в систему(log in) .
2. Нажмите Ваше имя(Your Name) в правом верхнем углу экрана.
3. Выберите « Настройки учетной записи»(Account Settings) в раскрывающемся списке(list displayed) .
4. Прокрутите вниз до раздела « Мои устройства(My Devices) » и коснитесь устройства(device) , которое хотите удалить.

5. Щелкните значок крестика(Cross icon) рядом с названием устройства.
6. Подтвердите свой выбор, нажав кнопку Удалить(Remove) .
Примечание.(Note:) Обязательно выйдите(Sign out) из iCloud после завершения процесса удаления(removal process) .
Рекомендуемые:(Recommended:)
- Как сбросить контрольные вопросы Apple ID(Apple ID Security Questions)
- Исправить фотографии iCloud, не синхронизирующиеся с ПК
- (Fix MacOS Big Sur Installation)Исправить ошибку сбоя установки MacOS Big Sur
- Исправить зависшую установку обновления программного обеспечения Mac(Fix Mac Software Update Stuck Installing)
Вы обнаружите, что эти методы невероятно просты, и вы можете удалить устройство из списка устройств Apple ID за несколько секунд. ( remove a device from Apple ID device list in a few seconds.)Если у вас есть какие-либо вопросы, обязательно задайте их в комментариях ниже. Мы постараемся решить их как можно скорее!
Related posts
Apple ID Two Factor Authentication (2021)
Fix A Device Attached к System не работает
Как сбросить Apple ID Security Questions
Как узнать, где используется мой Apple ID?
Исправить ошибку «Проверка не удалась» при подключении к серверу Apple ID
5 Ways до Fix Safari Wo не открыты на Mac
Как Fix Twitter Notifications не Working (на Android and iOS)
Fix macOS Big Sur Problems (13 Issues Fixed)
Как отключить Pop-ups на Safari на iPhone
Как добавить шрифты на Word Mac
Fix MacBook Charger не Working Issue
Fix iMessage не доставляется на Mac
Как уменьшить PDF File Size без Losing Quality
Как передавать Playlist с iPhone в iTunes
Fix iPhone Overheating and Wo не включался
Как отразить ваш Android or iPhone Screen в хромекаст
Почему мой iPhone Frozen and Wo не выключается или сбросит
Как активировать двухэтапную аутентификацию для вашего Apple ID на iPhone или iPad
Как Boot Mac в Safe Mode
Как установить поддержку мобильных устройств Apple в Windows 10
