Как установить и удалить расширения Chrome
Расширения Google Chrome(Google Chrome) могут быть очень полезными и интересными; просто взгляните на эти удивительные расширения Chrome(these awesome Chrome extensions) для нескольких примеров. Но как их получить и, что более важно, как удалить расширения, которые вам не нужны?
Ниже приведено(Below) полное руководство по установке расширений Chrome . Есть несколько способов сделать это, но большинству людей потребуется всего несколько секунд, чтобы добавить это новое расширение Chrome в свой браузер.(Chrome)
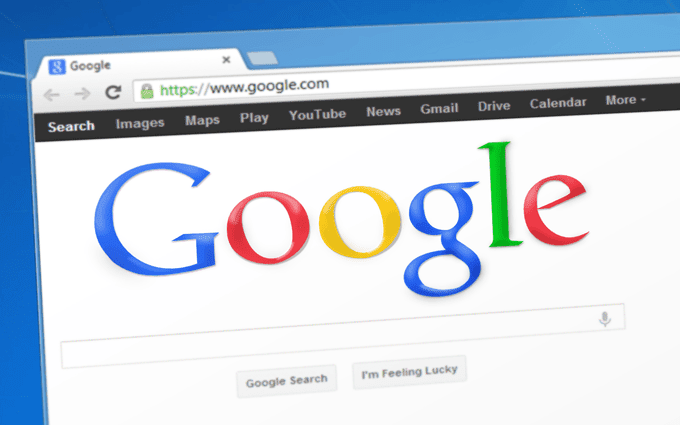
Вы также узнаете, как сделать обратное: удалить расширения Chrome , которые вам больше не нужны. Вы можете удалить расширение Chrome , если вы установили его случайно, никогда не используете или оно было включено во время установки вредоносного ПО.
Примечание. Расширения Chrome также работают в нескольких других браузерах, основанных на Chrome, ярким примером является Opera .(Note: Chrome extensions also work in a few other browsers based off of Chrome, Opera being a prime example.)
Как установить расширение Chrome
Есть несколько способов установить расширение Chrome , но сначала мы рассмотрим «обычный» метод.
Шаг 1.(Step 1) Выберите расширение Chrome в интернет-магазине Chrome(Chrome Web Store) .
Шаг 2(Step 2) : Нажмите кнопку « Добавить в Chrome»(Add to Chrome) .

Шаг 3(Step 3) : Выберите « Добавить расширение(Add extension) », когда увидите всплывающее окно установки.

Чтобы добавить собственное расширение для Chrome , вам нужно сначала включить специальный режим, чтобы Chrome позволял импортировать необработанные файлы:
Шаг 1.(Step 1) Выберите меню из трех точек в правом верхнем углу Chrome .
Шаг 2.(Step 2) Перейдите в Дополнительные инструменты(More tools ) > Расширения(Extensions) .

Шаг 3.(Step 3) Нажмите кнопку рядом с режимом разработчика(Developer mode) в верхней части страницы.

Шаг 4(Step 4) : Нажмите кнопку « Загрузить распакованное» .(Load unpacked )
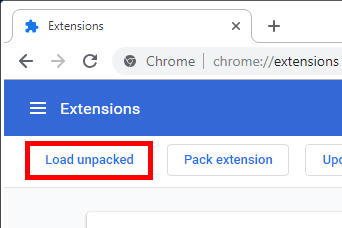
Шаг 5(Step 5) : Найдите и выберите папку, содержащую файлы расширения Chrome .
Шаг 6(Step 6) : Выберите «Выбрать папку»(Select Folder) .
Выполните следующие действия, чтобы установить расширение Chrome , которого нет в папке, например файл (Chrome)CRX , который вы загрузили со стороннего сайта или упаковали самостоятельно:
Шаг 1(Step 1) : Повторите шаги 1-3 выше (из второго набора направлений).
Шаг 2(Step 2) : На экране « Расширения(Extensions) » перетащите файл CRX на страницу.

Шаг 3(Step 3) : Выберите Добавить расширение(Add extension) .
Заставьте расширения Chrome работать в режиме инкогнито(Incognito Mode)
Расширения Chrome(Chrome) не включены в режиме инкогнито. По крайней мере, не по умолчанию. Но если вы хотите, вы можете заставить Chrome включить расширения режима инкогнито на странице расширений :(Extensions)
Шаг 1.(Step 1) Откройте страницу расширений , следуя приведенным выше инструкциям. (Extensions)Сделайте это в обычном окне Chrome (не в режиме инкогнито).
Шаг 2.(Step 2) Нажмите кнопку « Подробности(Details) » рядом с нужным расширением.

Шаг 3.(Step 3) Прокрутите вниз до параметра « Разрешить в режиме инкогнито(Allow in incognito ) » и включите параметр, нажав кнопку справа.

Как удалить расширение Chrome
Удалить расширения из Chrome очень просто . Вы можете сделать это чрезвычайно(extremely) простым способом с панели инструментов, но если расширение не отображается, есть другой способ получить доступ к опции удаления. Оба описаны ниже.
Примечание. Как мы уже говорили выше, одной из причин удаления расширения из Chrome является случайное добавление его на ваш компьютер с помощью вредоносной программы. Если это так, не забудьте удалить вирус или другое вредоносное ПО(delete the virus or other malware) , прежде чем оно причинит больше вреда или неприятностей.(Note: Like we said above, one reason to uninstall an extension from Chrome is if it was added to your computer by accident through a malicious program. If that’s the case, please remember to delete the virus or other malware before it causes more damage or annoyances.)
Вы видите значок расширения на панели инструментов? Если это так, щелкните его правой кнопкой мыши и выберите « Удалить из Chrome…(Remove from Chrome…) » в раскрывающемся меню.
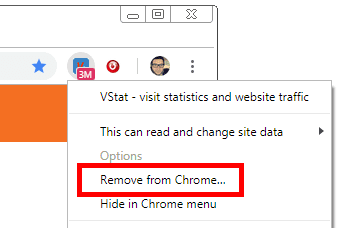
Если вы не видите значок расширения, возможно, вы его скрыли. Другая причина заключается в том , что вы находитесь в режиме инкогнито,(you’re in incognito mode) а расширение не настроено для использования в нем (т. е. если оно работает только в обычном режиме, который является параметром по умолчанию для всех расширений).
К счастью, есть еще один способ удалить расширение. Для расширений Chrome , которые сейчас не отображаются, откройте страницу расширений(Extensions) , чтобы увидеть все установленные расширения:
Шаг 1. Выберите меню (Step 1)Chrome с тремя точками и перейдите в Дополнительные инструменты(More tools ) > Расширения(Extensions) .
Шаг 2.(Step 2) Найдите расширение, которое хотите удалить.
Шаг 3(Step 3) : Нажмите кнопку « Удалить ».(Remove )
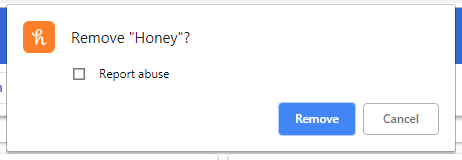
Шаг 4(Step 4) : Подтвердите удаление, еще раз выбрав « Удалить(Remove ) » .
Related posts
Как загрузить автономный (автономный) установщик Google Chrome
Как сохранить вкладки в браузере Chrome
Как сделать простое расширение для Chrome
Как заставить Chrome использовать меньше оперативной памяти и процессора
Как заблокировать сайты в Google Chrome
Как поддерживать сон ПК с Windows, не касаясь мыши
Как преобразовать динамический диск в базовый диск
Как исправить «DNS_probe_finished_bad_config» в Chrome
Как исправить ошибку «Проверка на вирусы не удалась» в Google Chrome
7 советов по технической SEO-оптимизации для любого сайта
Как отключить вкладку браузера в Chrome, Safari, Firefox и других
Создайте настольное приложение Gmail с этими 3 почтовыми клиентами
Как исправить ошибку Chrome «err_connection_timed_out»
Установка плагинов GIMP: практическое руководство
Как восстановить заводские настройки Xbox One или Xbox Series X
Как сохранять, редактировать и удалять пароли в Chrome
Как понизить версию Google Chrome до более старой версии
Как создать команду в Microsoft Teams
Мгновенное удаление фона с изображений с помощью ИИ
Как остановить отображение паролей автозаполнения в Chrome
