Как включить камеру в Omegle

Omegle — это бесплатная платформа для социальных сетей, которая воплощает в себе фразу «разговаривать с незнакомцами». Это позволяет людям во всем мире разговаривать с совершенно незнакомым человеком с той же или другой стороны земного шара. И это тоже без какой -либо проверки и регистрации(verification and registration process) . Принцип работы Omegle заключается в том, что он объединяет незнакомцев(pairs strangers) и предоставляет возможность общаться с помощью текста, аудио или видео. Вы можете ввести свои интересы, и служба будет использовать их в качестве параметра для подбора вас к человеку со схожими интересами. В этой статье мы узнаем, как включить камеру в Omegle с помощью настроек камеры Omegle(Omegle camera) .
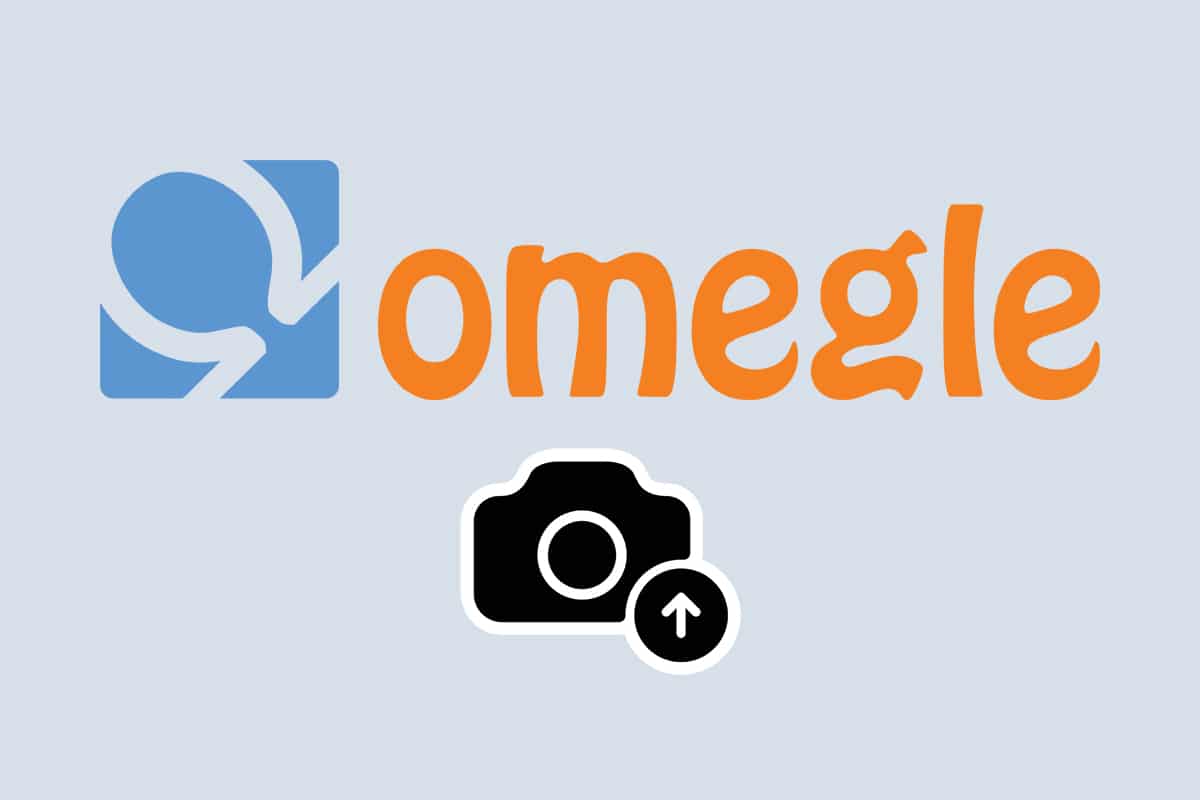
Как включить камеру в Omegle(How to Enable Camera on Omegle)
Процесс общения в Omegle является анонимным(chatting process in Omegle is anonymous) и, следовательно, пользуется успехом среди молодежи. Вы можете получить доступ к сервису, используя его веб-сайт или приложение для смартфона(smartphone app) . Основная привлекательность Omegle заключается в его анонимности, которая дает пользователям свободу взаимодействовать друг с другом без необходимости регистрации своих личных данных. Таким образом, ваши личные данные находятся в безопасности до тех пор, пока вы сами их не раскроете.
Первоначально Omegle был сервисом только для текстовых чатов,(originally a text-only chatroom service) но через год после запуска он представил функции аудио- и видеочата . (introduced audio and video chat features)Как и на любом веб-сайте, вы должны разрешить Omegle использовать вашу веб-камеру и микрофон(webcam and microphone) .
Вариант 1: для использования функции видеочата Omegle(Option 1: For Using Omegle Video Chat Feature)
Выполните следующие действия, чтобы включить камеру и микрофон(camera and microphone) в Omegle с помощью настроек камеры Omegle(Omegle camera) .
1. Запустите Omegle в веб-браузере.
2. Нажмите кнопку « Видео(Video) », как показано на рисунке.

3. Теперь установите флажки, чтобы принять Условия обслуживания(Terms of Service) и Принципы сообщества. (Community Guidelines.)Затем нажмите кнопку «Подтвердить и продолжить(Confirm & continue) » .
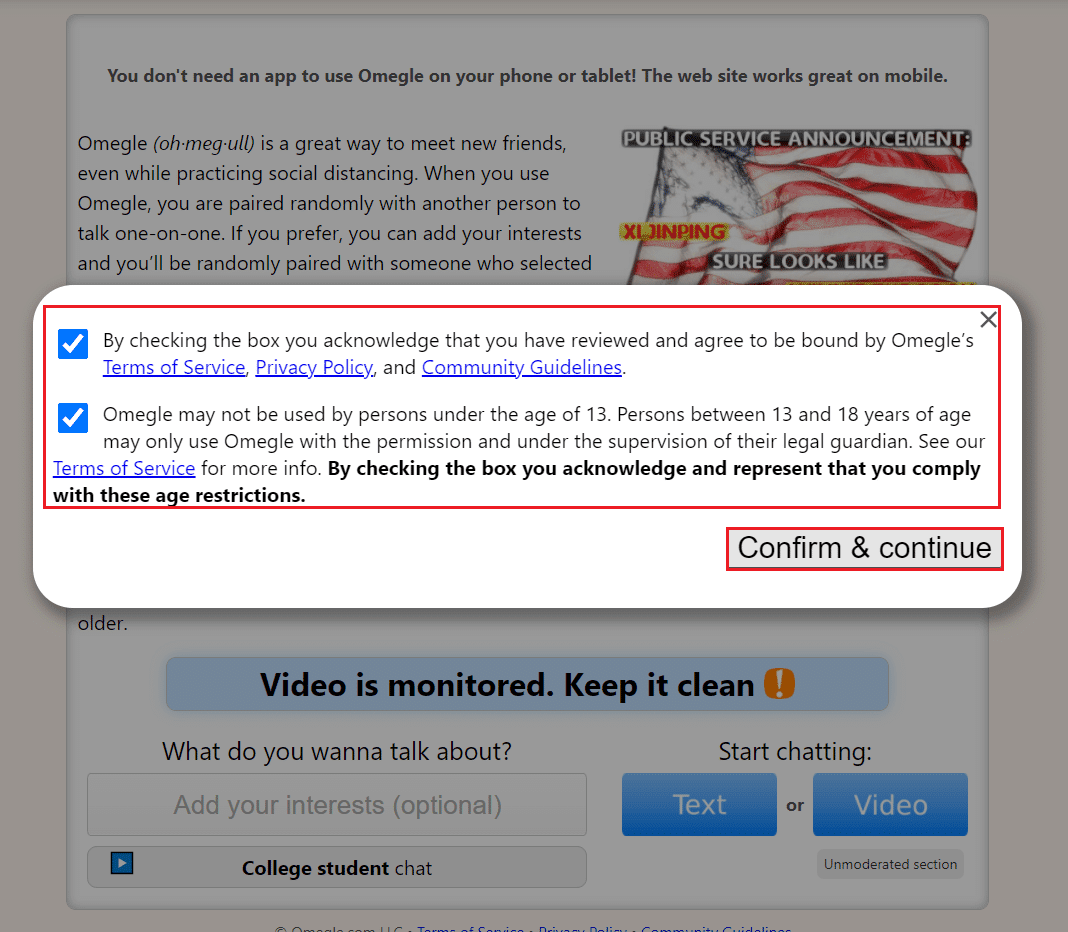
4. Нажмите « Разрешить(Allow) » в приглашении, чтобы разрешить Omegle необходимые разрешения для:
- Используйте свой микрофон(Use your microphone)
- Используйте свою камеру(Use your camera)

Это самые простые настройки камеры Omegle(Omegle camera) для включения и использования функции видеочата(Video-chat feature) .
Читайте также: (Also Read:) Исправление ошибки Omegle при подключении(Fix Omegle Error Connecting) к серверу
Вариант 2: для использования функции текстового чата Omegle(Option 2: For Using Omegle Text Chat Feature)
Omegle дает своим пользователям свободу общаться с другими так, как им нравится. Если вы не хотите использовать свою веб-камеру(web camera) , вы все равно можете использовать текстовые или аудиочаты(text or audio chatrooms) по своему усмотрению . Многие пользователи предпочитают это видеочату, поскольку он обеспечивает пользователям полную анонимность. Выполните шаги, указанные ниже, чтобы использовать текстовый чат, отключив настройки камеры Omegle(Omegle camera) :
1. Перейдите на домашнюю страницу (homepage)Omegle .
2. На этот раз выберите параметр « Текст(Text) ».

3. Затем примите Условия обслуживания(Terms of Service) и Принципы сообщества(Community Guidelines) и нажмите Подтвердить и продолжить(Confirm & continue) , как и раньше.

4. Теперь вы можете общаться( chat) со случайными незнакомцами с помощью текстовых сообщений(via text) .

Читайте также:(Also Read:) Как использовать текстовые эффекты в чате Skype
Безопасно ли использование Omegle? Это безопасно для детей?
(Is Using Omegle Safe? Is it Safe for Kids?
)
Omegle имеет свою собственную историю противоречий(controversies) . Хотя идея использования платформы социальных сетей при полной анонимности заманчива, у нее есть и свои недостатки.
- Следует отметить, что другой пользователь, который вам совершенно незнаком(total stranger) , также является анонимным.
- Это, в дополнение к отсутствию надлежащей модерации и фильтрации ненормативной лексики(lack of proper moderation and profanity filter) , привело к увеличению количества контента для взрослых(adult content) на веб-сайте.
Разработчики веб-сайта добавили возможность модерируемого чата в ответ на отчеты с учетом интересов детей и подростков. Это подводит нас к вопросу о том, безопасен ли Omegle для детей и подростков. Хотя контролируемые чаты(monitored chatrooms) с меньшей вероятностью будут подвергаться воздействию контента для взрослых, но это все же возможно и, следовательно, требует наблюдения.
Рекомендуемые:(Recommended:)
- Исправить ошибку Windows 10 nvlddmkm.sys
- Как сделать скриншот конференции Zoom
- Как исправить неработающий Crunchyroll
- Как исправить неработающую веб(Webcam) - камеру Windows 11(Fix Windows 11)
Мы надеемся, что эта статья помогла вам понять , как включить камеру в Omegle(how to enable camera on Omegle) с помощью настроек камеры и микрофона Omegle(Omegle camera & microphone settings) . Мы с нетерпением ждем ваших предложений и вопросов в разделе комментариев(comment section) ниже.
Related posts
Fix Omegle Error Connecting до Server (2021)
Как получить разбан на Omegle
Как исправить неработающую камеру Omegle
Как Fix PC Won't POST
Fix High CPU Usage от Service Host: Локальная система
Fix Host Process для Windows Services перестал работать
Fix task image поврежден или был подделан
Как создать System Image Backup в Windows 10
Fix Unable открыть Local Disk (C :)
Легко View Chrome Activity на Windows 10 Timeline
Как отключить Sticky Corners в Windows 10
Fix Computer не запускается до тех пор перезапущен несколько раз
[SOLVED] 100% Disk Usage System и сжатой памятью
Fix Windows 10 Taskbar не пряча
[Исправлено] USB-накопитель не показывает файлы и папки
Как проверить спецификацию вашего компьютера на Windows 10
3 Ways, чтобы убить A Process в Windows 10
Создание Full System Image Backup в Windows 10 [Ultimate Guide]
Как отключить Windows 10 Firewall
Fix Desktop Refers на место, которое недоступно
