Как включить темный режим в 14 приложениях Google для смартфонов
Утомление глаз(Eye strain) распространено среди людей, которые ежедневно проводят долгие часы перед экраном. Если вы один из таких людей, вы знаете боль и то, что это действительно плохо для долгосрочного здоровья ваших глаз.
Хотя вы, конечно же, не захотите бросать свою работу только потому, что вам приходится работать за экраном в течение долгих часов, есть несколько вещей, которые вы можете сделать, чтобы снять напряжение. Один из них — использовать темный режим в ваших приложениях(use the dark mode in your apps) .

Кто выключил свет?
Многие приложения в наши дни поставляются с опцией темного режима(mode option) , поэтому вы можете легко работать с ними в течение долгих часов.
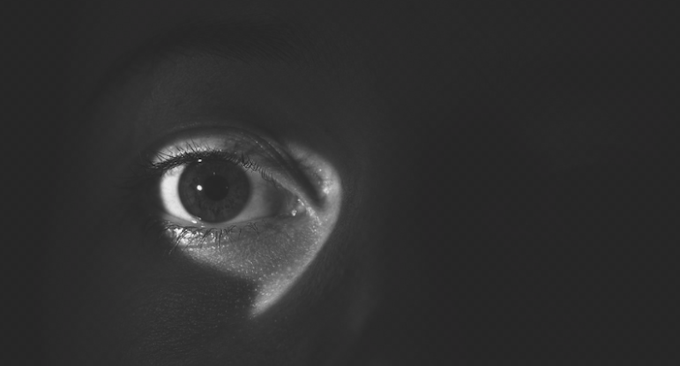
Google также добавила функцию темного режима(mode feature) во многие свои приложения для Android и iPhone(Android and iPhone) . Если вы используете эти приложения ежедневно, вы можете включить темный режим(dark mode) и минимизировать нагрузку на глаза.
Включить темный режим(Dark Mode) в калькуляторе Google(Google Calculator)
Google Calculator — одно из приложений, поддерживающих темный режим, и включить его довольно просто.
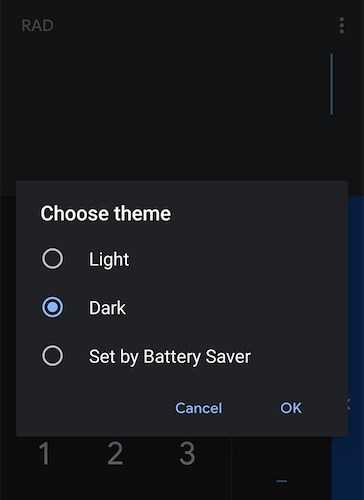
Запустите приложение на своем устройстве, нажмите на три точки в правом верхнем углу, выберите « Выбрать тему(Choose theme) », нажмите « Темная(Dark) » и, наконец, нажмите « ОК(OK) » .
Это включит темный режим в приложении для вас.
Включить темный режим в календаре Google
Если вы используете большой G Calendar для своих встреч и расписания, вы можете включить темный режим, чтобы большой белый интерфейс, разбросанный(interface spread) по всему экрану, превратился в более читаемый черноватый интерфейс.

Для этого откройте приложение, нажмите на три горизонтальные линии в верхнем левом углу, выберите « Настройки(Settings) », нажмите « Основные(General) », выберите « Тема(Theme) » и выберите « Темный(Dark) » . Теперь ваш календарь должен быть темным.
Включить темный режим в часах Google
Хотя большинство телефонов поставляются с собственной версией приложения для часов(clock app) , некоторые пользователи предпочитают версию Google(Google one) любой другой.
Если вы один из таких пользователей, вот как превратить это приложение в темное.
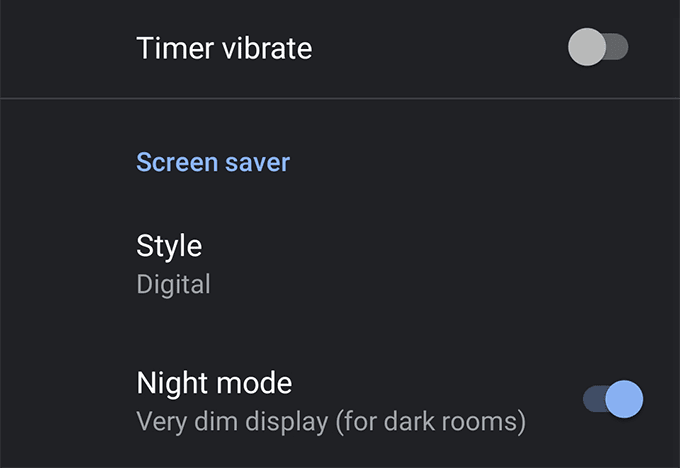
Запустите приложение «Часы»(Clock app) , коснитесь трех точек в правом верхнем углу, выберите « Настройки(Settings) » и включите параметр « Ночной режим(Night mode) ».
Вы сразу увидите, как приложение превращается в темное приложение.
Включить темный режим в контактах Google
Опять же, возможно, на вашем устройстве(device manufacturer) уже предустановлено приложение контактов производителя вашего устройства, но некоторые пользователи предпочитают приложение Google(Google one) .
Вот как включить темный режим в приложении на вашем устройстве.

Откройте приложение, нажмите на три горизонтальные линии в верхнем левом углу, выберите « Настройки(Settings) », нажмите « Выбрать тему(Choose theme) » и выберите темную(Dark) тему.
Приложение станет темным, как только будет выбран вариант темной темы .(theme option)
Включить темный режим в Google Fit
Если вы фанат фитнеса(fitness freak) и любите вести учет своих упражнений, скорее всего, вы используете приложение Google Fit(Google Fit app) на своем устройстве. Если это так, ваше любимое приложение теперь имеет темный режим, который вы можете включить и использовать.
Чтобы включить его, откройте приложение, нажмите « Профиль(Profile) » внизу, нажмите значок настроек в правом верхнем углу, выберите « Тема»(Theme) , а затем выберите « Темный(Dark) » .
Включить темный режим в Google Keep
Google Keep был моим любимым приложением для создания заметок, поскольку оно включает в себя все нужные мне функции и хорошо синхронизируется на всех моих устройствах.
Благодаря новой функции темного режима(mode feature) приложение стало еще более привлекательным для меня, так как в этом режиме все приложение выглядит аккуратнее(app look neater) и чище, чем в светлом режиме.

Чтобы включить этот режим, откройте приложение на своем устройстве, коснитесь трех горизонтальных линий в верхнем левом углу, выберите « Настройки(Settings) » и установите переключатель « Включить темную тему»(Enable Dark Theme) в положение «ВКЛ».
Включить темный режим в Google Maps
Карты Google(Google Maps) иногда становятся темными, но это не остается навсегда. Однако включение темного режима(dark mode) решит эту проблему за вас, и приложение будет оставаться темным столько, сколько вы захотите.

Откройте приложение «Карты(Maps app) » на своем устройстве, коснитесь трех горизонтальных линий в верхнем левом углу, выберите « Настройки(Settings) », коснитесь параметра « Настройки навигации(Navigation settings) », прокрутите вниз и выберите «Ночь»(Night) в меню « Цветовая схема(Color scheme) » .
Включить темный режим в сообщениях Google
Сообщения Google(Google Messages) постепенно набирают популярность, и сейчас многие люди используют это приложение для отправки и получения текстовых сообщений. Если вы один из этих пользователей, вот как сделать чтение ваших сообщений более удобным для вас.

Запустите приложение « Сообщения(Messages) » на своем устройстве, коснитесь трех точек в правом верхнем углу и выберите параметр « Включить темный режим(Enable dark mode) ». Весь интерфейс приложения(app interface) станет темным.
Включить темный режим в Новостях Google
Новости Google(Google News) также получают функцию темного режима(dark mode feature) , поэтому ваши заголовки и новостные статьи легко читаются. Для включения режима достаточно нескольких быстрых нажатий, и вот как это сделать.
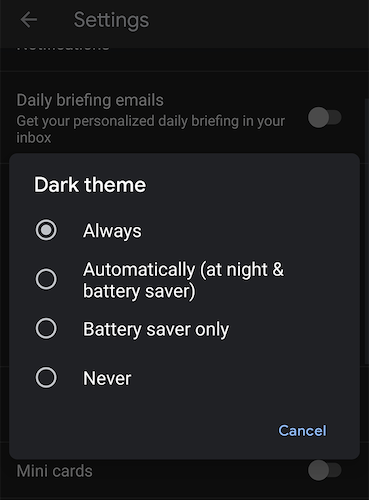
Запустите приложение « Новости»(News) на своем устройстве, коснитесь значка своего профиля в правом верхнем углу, выберите « Настройки(Settings) » , коснитесь « Темная тема(Dark theme) » и выберите параметр « Всегда(Always) ».
Темная тема теперь всегда будет использоваться в приложении на вашем устройстве.
Включить темный режим(Dark Mode) в играх Google Play(Google Play Games)
Google Play Games также получил темный режим, который делает весь ваш опыт темнее(experience darker) .

Чтобы включить его, откройте приложение, нажмите на три точки в правом верхнем углу, выберите « Настройки(Settings) » и включите параметр « Использовать темную тему(Use dark theme) ». Все готово.
Включить темный режим в Google Snapseed
Приложение Google для редактирования фотографий Snapseed теперь имеет темный режим, который упрощает редактирование фотографий в течение долгих часов.
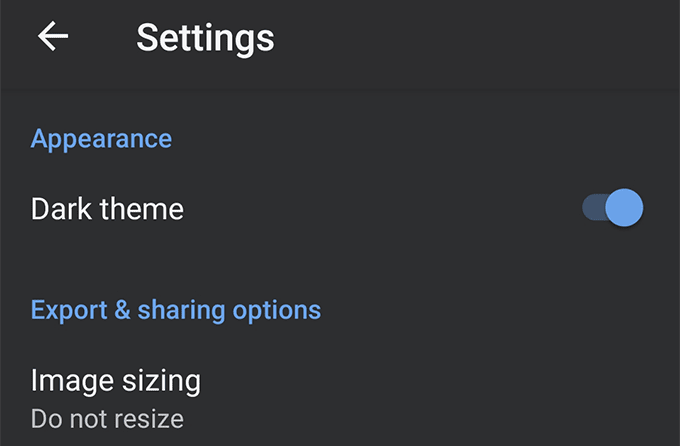
Темный режим(Dark mode) можно включить, запустив приложение, щелкнув три точки в правом верхнем углу, выбрав « Настройки(Settings) » и, наконец, включив параметр « Темная тема(Dark theme) ».
Включить темный режим на YouTube
Темный режим(Dark mode) обеспечивает отличный просмотр(viewing experience) в ночное время в приложении YouTube,(YouTube app) и вам следует включить его на своем устройстве.

Откройте приложение YouTube , коснитесь значка своего профиля в правом верхнем углу, выберите « Настройки(Settings) », коснитесь « Общие(General) » и включите параметр « Темная тема(Dark theme) ».
Включить темный режим в Google Chrome
В Google Chrome также есть (Google Chrome)опция(mode option) темного режима , но вы не можете включить ее, как в других приложениях Google(Google apps) на своем устройстве. Chrome требует, чтобы вы сначала включили флаг, а затем добавит в браузер опцию темного режима .(mode option)
- Запустите Chrome , введите chrome://flags в адресной строке(address bar) и нажмите Enter.
- Найдите и включите флаг с надписью « Темный режим Android Chrome UI»(Android Chrome UI dark mode) .

После того, как флаг включен, перейдите в настройки Chrome, нажав на три точки в правом верхнем углу и выбрав « (corner and selecting) Настройки(Settings) » . Затем нажмите «Темы(Themes) » и выберите «Темная(Dark) » в качестве темы.

Chrome мгновенно станет черным, и вы сами увидите это на своем устройстве.
Включить темный режим в Gboard
Похоже, Google не(Google doesn) хочет, чтобы какое-либо из их приложений оставалось без опции темного режима(dark mode option) . Теперь к списку приложений для темного режима (mode apps)присоединился Gboard(Gboard) , который на самом деле является не приложением, а клавиатурой.

Откройте любое приложение, в котором вы можете вводить текст, и появится Gboard . Нажмите на значок настроек(Settings icon) , чтобы открыть настройки Gboard . Выберите « Тема»(Theme) на экране настроек, а затем выберите темную тему из списка.
Related posts
Как использовать Google Docs в Dark Mode
Создать ярлык рабочего стола в режиме инкогнито Google Chrome
Онлайн-сервисы, использующие домен «.new» для всех ваших любимых приложений
Как использовать режим инкогнито Google Maps на устройстве Android
Используйте режим инкогнито YouTube для просмотра видео в частном порядке на мобильных устройствах
Как отправить Private Emails в Gmail
Как просмотреть свой Google Maps Search History
3 способа Create Borders в Google Docs
Как поставить Google Chrome в Dark Mode
Что такое Google Exposure Notifications для COVID Protection?
Как использовать задачи Google - Начало работы Руководство
Как сделать Line Graph в листах Google
Google My Activity: почему вы должны заботиться
Можете ли вы удалить все электронные письма от Gmail одновременно?
7 Best Gmail Add-Ons
Как отменить или пауза YouTube Premium Subscription
Что расширено Protection в Google Chrome and How, чтобы включить его
Как включить темный режим на вашем iPhone
Как изменить Default Google Account
Как вставить подпись в Google Docs
