Как заблокировать обновление Windows 11 с помощью GPO

Обновления Windows(Windows) имеют историю замедления работы компьютеров при работе в фоновом режиме. Они также известны установкой при случайном перезапуске, что связано с их способностью автоматически загружать обновления. Обновления Windows(Windows) прошли долгий путь с момента их появления. Теперь вы можете контролировать, как и когда указанные обновления загружаются, а также как и когда они устанавливаются. Однако вы все равно можете научиться блокировать обновление Windows 11 с помощью (Windows 11)редактора групповой политики(Group Policy Editor) , как описано в этом руководстве.

How to Block Windows 11 Update Using GPO/Group Policy Editor
Редактор локальной групповой политики(Local Group Policy Editor) можно использовать для отключения обновлений (Updates)Windows 11 следующим образом:
1. Нажмите Windows + R keys , чтобы открыть диалоговое окно « Выполнить ».(Run)
2. Введите gpedit.msc и(gpedit.msc a) нажмите OK , чтобы запустить редактор групповой политики(Group Policy Editor) .
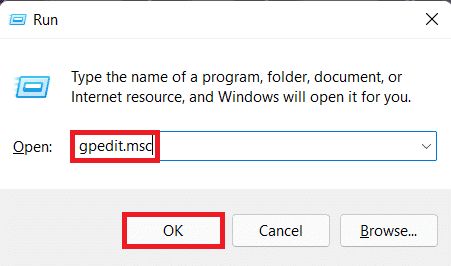
3. Перейдите к Computer Configuration > Administrative Templates > Windows Components > Windows Update на левой панели.
4. Дважды щелкните Управление взаимодействием с конечным пользователем(Manage end-user experience) в Центре обновления Windows(Windows Update) , как показано ниже.

5. Затем дважды щелкните «Настроить автоматические обновления(Configure Automatic Updates) » , как показано на рисунке.

6. Установите флажок « Отключено(Disabled) » и нажмите « Apply > OK , чтобы сохранить изменения.

7. Перезагрузите(Restart) компьютер, чтобы эти изменения вступили в силу.
Примечание.(Note:) Для полной деактивации фоновых автоматических обновлений может потребоваться несколько перезагрузок системы.
Совет для профессионалов: рекомендуется ли отключать обновления Windows 11?
(Pro Tip: Is Disabling Windows 11 Updates Recommended?
)
Не рекомендуется отключать обновления на любом устройстве, если у вас не настроена альтернативная политика обновления(alternate update policy configured) . Регулярные исправления безопасности и обновления, рассылаемые через обновления Windows , помогают защитить ваш компьютер от онлайн-угроз. Вредоносные приложения, инструменты и хакеры могут проникнуть в вашу систему, если вы используете устаревшие определения. Если вы решите и дальше отключать обновления, мы рекомендуем использовать сторонний антивирус(recommend using a third-party antivirus) .
Рекомендуемые:(Recommended:)
- Как исправить (Fix Windows 11) неработающую панель задач(Taskbar) Windows 11
- Как отключить онлайн-поиск(Online Search) из меню « Пуск»(Start Menu) в Windows 11
- Исправить (Fix)обнаруженную ошибку обновления(Update Error) Windows 11
Мы надеемся, что эта статья помогла(article helpful) вам заблокировать обновление Windows 11 с помощью GPO или редактора групповой политики(block Windows 11 update using GPO or Group Policy Editor) . Вы можете отправить свои предложения и вопросы в разделе комментариев(comment section) ниже. Мы хотели бы знать, какую тему вы хотите, чтобы мы исследовали дальше.
Related posts
Как отключить камеру и микрофон Windows 11 с помощью сочетания клавиш
Как исправить зависание обновления Windows 11
Fix Windows Update Error Code 0x80072efe
Как Fix Windows Update Error 80072ee2
Shut Down Windows Using Keyboard Shortcuts
Stop Windows 10 Обновление Полностью [GUIDE]
Fix Windows Update Stuck на 0% [решено]
Fix Windows Update Error 0x800704c7
Как Fix Avast Update Stuck на Windows 10
Ошибка коррупции базы данных Windows обновления [решена]
Как отремонтировать или Fix Corrupted Hard Drive Using CMD?
[Исправлено] Ошибка обновления Windows 0x80010108
Fix Windows Update Error 0x800706d9
Fix Windows Defender Update не удается с error 0x80070643
Windows 10 Творцы Update installation застрял [решено]
Как Debloat Windows 11
Fix Windows Update Error 0x80246002
Fix Windows Update Error 0x80070026
Как изменить Active Hours для Windows 10 Update
Fix Windows 10 Update error 0x8000ffff
