Как закрепить приложения на панели задач в Windows 11
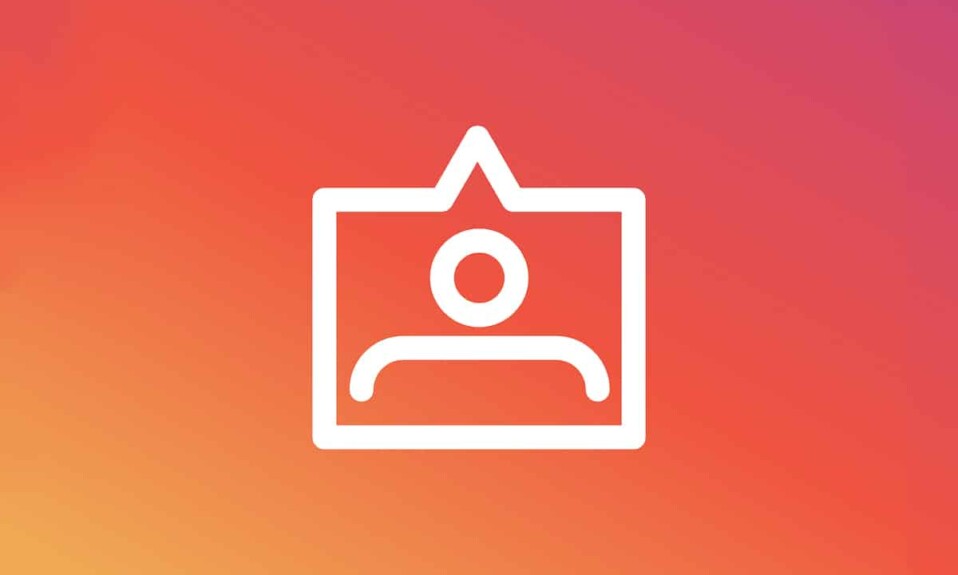
Возможность закреплять приложения на панели задач(Taskbar) всегда была удобной для доступа к вашим любимым программам. Вы можете сделать это в Windows 11 так же, как и в более ранней версии Windows . Этот процесс не является ракетостроением, но, поскольку Windows 11 претерпела огромные изменения, он стал немного запутанным. Меню(Menus) тоже изменилось, поэтому краткий обзор(recap wouldn) не помешает. Кроме того(Furthermore) , Windows 11 привлекает внимание давних пользователей macOS. Таким образом, мы предлагаем вам полезное руководство, которое научит вас закреплять или откреплять приложения на панели задач(Taskbar) в Windows 11 .

Как закрепить или открепить приложения на панели задач в Windows 11(How to Pin or Unpin Apps to Taskbar on Windows 11)
Вот способы закрепления приложений на панели задач(Taskbar) в Windows 11 .
Способ 1: через меню «Пуск»(Method 1: Through Start Menu)
Вариант 1: из всех приложений(Option 1: From All Apps)
Выполните указанные шаги, чтобы закрепить приложения из раздела «Все приложения»(Apps section) в меню « Пуск(Start Menu) » :
1. Нажмите « Пуск(Start) » .
2. Здесь нажмите All apps > показано выделенным.

3. Прокрутите(Scroll) вниз список установленных приложений. Найдите(Find) и щелкните правой кнопкой мыши приложение(App) , которое хотите закрепить на панели задач.
4. Нажмите « Еще(More) » в контекстном меню.
5. Затем выберите параметр Закрепить на панели задач(Pin to taskbar ) , как показано ниже.

Вариант 2: из панели поиска(Option 2: From Search Bar)
1. Нажмите « Пуск».(Start.)
2. В строке поиска(Search bar) вверху введите имя приложения( name of the app) , которое вы хотите закрепить на панели задач.
Примечание.(Note:) Здесь мы показали командную строку(Command Prompt) в качестве примера.
3. Затем щелкните параметр Закрепить на панели задач(Pin to taskbar) на правой панели.

Читайте также: (Also Read:) Исправление(Fix Windows 10) неработающего поиска в меню «Пуск » в Windows 10(Start Menu Search)
Способ 2: через ярлык на рабочем столе(Method 2: Through Desktop Shortcut)
Вот как закрепить приложения на панели задач(Taskbar) в Windows 11 с помощью ярлыка на рабочем столе(Desktop Shortcut) :
1. Щелкните правой кнопкой мыши значок приложения.(App icon.)
2. Затем нажмите Показать дополнительные параметры(Show more options)
Примечание.(Note:) Поочередно нажмите Shift + F10 key , чтобы открыть старое контекстное меню(context menu) .

3. Здесь выберите Закрепить на панели задач(Pin to taskbar) .

Читайте также(Also Read) : Как записать свой экран(Screen) в Windows 11
Как открепить приложения от панели задач в Windows 11(How to Unpin Apps From Taskbar in Windows 11)
1. Щелкните правой кнопкой мыши значок приложения(App icon) на панели задач(Taskbar) .
Примечание.(Note:) Здесь мы показали Microsoft Teams в качестве примера.
2. Теперь нажмите на опцию «Открепить от панели задач(Unpin from taskbar) », которая выделена.

3. Повторите(Repeat) описанные выше шаги для всех других приложений, которые вы хотите открепить от панели задач(Taskbar) .
Совет для профессионалов. Кроме того, вы также можете настроить панель задач на ПК с Windows(customize Taskbar on Windows PC) .
Рекомендуемые:(Recommended:)
- Как отключить автозапуск программ(Startup Programs) в Windows 11
- Как увеличить скорость интернета(Internet Speed) в Windows 11
- Как загрузить и установить обновления Windows(Download and Install Windows) 11
Мы надеемся, что эта статья оказалась полезной для вас о том, как (how to) закрепить или открепить приложения на панели задач в Windows 11(pin or unpin apps to Taskbar on Windows 11) . Вы можете отправить свои предложения и вопросы в разделе комментариев(comment section) ниже. Мы хотели бы знать, какую тему вы хотите, чтобы мы исследовали дальше.
Related posts
Как Fix Scaling для Blurry Apps в Windows 10
Fix Apps, которые появляются размытыми в Windows 10
Fix Windows 10 Apps не Working (15 Ways)
Как Sideload Apps на Windows 10
Fix Apps сероваются в Windows 10
Как Fix PC Won't POST
Отключить Zoom Feature в Windows 10
3 Ways до Increase Dedicated VRAM в Windows 10
[SOLVED] 100% Disk Usage System и сжатой памятью
Fix Unable открыть Local Disk (C :)
Fix NVIDIA Control Panel не открывается
Создание Full System Image Backup в Windows 10 [Ultimate Guide]
Исправить Microsoft Store, не устанавливающий приложения
Fix Host Process для Windows Services перестал работать
Как отключить фоновые приложения в Windows 10
Fix Windows не смог завершить формат
Как отключить Sticky Corners в Windows 10
Как Fix Application Error 0xc0000005
3 Ways, чтобы убить A Process в Windows 10
Fix Black Desktop Background в Windows 10
