Кнопка паузы YouTube не исчезает? 6 способов исправить
YouTube автоматически скрывает кнопки наложения (пауза, воспроизведение, перемотка вперед и назад) при воспроизведении видео. Если кнопки отображаются, нажатие на пустое место в видеоплеере скрывает кнопки на заднем плане. Но это не относится к некоторым пользователям YouTube .
Например, в этой ветке сообщества YouTube(this YouTube Community thread) многие пользователи не могут убрать кнопку паузы со своих экранов при просмотре видео. Мы объясним, почему кнопка паузы на YouTube не исчезает, и шесть способов решения проблемы.

Почему кнопка паузы(Pause Button) YouTube не исчезает(Disappearing) ?
Несколько факторов заставляют YouTube не скрывать кнопки наложения при воспроизведении видео. Иногда проблема может быть связана с временным сбоем на вашем устройстве или в приложении YouTube . Мы также обнаружили, что настройки специальных(device’s accessibility settings) возможностей вашего устройства также могут влиять на то, как YouTube управляет кнопками наложения.
Ниже перечислены некоторые шаги по устранению неполадок, которые помогут решить проблему с исчезновением кнопки паузы YouTube .
1. Принудительно закройте приложение YouTube
Принудительного закрытия YouTube иногда бывает достаточно, чтобы восстановить работу кнопок наложения, особенно если проблема связана с временным сбоем. Попробуйте и посмотрите, поможет ли это.
Принудительно закрыть YouTube на iOS(Force Close YouTube on iOS)
На вашем iPhone или iPad проведите вверх от нижней части экрана и сделайте паузу, когда на экране появится предварительный просмотр недавно использованных приложений. Для устройств с кнопкой « Домой(Home) » двойной щелчок по кнопке « Домой(Home) » отобразит активные приложения. Найдите YouTube(Locate YouTube) и проведите пальцем вверх по предварительному просмотру приложения.
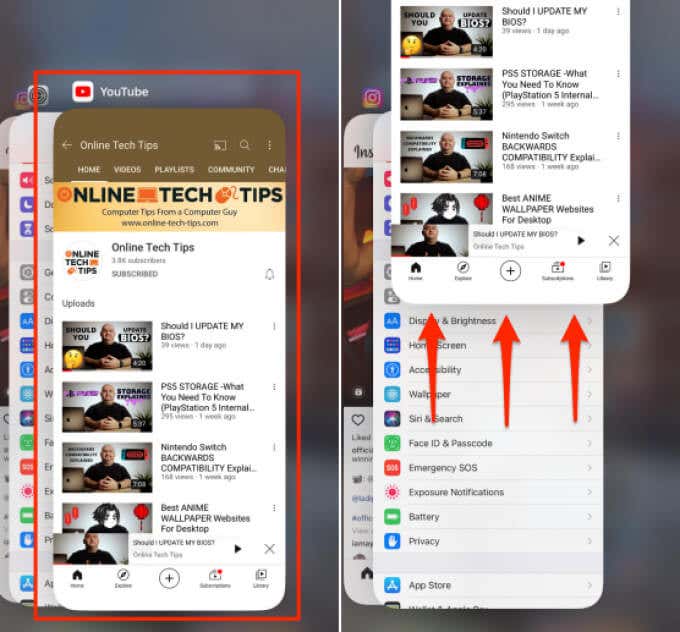
Снова откройте YouTube , воспроизведите видео и проверьте, решает ли это проблему.
Принудительно закрыть YouTube на Android(Force Close YouTube on Android)
В отличие от iOS, Android поставляется со специальной функцией «Принудительная остановка», которая навсегда завершает работу приложения в фоновом режиме. Вот как принудительно закрыть YouTube на вашем устройстве Android .
- Удерживая значок YouTube, коснитесь значка информации 🛈(info 🛈 icon) .

- Коснитесь значка принудительной остановки .(Force Stop)

- Выберите OK в запросе подтверждения, чтобы продолжить.

- После этого нажмите « Открыть(Open) », чтобы перезапустить YouTube.

Проверьте, скрывает ли теперь YouTube кнопку паузы при воспроизведении видео или касании экрана проигрывателя.
2. Измените настройки специальных возможностей(Accessibility Settings) YouTube ( только для Android )
Меню « Специальные возможности Android»(Android Accessibility) содержит инструменты, которые позволяют пользователям изменять способ взаимодействия с экранными элементами на своих устройствах, особенно для людей с нарушениями зрения, слуха, речи и физическими недостатками.
Мобильное приложение YouTube для устройств (YouTube)Android также имеет параметр специальных возможностей,(an Accessibility option) который позволяет пользователям с ограниченными возможностями легко управлять воспроизведением видео. Когда эта функция включена, элементы управления плеером остаются на экране постоянно.
Есть две вещи, которые вы можете сделать, чтобы кнопки наложения исчезли с фона:
- Отключите опцию специальных возможностей(Accessibility) игрока .
- Настройте YouTube , чтобы скрыть элементы управления проигрывателем по истечении определенного периода времени.
Мы покажем вам, как сделать и то, и другое.
Отключить проигрыватель специальных возможностей для YouTube (только для Android)(Disable Accessibility Player for YouTube (Android Only))
Как упоминалось ранее, только версия приложения YouTube для (YouTube)Android имеет встроенную опцию специальных возможностей(Accessibility) в меню настроек. Вот как сделать так, чтобы кнопка паузы YouTube (и другие элементы управления) исчезала во время воспроизведения:
- Запустите YouTube и коснитесь изображения профиля(profile picture) или аватара(avatar) в правом верхнем углу.

- Выберите Настройки(Settings) .

- Выберите Доступность(Accessibility) .

- Отключите опцию проигрывателя специальных(Accessibility player) возможностей.

Отключить проигрыватель специальных возможностей для YouTube (только для Android)(Disable Accessibility Player for YouTube (Android Only))
Допустим(Say) , вы используете функцию специальных возможностей(Accessibility) , но не хотите, чтобы элементы управления плеером приклеивались к экрану во время просмотра видео. Что делать? Просто(Simply) установите время ожидания для элементов управления проигрывателем на YouTube или в меню настроек вашего устройства.
- Откройте меню специальных возможностей YouTube ( (Accessibility)YouTube > Настройки(Settings) > Специальные возможности(Accessibility) ), включите проигрыватель специальных возможностей(Accessibility) и коснитесь Скрыть элементы управления проигрывателем(Hide player controls) .

- Выберите предпочтительный тайм-аут из предустановленных параметров.
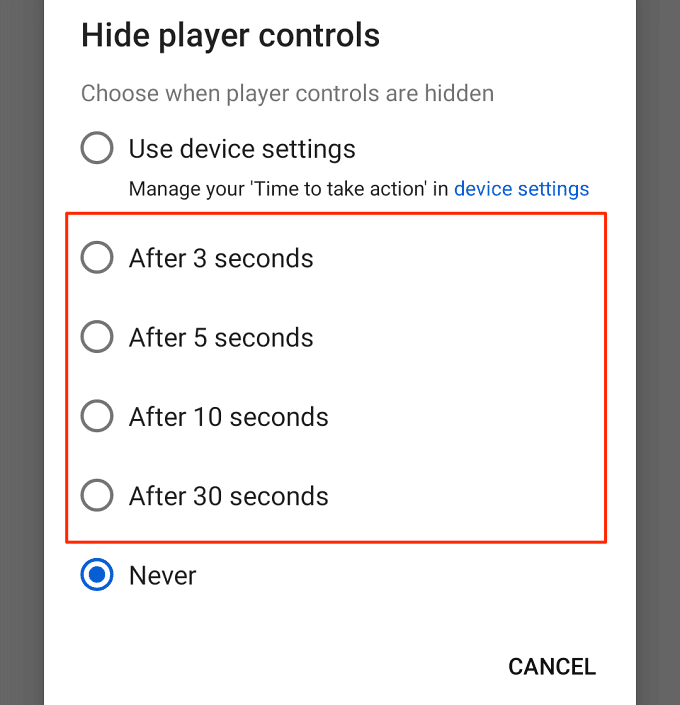
Максимальное время ожидания для кнопки управления в приложении YouTube составляет 30 секунд. Вы можете увеличить этот тайм-аут во встроенных настройках специальных возможностей Android. (Accessibility)Перейдите к шагу 6, чтобы узнать больше.
- В опции «Скрыть элементы управления проигрывателем» выберите « Использовать настройки устройства(Use device settings) » .

- После этого откройте приложение « Настройки(Settings) » на своем устройстве, выберите «Универсальный доступ» и выберите «Время действовать» (время ожидания доступности (Time to take action (Accessibility timeout)))(Accessibility) .

- Выберите, как долго вы хотите , чтобы элементы управления проигрывателем YouTube оставались на экране, прежде чем они исчезнут в фоновом режиме.(YouTube)

Примечание.(Note:) Изменение длительности « Время(Time) действовать» также повлияет на поведение уведомлений системы и приложений. Например, если выбрать «30 секунд», кнопки наложения YouTube будут скрыты через 30 секунд. (YouTube)Аналогичным образом(Likewise) , некоторые уведомления приложений также остаются на экране в течение 30 секунд, прежде чем исчезнуть с экрана.
3. Очистите данные кеша YouTube
Приложения сохраняют временные файлы (также называемые «кэш-файлами» или « нежелательными(Junk) файлами») на вашем устройстве по мере их использования. Хотя файлы кеша должны помочь приложениям работать лучше и быстрее, в долгосрочной перспективе они иногда приводят к сбоям в производительности. Удаление этих ненужных файлов(Deleting these junk files) может решить простые и сложные проблемы с производительностью.
Если кнопка паузы YouTube по-прежнему не исчезает, несмотря на изменение настроек специальных возможностей, очистите кеш приложения и проверьте еще раз.
- Нажмите и удерживайте значок YouTube , а затем коснитесь значка информации 🛈(info 🛈 icon) .
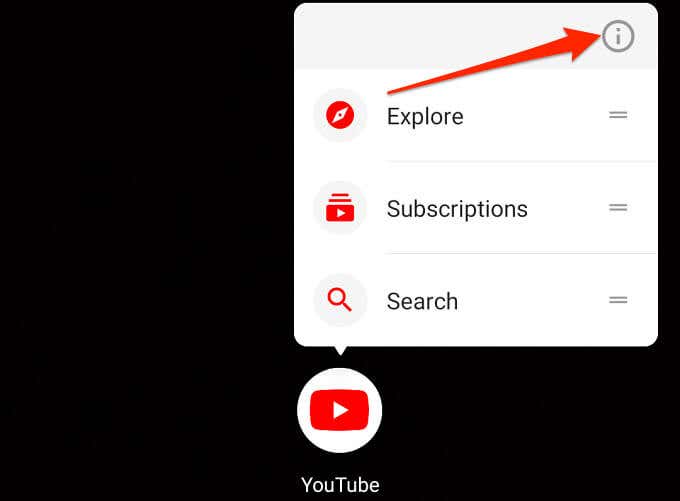
- Выберите Хранилище и кэш(Storage & cache) .

- Коснитесь значка « Очистить кэш ».(Clear Cache)

4. Обновите YouTube
Мобильные(Mobile) приложения будут работать со сбоями, если они устарели или содержат ошибки. Если какой -либо компонент приложения YouTube работает неправильно(component of the YouTube app isn’t working correctly) на вашем мобильном устройстве, проверьте, доступно ли обновление для приложения. Перейдите на страницу YouTube в (YouTube)Google Play Store (для Android) или App Store (для iOS) и нажмите « Обновить(Update) » .

5. Сбросить YouTube
Это похоже на удаление и повторную установку приложения, за исключением того, что вы не можете удалить YouTube , так как это системное приложение на Android . Однако вы можете сбросить приложение до заводских настроек и повторно обновить его из Play Store . Это могло бы помочь устранить ошибки, из-за которых кнопка наложения не исчезала.
- На информационной странице приложения YouTube коснитесь (YouTube)трехточечного значка меню(three-dot menu icon) в правом верхнем углу.

- Выберите Удалить обновления(Uninstall updates) .

- Выберите OK в запросе подтверждения.

- Подождите(Wait) , пока ваш Android удалит обновления YouTube , перезагрузите устройство и повторно обновите YouTube из Play Store .
6. Обновите свое устройство
Обновление вашего устройства — хорошая идея в 90% случаев, особенно если у вас возникают трудности с использованием определенных приложений. Когда вы все перепробовали и кнопки наложения YouTube по-прежнему не исчезают, проверьте, доступно ли обновление для вашего устройства.
- Для Android откройте « Настройки(Settings) » > « Система»(System) > « Обновление системы»(System update) и нажмите «Проверить наличие обновлений(Check for updates) » .
- На iPhone и iPad перейдите в « Настройки(Settings) » > « Основные(General) » > « Обновление ПО(Software Update) » и подождите, пока ваше устройство проверит наличие новых обновлений Android .
Остановись на свободе, возьми контроль
Мы уверены, что по крайней мере одна из этих рекомендаций решит проблему, поэтому сообщите нам, какая из них помогла вам. Кстати, вы должны проверить наш канал YouTube,(check out our YouTube channel) где мы освещаем различные темы, связанные с технологиями. Вы найдете сотни высококачественных видеороликов, раскрывающих сложные технические концепции, учебные пособия (для мобильных устройств и ПК), игровые советы и рекомендации, обзоры продуктов и т. д.
Related posts
uBlock Origin не блокирует рекламу на YouTube и Twitch? 11 способов исправить
YouTube TV не работает? 8 способов исправить это
Кнопка Print Screen не работает в Windows 10? Как это исправить
Задание на печать не удаляется в Windows? 8+ способов исправить
Скорость загрузки Chrome низкая? 13 способов исправить
7 лучших способов исправить код ошибки Netflix: M7053-1803
Alt Tab не работает? 13 способов исправить
Chromebook продолжает отключаться от Wi-Fi? 11 способов исправить
HBO Max продолжает буферизоваться? 9 способов исправить
Adobe Photoshop не открывается? 7 способов исправить
Нет сигнала DisplayPort с вашего устройства? 10 способов исправить
Ярлык инструмента «Ножницы» (Windows + Shift + S) не работает? 13 способов исправить
Панель инструментов Chrome отсутствует? 3 способа исправить
Google Chrome дает сбой, зависает или не отвечает? 7 способов исправить это
6 способов исправить код результата VirtualBox: ошибка E_FAIL (0x80004005) в Windows
Получение «Ваш доступ в Интернет заблокирован»? 10 способов исправить
7 способов исправить «Windows не удается подключиться к принтеру»
9 способов исправить ошибку Gboard перестала работать на iPhone и Android
WhatsApp не загружает медиафайлы и документы? 13 способов исправить
Почему YouTube работает медленно на вашем устройстве (и как это исправить)
