Перенос закладок из Firefox в Chrome
Вы перешли на Google Chrome с Firefox ? Если это так, вы, вероятно, захотите перенести все свои ценные закладки и, возможно, хорошо организованную панель инструментов « Закладки(Bookmarks) » в Chrome .
Процесс переноса закладок между браузерами довольно прост. Вы можете в значительной степени выполнить следующие шаги для переноса закладок между любыми двумя браузерами.
Во-первых, вам нужно экспортировать закладки из Firefox в файл HTML(HTML file) . Для этого нажмите на кнопку «Закладки(Bookmarks button) » на панели инструментов.

В последней версии Firefox вам нужно нажать на новый значок, который выглядит как набор книг на полке, и выбрать Закладки(Bookmarks) .

Затем нажмите « Показать все закладки»(Show All Bookmarks) внизу.

Обратите внимание, что вы также можете нажать сочетание клавиш CTRL + SHIFT + B
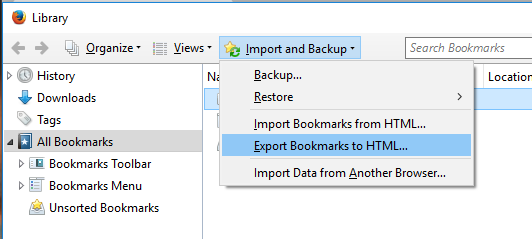
Откроется окно библиотеки(Library window) с выбранными всеми закладками . (All Bookmarks)Нажмите « Импорт и резервное копирование( Import and Backup) », а затем выберите « Экспорт закладок в HTML(Export Bookmarks to HTML) » из списка.
Отобразится диалоговое окно(dialog box) « Экспорт файла закладок(Export Bookmarks File) » . Укажите имя файла HTML(HTML file) в поле редактирования (edit box)Имя файла(File name) и выберите место для сохранения файла. Нажмите (Click)Сохранить(Save) .
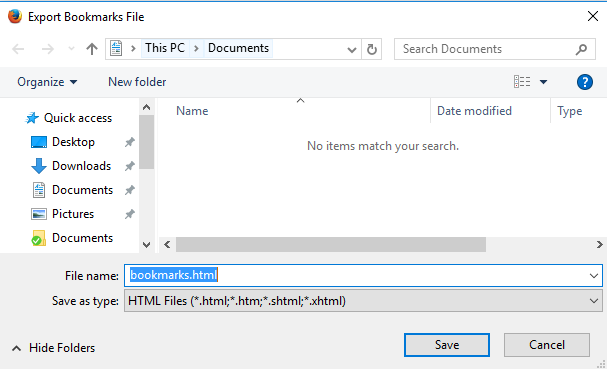
Закройте Firefox и откройте Google Chrome . Щелкните значок гамбургера(hamburger icon) в правом верхнем углу(right corner) окна Chrome , нажмите « Закладки(Bookmarks) » и выберите в меню « Диспетчер закладок» .(Bookmark manager)

В диалоговом окне « (dialog box)Диспетчер закладок(Bookmark Manager) » щелкните значок шестеренки в правом верхнем углу и выберите « Импортировать закладки( Import bookmarks) » .

Появится диалоговое окно (dialog box)Открыть(Open) . Перейдите(Navigate) в папку, в которой вы сохранили файл закладок Firefox . Выберите HTML-файл и нажмите « (HTML file and click)Открыть»(Open) .
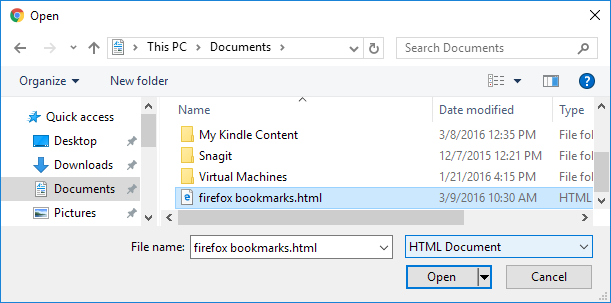
Закладки из Firefox импортируются в папку Imported на Панели (Imported)закладок( Bookmarks Bar) .
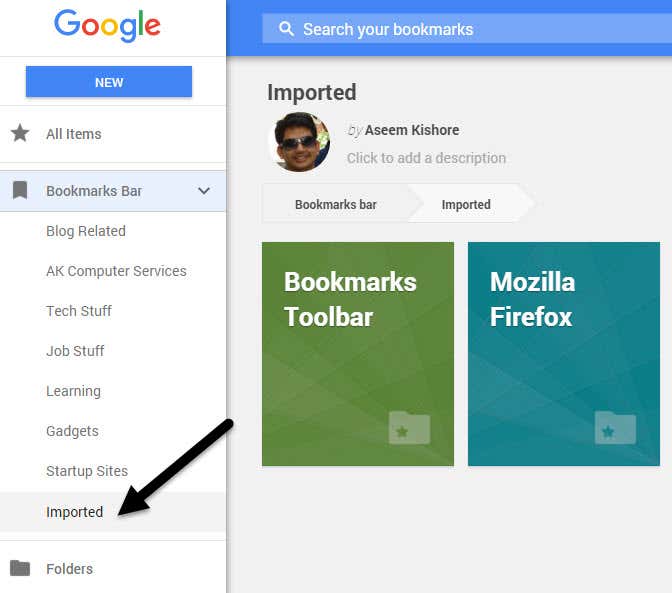
Вы можете увидеть закладки справа ,(hand side) когда нажмете Imported . Панель инструментов « Закладки » из (Bookmarks)Firefox также импортируется в папку « Импортированные ».(Imported)
Если вы хотите, чтобы эти закладки находились непосредственно на панели инструментов Chrome Bookmarks , просто перетащите папку на элемент панели закладок(Bookmarks Bar) в списке слева.
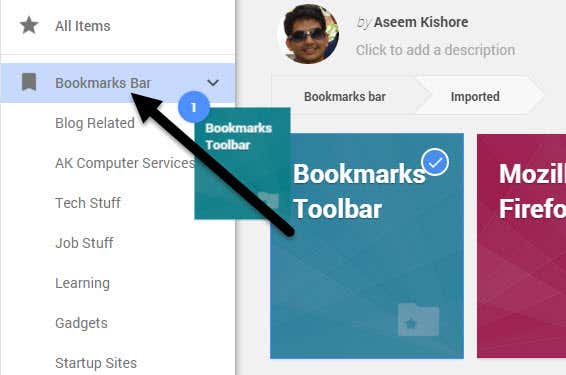
Ваши закладки с панели закладок Firefox(Firefox Bookmarks) теперь доступны на панели закладок Chrome(Chrome Bookmarks) .
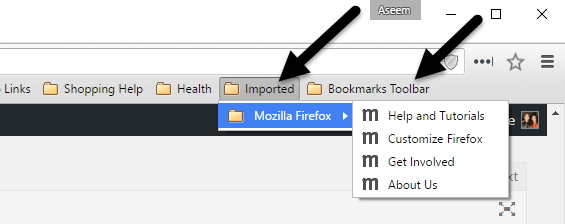
Если у вас не включена панель закладок в Chrome , вы можете щелкнуть значок гамбургера(hamburger icon) , а затем нажать « Закладки(Bookmarks) » , чтобы просмотреть все свои закладки.
Теперь у вас есть доступ к закладкам Firefox в (Firefox)Google Chrome . Если у вас есть какие-либо вопросы, не стесняйтесь комментировать. Наслаждаться!
Related posts
Firefox Monitor Review: что это такое и как он защищает ваши данные для входа
Как возобновить закрытый Browser Tab в Chrome, Safari, Edge and Firefox
Firefox Запуск Slow? 11 Ways ускорить его
Как использовать дополнения Firefox
Как включить приватный просмотр в Firefox
Как Mute Someone на Discord
7 Quick Fixes, когда Minecraft Keeps Crashing
10 Best Ways до Child Proof Your Computer
Можете ли вы изменить свой Twitch Name? Да, но Be Careful
Как Post статью на Linkedin (и Best LinkedIn publishing до Post)
Как сделать Spotify Louder and Sound Better
Как отбрасывать до Roku TV от PC or Mobile
10 советов по управлению закладками в Firefox
Контейнеры Firefox: используйте их для организации своей онлайн-жизни
Как Download Twitch Videos
OLED vs Microled: Если вы ждать?
Как изменить язык на Netflix
3 способа взять Photo or Video на хромин
Как Fix Disney Plus Error Code 83
Как взять Screenshot на Steam
