Установка Active Directory для Windows 2003: dcpromo
Теперь, когда мы установили Windows Server 2003 на нашей виртуальной машине, исправили ее с помощью SP2 , установили антивирус и настроили DNS , пришло время настроить Active Directory с помощью dcpromo.
Настройка Active Directory с помощью команды запуска dcpromo — простая процедура. Для начала на рабочем столе Windows 2003 Server перейдите в меню « Пуск», (Start, ) нажмите « Выполнить», (Run, ) введите dcpromo и нажмите Enter.
Должно появиться « Добро пожаловать в мастер установки Active Directory »:(Welcome to the Active Directory Installation Wizard)

Нажмите Далее(Next) . В следующем окне вы получите предупреждение о проблемах совместимости со старыми операционными системами. Улучшенные(Improved) параметры безопасности в Windows Server 2003 затрагивают более старые версии Windows, такие как Windows 95 и Windows NT 4.0 SP3 и более ранние версии.

Прочитав и подумав о последствиях, нажмите «Далее(Next) » . На следующем экране вы получите два варианта. Первый вариант спрашивает вас, хотите ли вы, чтобы сервер стал контроллером домена для нового домена или хотите, чтобы сервер был дополнительным контроллером домена для существующего домена:

Выберите первый вариант и нажмите « Далее(Next) » . В следующем окне вы получите три варианта. Первый вариант — настроить домен в новом лесу. Выберите этот параметр, если это первый контроллер домена в вашей организации или если вы хотите, чтобы он был полностью независим от какого-либо леса.
Второй вариант: дочерний домен в существующем дереве доменов(Option two: Child domain in an existing domain tree) . Выберите этот параметр, если хотите, чтобы домен был дочерним доменом существующего домена. Вариант третий: Дерево доменов в существующем лесу(Option three: Domain tree in an existing forest) . Если вы не хотите ничего из вышеперечисленного, выберите этот вариант.

В нашем случае выберите первый вариант и нажмите « Далее(Next) » . На следующем экране нам нужно ввести полное DNS -имя для нового домена:

Введите полное DNS - имя, например helpdeskeek.com, и нажмите « Далее(Next) » . На следующем экране нам нужно выбрать имя NETBIOS . Это имя, которое более ранние версии Windows будут использовать для идентификации нового домена.

Выберите имя и нажмите « Далее(Next) » . На следующем экране вам нужно выбрать место, где вы хотите хранить базу данных и файлы журнала. Для лучшей производительности храните их на отдельных дисках.
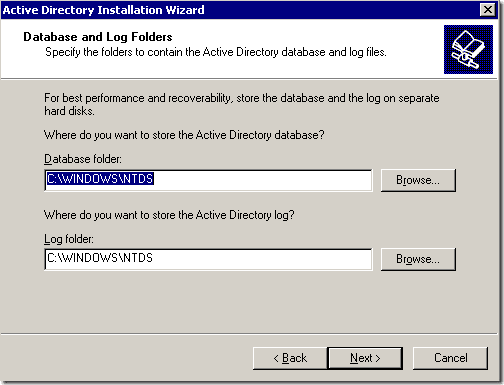
Далее появится окно Shared System Volume . Здесь вам нужно выбрать место, где вы хотите хранить файлы SYSVOL . Эта папка содержит общедоступные файлы домена и реплицируется на все контроллеры домена в домене.

Выберите расположение папки и нажмите « Далее(Next) » . В следующем окне появится диагностика регистрации DNS . Здесь, скорее всего, вы получите « Диагностика не удалась»(Diagnostic failed”) , и она предоставит вам три варианта. Первый вариант позволит вам снова выполнить диагностику DNS , если вы устранили проблему.
Второй вариант позволит мастеру Active Directory установить и настроить DNS для вас и использовать этот DNS в качестве основного DNS для этого сервера. Третий вариант позволяет вам пропустить это окно, если вы планируете исправить проблему позже.

Несмотря на то, что мы уже установили DNS на этот сервер, мы не настроили ни одну из его служб, поэтому мы выберем вариант « Установить и настроить DNS-сервер на этом компьютере» и настроим этот компьютер для использования этого DNS-сервера в качестве предпочитаемого DNS-сервера. (Install and configure DNS server on this computer and set this computer to use this DNS server as its preferred DNS server. )
В следующем окне вам нужно выбрать, какой тип или разрешения вы хотите для пользователей и групповых объектов. Здесь вы получите два варианта. Первый вариант следует выбирать, если вы запускаете серверные программы на серверах до Windows 2000. Выберите второй вариант, если вы используете только Windows Server 2000 и Windows Server 2003 в своем домене.
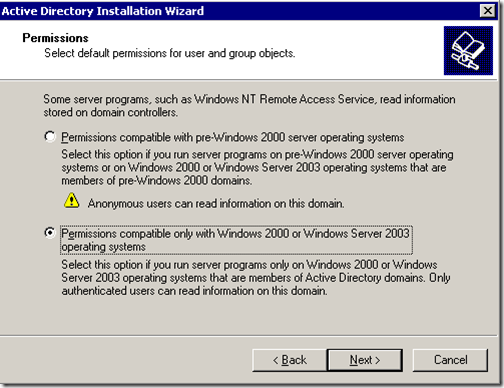
В следующем окне необходимо ввести пароль администратора режима восстановления службы каталогов(Directory services restore mode administrator password) . Этот пароль используется при запуске компьютера в режиме восстановления службы каталогов. Эта учетная запись отличается от учетной записи администратора домена.
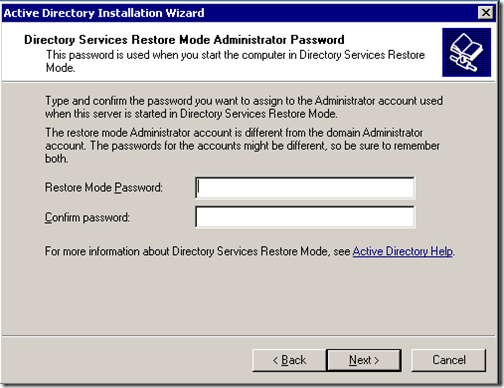
Введите выбранный пароль и нажмите «Далее(Next) » . Далее(Next) вы получите сводку всех параметров, выбранных вами в мастере Active Directory . Помните(Remember) , что пароль учетной записи администратора домена совпадает с текущим паролем локального администратора.
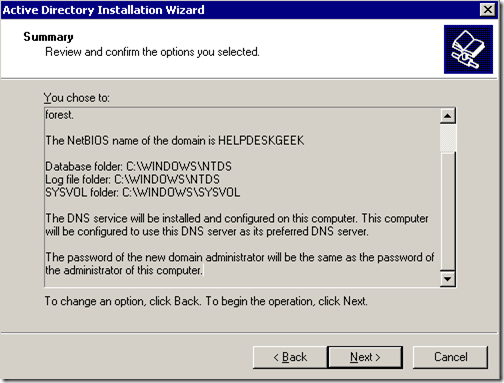
Нажмите «Далее»(Click Next) . Должна начаться установка Active Directory .
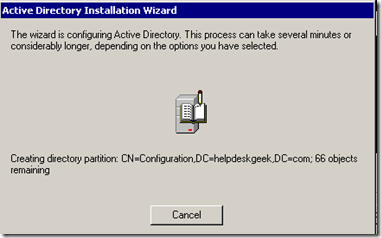
Через несколько минут Active Directory должен быть установлен.(er a few minutes, Active Directory should be installed.)

Нажмите « Готово(Finish) » и перезапустите сервер. Теперь установка Active Directory должна быть завершена.
Related posts
Принудительная репликация между двумя контроллерами домена в Active Directory
Как сделать снимок экрана только одного монитора в системе с несколькими мониторами
Fix Active Directory Domain Services в настоящее время недоступно
10 бесплатных Microsoft Active Directory альтернативное программное обеспечение
Исправить невозможно связаться с контроллером домена Active Directory
Как загрузить автономный (автономный) установщик Google Chrome
Как автоматически обновлять программное обеспечение вашего ПК
Как включить аутентификацию Steam Guard
Как удалить папку Windows.old в Windows 7/8/10
8 лучших технических идей, которые помогут справиться с самоизоляцией
Как открыть файлы DDS в Windows 10
Как оцифровать DVD
Рецензия на книгу — Руководство для гиков по Windows 8
Как управлять дроном для начинающих
Как восстановить заводские настройки Xbox One или Xbox Series X
Используйте Netstat для просмотра портов прослушивания и PID в Windows
Как восстановить взломанную учетную запись Facebook
Как превратить ваш компьютер в медиасервер DLNA
Использование веб-интерфейса передачи
Как использовать частную сеть Firefox, чтобы защитить себя в Интернете
