Забыли код доступа к iPhone? Вот что делать
Код доступа к iPhone(your iPhone passcode) легко забыть , если вы не пользуетесь телефоном регулярно. Если вы забудете пароль, это означает, что вы не сможете получить доступ к чему-либо на вашем устройстве. Вы даже не можете получить доступ к опции сброса настроек iPhone, чтобы установить новый пароль.
К счастью, есть несколько вещей, которые вы можете сделать, если забыли пароль своего iPhone. Эти методы включают в себя использование некоторых стандартных инструментов Apple для стирания данных с устройства, удаления пароля и последующей настройки устройства в качестве нового телефона. Один из этих методов также поможет вам восстановить данные, если вы сделали резервную копию, прежде чем забыли пароль.

Восстановите свой iPhone, если вы забыли пароль iPhone(Restore Your iPhone When You Forgot iPhone Passcode)
Если вы какое-то время использовали свой iPhone, вы, вероятно, восстановили его с помощью iTunes(restored it with iTunes) , чтобы устранить проблемы. Вы можете использовать тот же вариант восстановления, чтобы сбросить пароль. Это стирает все на вашем телефоне, включая код доступа, а затем позволяет восстановить резервную копию, если она доступна.
Предпосылки(Prerequisites)
- Вы должны синхронизировать свой iPhone с компьютером хотя бы один раз, и для этого вы должны использовать тот же компьютер.
- На вашем устройстве должна быть отключена функция «Найти iPhone». (Find My)Если он у вас включен, вам будет предложено отключить его, что вы не можете сделать, так как ваш телефон заблокирован.
Имейте в виду, что все данные на вашем iPhone будут удалены, а затем вы сможете восстановить данные из одной из ваших резервных копий. Если ваши резервные копии слишком старые, ваши данные тоже будут старыми.
Процедура(Procedure)
- Подключите ваш iPhone к компьютеру с помощью USB - кабеля.
- Запустите приложение iTunes на своем компьютере. Используйте Finder , если вы используете последнюю версию macOS.
- Нажмите(Click) на значок вашего iPhone в приложении и выберите « Сводка(Summary) » на левой боковой панели.

- На правой боковой панели вы найдете варианты стирания данных с вашего устройства. Нажмите(Click) на кнопку с надписью «Восстановить iPhone»(Restore iPhone) , чтобы восстановить устройство.

- Подождите, пока он переустановит операционную систему iOS на вашем iPhone.
- Когда это будет сделано, нажмите кнопку « Восстановить резервную копию»(Restore Backup) , чтобы восстановить данные.

- Используйте раскрывающееся меню на экране, чтобы выбрать резервную копию, и нажмите «Восстановить»(Restore) , чтобы установить резервную копию на свой iPhone.

- Ваш пароль iPhone должен быть сброшен, и все ваши данные должны быть восстановлены на вашем телефоне.
Сотрите свой iPhone из iCloud, если забыли пароль iPhone(Erase Your iPhone From iCloud When You Forgot iPhone Password)
Если вы никогда не синхронизировали свой iPhone с iTunes, вы не сможете восстановить данные на своем устройстве. Тем не менее, вы все равно можете стереть свой телефон, используя один из вариантов на платформе Apple iCloud(Apple’s iCloud platform) , и это должно сделать ваш телефон снова пригодным для использования.
Предпосылки(Prerequisites)
- Вы должны знать пароль от своей учетной записи Apple , так как он понадобится вам для входа на сайт.
- На вашем iPhone должна быть включена функция «Найти iPhone», так как iCloud будет удаленно взаимодействовать с вашим телефоном.(Find My)
Самое замечательное в использовании этого метода заключается в том, что вам не нужен физический доступ к вашему устройству. Это может быть где угодно в мире, и вы все равно можете стереть его.
Процедура(Procedure)
- Откройте новую вкладку в браузере и перейдите на сайт iCloud . Войдите(Log) в свою учетную запись, если вы еще не вошли в нее.

- На следующем экране найдите параметр « Найти iPhone(Find iPhone) » и нажмите на него.

- Скорее всего, вам будет предложено ввести пароль Apple , чтобы продолжить. Введите пароль и нажмите « Войти(Sign In) » .
- Нажмите « Все устройства(All Devices) » вверху, чтобы просмотреть свои устройства. Выберите свой iPhone из списка, чтобы просмотреть доступные параметры.
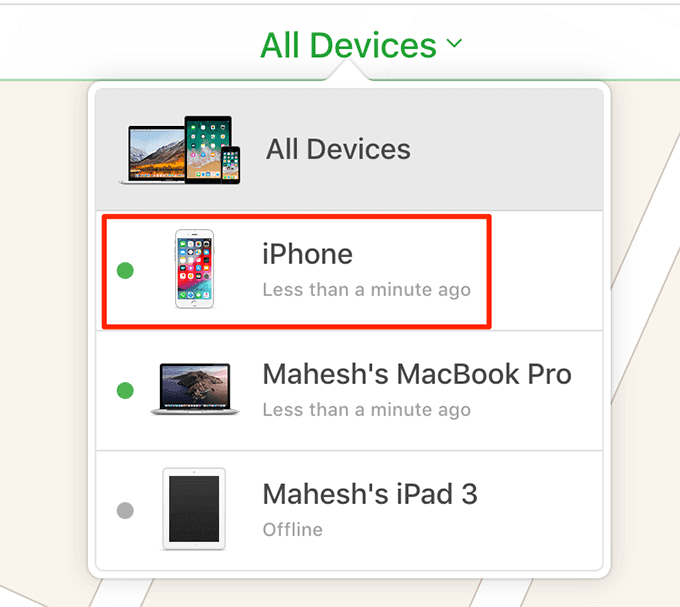
- Теперь вы увидите различные действия, которые вы можете выполнять на своем iPhone — все удаленно. Поскольку вы хотите обойти проблему с паролем, нажмите « Стереть iPhone(Erase iPhone) », чтобы стереть данные с устройства.

- Вы получите сообщение о том, что все на вашем устройстве будет удалено. Нажмите(Click) « Стереть(Erase) » , чтобы начать стирание данных с телефона.

- Как только ваш iPhone будет стерт, вы можете начать настройку его как нового устройства.
Имейте в виду, что после того, как ваш iPhone будет стерт, вы не сможете отслеживать и/или выполнять какие-либо действия на нем с веб-сайта iCloud. Вам придется снова привязать его к своей учетной записи, чтобы сделать эти вещи.
Используйте режим восстановления для сброса настроек iPhone(Use Recovery Mode To Reset Your iPhone)
Если на вашем iPhone не включена функция «Найти(Find My iPhone enabled) iPhone» и вы никогда не синхронизировали его с iTunes, лучшим решением будет использовать режим восстановления с iTunes для восстановления телефона. Он удалит все данные с вашего устройства, включая пароль, и позволит настроить его как новое устройство.
iTunes может распознать любое устройство, даже если оно не было синхронизировано ранее, если оно находится в режиме восстановления. Основная цель этого режима — помочь вам восстановить ваши устройства, когда вы не можете получить доступ к своим устройствам или они по какой-то причине не загружаются.
Загрузите свой iPhone в режим восстановления(Boot Your iPhone Into Recovery Mode)
В зависимости от того, какая у вас модель iPhone, вам нужно будет выполнить соответствующие действия, чтобы перевести устройство в режим восстановления. Держите iTunes или Finder открытыми при этом.

iPhone 8/8 Plus, iPhone X, or Later
- Выключите телефон.
- Удерживая боковую(Side) кнопку, подключите iPhone к компьютеру.
iPhone 7/7 Plus
- Выключите телефон.
- Нажмите и удерживайте кнопку уменьшения громкости(Volume Down) и подключите телефон к компьютеру.
- Не отпускайте кнопку, пока не увидите экран восстановления.
iPhone 6S или более ранней версии(iPhone 6S or Earlier)
- Выключите телефон.
- Нажмите и удерживайте кнопку « Домой»(Home) и подключите iPhone к компьютеру.
- Отпустите кнопку « Домой»(Home) , когда увидите экран восстановления.
Восстановите iPhone в режиме восстановления с помощью iTunes(Restore An iPhone In Recovery Mode Using iTunes)
- iTunes или Finder обнаружат ваше устройство.
- На экране появится подсказка с вопросом, хотите ли вы восстановить или обновить свой iPhone. Нажмите(Click) « Восстановить(Restore) », чтобы стереть данные с вашего устройства.

- Он загрузит необходимую прошивку и установит ее на ваш iPhone.
- Теперь вы можете настроить свой телефон как новый.
Если вы когда-нибудь обнаружите, что говорите «Я забыл свой пароль iPhone», не паникуйте, так как есть несколько способов обойти проблему на вашем устройстве. Вы можете выбрать метод, который лучше всего подходит для вашей ситуации, чтобы ваш iPhone снова заработал(get your iPhone working again) .
Вы когда-нибудь оказывались в ситуации, когда не могли вспомнить пароль своего iPhone? Что ты сделал? Дайте нам знать в комментариях ниже.
Related posts
Как изменить пароль iPhone, если его забыли
Забыли код доступа к экранному времени? Вот что делать
Включите Cloud Backup для Microsoft Authenticator app на Android & iPhone
Connect iPhone до Windows 10 ПК с использованием Microsoft Remote Desktop
Не удается импортировать Photos из iPhone на Windows 11/10 ПК
Что делать, если микрофон iPhone не работает?
Не видите опцию записи видео 4K при 60 кадрах в секунду на iPhone 8 Plus/X?
10 лучших сайтов и приложений для поиска популярных обоев для iPhone и iPad
Как исправить, что iPhone не звонит при входящих вызовах
5 лучших игр для iPhone [2020]
Как превратить видео в живое фото
Как загрузить видео с YouTube на ваш iPhone Camera Roll
Получение «Этот аксессуар может не поддерживаться» на iPhone? 7 способов исправить
iPhone постоянно перезагружается? 10 способов исправить
Как установить Microsoft Edge в default browser на iPhone or iPad
Как включить ваш Phone в Microphone для ПК
Белый экран iPhone: что это такое и как это исправить
Как создавать папки и организовывать приложения на iPhone
Как исправить «iTunes не удалось подключиться к этому iPhone. Значение отсутствует» Ошибка
Как восстановить контакты через картинку ICloud на Windows 10 ПК
