Quickly Switch Between Worksheets в Excel
Если вы используете Microsoft Excel часто вы, возможно, заметили, что переключение между различными рабочими листами в Excel довольно сложно. Иногда переключение между несколькими рабочими листами кажется легким. Наиболее распространенным методом переключения вкладок нажат на каждой вкладке. Однако, когда дело доходит до управления множеством рабочих листов в одном Excel, это очень утомительная задача. Поэтому, имея знания о ярлыках и коротких ключах будут очень полезны. И эти ярлыки могут быть полезны в увеличении вашей производительности. Давайте обсудим методы, через которые вы можете легко переключаться между различными рабочими листами в одном Excel
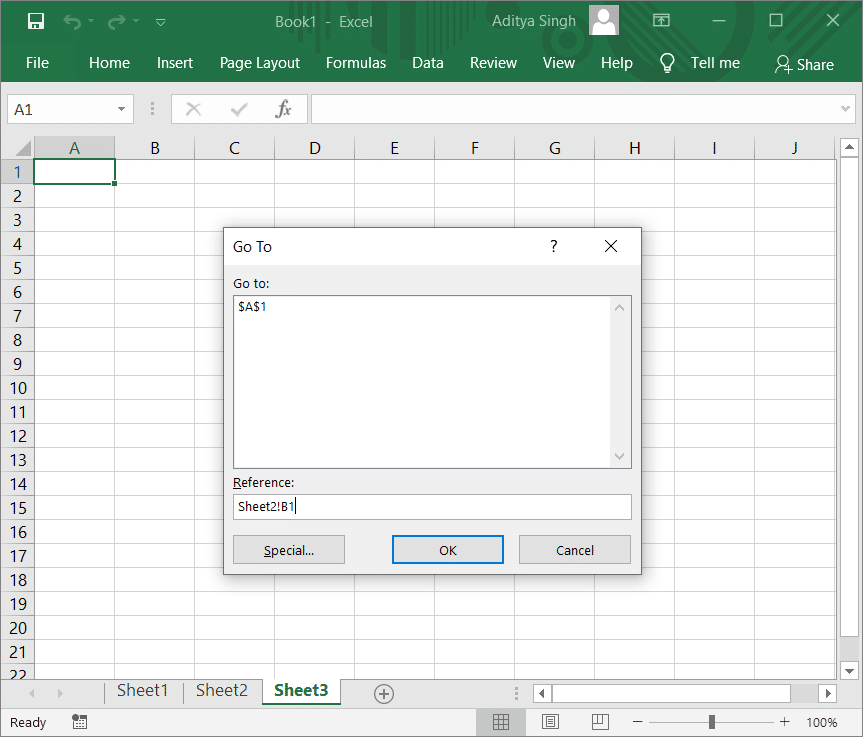
Использование ярлыков ключей не делает вас ленивыми, но это увеличивает вашу производительность и экономит вам много времени, что вы можете потратить в другую работу. Иногда ваш touchpad or mouse перестал работать и в этой ситуации сочетания клавиш очень удобны. Поэтому ярлыки Excel являются наиболее полезными способами ускорения вашего work process
Quickly Switch Between Worksheets в Excel
Метод 1: Shortcut Keys Для переключения между рабочими листами в Excel
Ctrl + PgUp (страница вверх) - лист Move one слева
Когда вы хотите перейти к левому
1. Нажмите и удерживайте Ctrl key на клавиатуре
2. Нажмите и отпустите PgUp key на клавиатуре
3. Чтобы переместить другой лист в левый пресс и отпустите ключ PgUp во второй раз
Ctrl + PgDn (страница вниз) - Move one Лист справа
Когда вы хотите справа:
1. Нажмите и удерживайте Ctrl key на клавиатуре
2. Нажмите и отпустите PgDn key на клавиатуре
3. Перейти к другому листу в правой прессе и отпустите клавишу PgDn во второй раз
Также прочитайте: что такое XLSX file & How, чтобы открыть XLSX File?
Способ 2: Перейти к Command для перемещения вокруг рабочих листов Excel
Если у вас есть Excel sheet с нагрузками данных, перейдите к команде могут помочь вам навигаться к различным ячейкам. Это не полезно для рабочих листов, содержащих очень низкий объем данных. Следовательно, рекомендуется использовать эту команду только тогда, когда у вас есть excel file с большим количеством данных
Step 1: Перейдите к опции Edit menu

Step 2: Нажмите на Find & Select option, затем выберите «Перейти к» Option
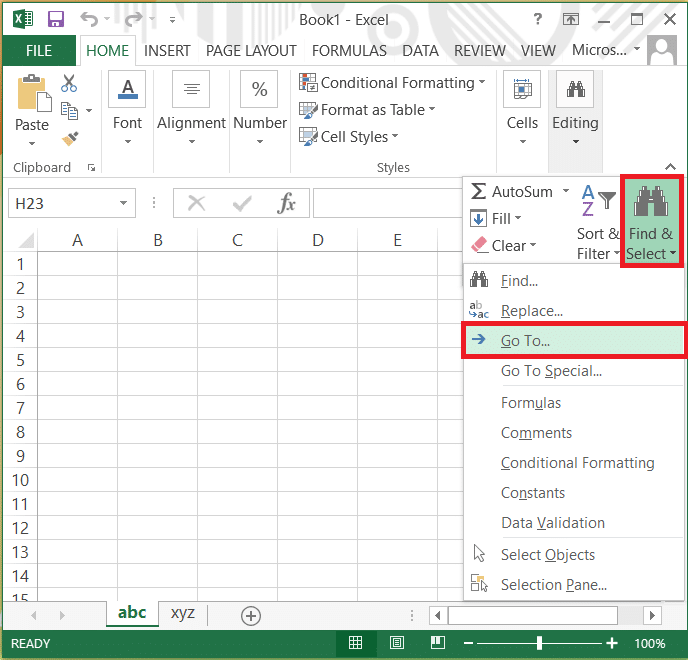
Step 3: здесь введите ссылку, где вы хотите пойти: «Sheet_name + exclamation Mark + The cell reference»
Примечание. Например, если есть Sheet 1, Sheet2, и Sheet3, а затем в ссылке, вам нужно ввести sheet name, которую вы хотите перейти, то cell reference. Таким образом, если вам нужно перейти к листу 3, то введите Sheet3! A1, где A1 - cell reference в Sheet 3
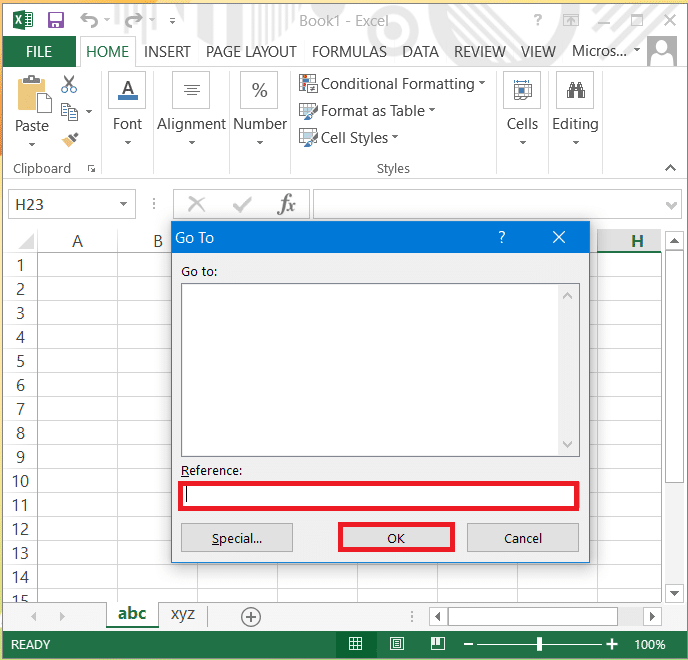
Step 4: теперь нажмите Ok or press Enter key в клавиатуре
Способ 3: Перейти к другому листу, используя Ctrl + Left Key
С помощью этого метода вы получите dialogue box со всеми доступными рабочими листами на Excel, чтобы переключаться между. Здесь вы можете легко выбрать лист, на котором вы хотите работать. Это еще один метод, который вы можете выбрать для переключения между доступными рабочими листами в вашем текущем excel file
Есть несколько других ярлыков Excel, которые могут помочь вам сделать ваши вещи в Excel самым простым и быстрым способом
CTRL +; С этим вы можете ввести текущую дату в активную ячейку
CTRL + A Выберет весь рабочий лист
ALT + F1 Это создаст диаграмму данных в текущем диапазоне
SHIFT + F3, нажав этот ярлык, он появится окно Insert Function dialog
SHIFT + F11 это будет вставить новый рабочий лист
CTRL + HOME Вы можете перейти к началу листа
CTRL + SPACEBAR Он выберет весь столбец в листе
SHIFT + SPACEBAR с этим вы можете выбрать целый ряд в листе
Стоит ли выбирать ярлыки ключей для работы на Excel?
Также прочитайте: Fix Excel ждет другого приложения для завершения OLE action
Вы хотите продолжать прокручивать и нажать на рабочих листах целый день или хотите, чтобы ваша работа была сделана быстро и проведет немного quality time со своими сверстниками и коллегами? Если вы хотите сделать ваши вещи быстрее, ярлыки Excel - лучший способ сделать это. Доступны множество других ярлыков для разных задач на Excel, если вы можете вспомнить всех из них, это сделает вас супергерой в Excel. Тем не менее, вы можете помнить только ярлыки, которые вы часто используете для своей работы, так как она поможет вам сделать ваши ежедневные задачи быстрее
Related posts
3 способа защитить паролем файл Excel
Как поменять местами столбцы или строки в Excel [шаг за шагом]
Fix Excel ожидает, пока другое приложение завершит действие OLE
Как заблокировать или разблокировать ячейки в Excel? (2022)
Как копировать и вставлять значения без формул в Excel
Как запустить Microsoft Word в безопасном режиме
Как удалить пароль из файла Excel
Как повернуть картинку или изображение в Word
Как открыть любой файл ASPX (преобразовать ASPX в PDF)
3 способа объединить несколько файлов презентации PowerPoint
Как сохранить файлы Microsoft Office в Dropbox на iPad
Что такое Microsoft Word? - Определение от TechCult
Каковы одни из лучших курсивных шрифтов в Microsoft Word?
5 способов вставить символ квадратного корня в Word
Исправить получение данных. Подождите несколько секунд и попробуйте снова вырезать или скопировать ошибку в Excel
Ошибка, источник ссылки не найден - проблема с Microsoft Office
Отказано в доступе к источнику установки — ошибка Microsoft Office
Как изменить настройки блокировки файлов в программах Microsoft Office
Исправить ошибку Excel stdole32.tlb в Windows 10
Как удалить разрыв раздела в Microsoft Word




