Как отслеживать изменения в Word
Функция « Изменения(Changes) » в Microsoft Word используется для отслеживания « Изменений(Changes) » или «Комментариев» — функции Word , позволяющей отслеживать изменения, внесенные в документ или комментарии. В Word группа « Изменения(Changes) » состоит из следующих функций: « Принять(Accept) », « Отклонить(Reject) » и « Перейти(Move) к следующему(Next) », « Предыдущие изменения(Previous Changes) » и « Следующее изменение»(Next Change) .
Что такое отслеживать изменения в Word
Функция « Отслеживание изменений(Track Changes) » позволяет принимать, отменять и перемещаться по изменениям, сделанным с помощью « Отслеживание изменений(Track Changes) » или «Комментариев»:
- Принять(Accept) : эта функция позволяет сохранить изменение и перейти к следующему.
- Отклонить и перейти к следующему(Reject and Move to Next) : эта функция предназначена для отмены изменений и перехода к следующему.
- Предыдущие изменения(Previous Changes) : эта функция перемещается к предыдущему отслеживаемому изменению.
- Следующее изменение(Next Change) : эта функция переходит к следующему отслеживаемому изменению.
В этом уроке мы объясним:
- Как использовать функцию «Принять».
- Как использовать функцию « Отклонить(Reject) и перейти(Move) к следующему ».(Next)
- Как использовать функцию « Предыдущее(Previous) и следующее изменение ».(Next Change)
1] Как использовать функцию «Принять»

Поместите курсор на подчеркнутое красным цветом или зачеркните слова, которые являются внесенными изменениями дорожки.
На вкладке Обзор в группе (Review )Изменения(Changes) нажмите кнопку Принять(Accept) .
В выпадающем списке вы можете выбрать различные варианты.
Параметр « Принять и перейти к следующему(Accept and Move to Next) » позволяет сохранить одно изменение и перейти к следующему.
Опция « Принять это изменение(Accept this Change) »; Примите(Accept) одно изменение, не переходя к следующему.
Параметр « Принять все изменения(Accept all Changes) » изменяет все изменения, внесенные в документ.
Параметр « Принять все изменения и остановить отслеживание(Accept All Changes and Stop Tracking) » принимает все изменения и отключает кнопку « Отслеживание изменений ».(Track Changes)
2] Как(How) использовать функцию « Отклонить(Reject) и перейти(Move) к следующему »(Next)

Функция « Отклонить и перейти к следующему(Reject and Move to Next) » состоит из нескольких опций в раскрывающемся списке.
Параметр « Отклонить и перейти к следующему(Reject and Move to Next) » позволяет отменить изменения и перейти к следующему.
Параметры « Отклонить изменение»(Reject Change) позволяют отменить одно изменение, не переходя к следующему.
Опция « Отклонить все изменения(Reject all Changes) »; отменить все изменения, сделанные в документе.
Опция « Отклонить все изменения и остановить отслеживание(Reject All Changes and Stop Tracking) » принимает все изменения и отключает кнопку « Отслеживать изменения ».(Track Changes)
3] Как(How) использовать функцию « Предыдущие(Previous) и следующие изменения »(Next Changes)
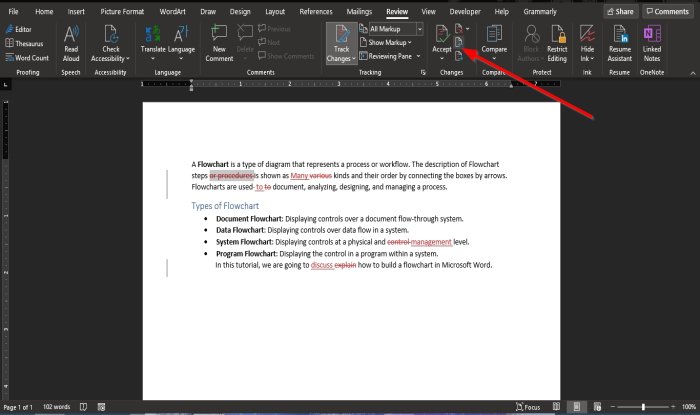
Кнопки « Предыдущее изменение»(Previous Change) и « Следующее изменение»(Next Change) — это инструменты навигации для перехода к предыдущему или следующему изменению дорожки.
Мы надеемся, что это руководство поможет вам понять, как использовать функции « Изменения(Changes) » в Word .
Теперь прочитайте(Now read) : Как использовать функцию переноса в Microsoft Word(How to use the Hyphenation feature in Microsoft Word) .
Related posts
Как отслеживать изменения в Word (в Интернете, на мобильных устройствах и на компьютере)
Как использовать Rewrite Suggestions в Word для Web application
Excel, Word or PowerPoint не мог начать в прошлый раз
Как создать Booklet or Book с Microsoft Word
Как отключить знаки Paragraph в Microsoft Word
Как начать Word, Excel, PowerPoint, Outlook в Safe Mode
Как нарисовать в Microsoft Word, используя инструменты Draw Tab
Как показать Spelling and Grammar tool на Quick Access Toolbar в Word
Convert Word Документы до JPG Использование Batch Word до JPG Converter
Как добавить, удалить или вставить номера страниц в Word
Как сделать флаер в Microsoft Word
Keyboard Shortcuts не работает в Word
Как управлять Document Versions в Word
Как скачать Page Borders для Microsoft Word бесплатно
Как извлечь Email Addresses от Word document
Word не удалось создать work file, проверьте временный Environment Variable
Увеличьте количество последних файлов в Word, Excel, PowerPoint
Файл не может быть открыт, потому что есть проблемы с содержанием
Как импортировать стили из одного документа к другому в Word
Как изменить по умолчанию File Format для сохранения в Word, Excel, PowerPoint
