Как набрать текст через строку в Word, не перемещая его
Вы пытались печатать поверх строки в Microsoft Word , но текст не остается на линии, а продолжает двигаться и создавать пробелы, и вам интересно, как я могу получить текст в строке без перемещения строки и создания пробелов? В этом уроке мы обсудим некоторые приемы письма над линией.
Как набрать текст(Text) через строку(Line) в Word
Откройте Microsoft Word .
Нарисуйте линию в документе.
Первая техника,(first technique) которую мы будем использовать, — писать на линии; обратите внимание, когда вы печатаете на строке, текст не остается на строке, а линия продолжает двигаться.
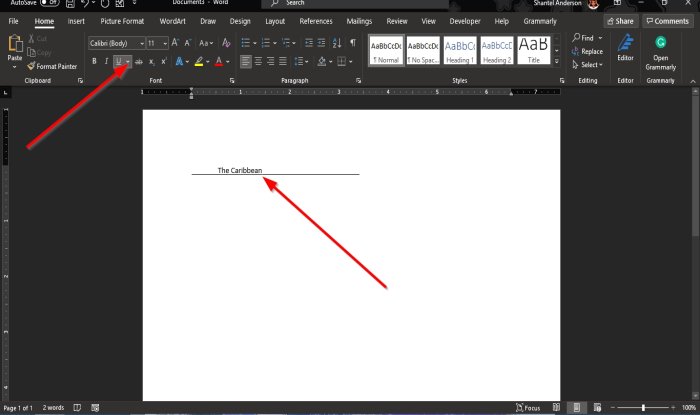
Выделите текст и нажмите кнопку « Подчеркнуть(Underline) » на вкладке « Главная » в группе « (Home)Шрифт(Font) », и вы заметите, что текст будет на линии.

Второй метод(second technique) заключается в том, чтобы щелкнуть вкладку « Вставка(Insert) » и нажать кнопку « Текстовое поле»(Text box) в группе « Текст(Text) ».
В раскрывающемся списке выберите « Нарисовать текстовое поле»(Draw Text Box) .
В документе появится текстовое поле.
Переместите текстовое поле на строку; убедитесь, что нижняя часть текстового поля соответствует строке.
Мы не хотим, чтобы текстовое поле имело контур; мы перейдем на вкладку Формат формы(Shape Format) .
Вкладка « Формат(Shape Format) фигуры» появляется всякий раз, когда выбрана фигура, включая текстовое поле.
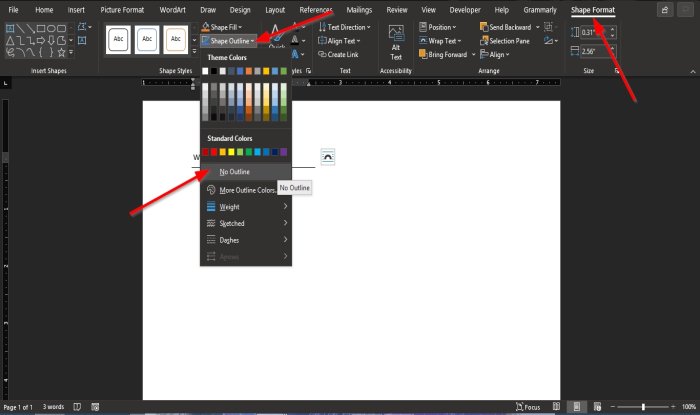
На вкладке « Формат фигуры» в группе « (Shape Format)Стили фигур(Shape Styles) » нажмите кнопку « Контур фигуры(Shape Outline) » и в раскрывающемся списке выберите «Без контура(No Outline) » .
Обратите внимание(Notice) , что строки текстового поля становятся невидимыми.

Затем нажмите кнопку « Заливка(Shape Fill) фигуры» и в раскрывающемся списке выберите «Без заливки(No Fill) » .
Перетащите(Drag) текстовое поле ближе к линии.
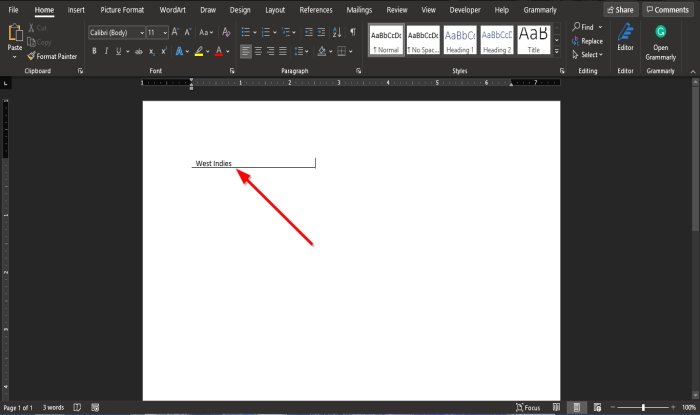
Теперь у нас есть текст на линии.
Мы надеемся, что это руководство поможет вам понять, как печатать поверх строк в Microsoft Word .
Читать дальше(Read next) : Как добавить цитаты и ссылки в Word(How to add Citations & References in Word) .
Related posts
Как вставить Text в форму в Word
Как использовать Linked Text в Word для обновления нескольких документов
Как вставить Text от Word file в Publisher publication
Как конвертировать Table до Text and Text до Table в Word
Как использовать Transcribe для преобразования Speech в Text в Word
Создать случайный текст или текст Lorem Ipsum в MS Word
Как добавить Text Effects до WordArt в Office apps
Используйте Spike для вырезания и вставки нескольких текстовых элементов в Word
Как извлечь Text из изображения с помощью Word
Как group Pictures and Text в Word
Как обернуть Text вокруг картинки в text box в Word
Как сравнить два документа Word и выделение различий
Как изменить по умолчанию File Format для сохранения в Word, Excel, PowerPoint
Как вставить строку в Word
Как изменить Text Direction, вращающийся текст в Word
Как скачать Page Borders для Microsoft Word бесплатно
Как удалить все разрывы в Word сразу
Как вставить водяной знак в Word document
Как изменить Line Spacing в Word
Word не удалось создать work file, проверьте временный Environment Variable
