Как использовать функцию ВЫБОР в Excel
Функция ВЫБОР(CHOOSE) в Microsoft Excel представляет собой функцию поиска и ссылки(Lookup and Reference) , и ее целью является выбор значения из списка значений. Формула функции ВЫБОР(CHOOSE)CHOOSE(index_num, value 1, [value 2]..) :
- Index_num : значение для выбора, это обязательно.
- Value1 : первое значение для выбора. Требуется.
- Значение 2(Value 2) : второе значение для выбора. Это необязательно.
Как использовать функцию ВЫБОР в (CHOOSE)Excel
Откройте Microsoft Excel .
Создайте таблицу или откройте существующую таблицу.

В этом уроке у нас есть таблица растений; мы хотим найти, какое значение находится под номером три.
В ячейку, куда вы хотите поместить результат, введите:
=CHOOSE(3, "Tree," "Cactus," "Bulbs")
Число три — это Index_num и позиция завода.
Дерево, Кактус и Луковицы являются Ценностями(Values) .
Затем нажмите Enter на клавиатуре.

Вы увидите результат.
Есть два других метода использования функции ВЫБОР(CHOOSE) .

Первый способ — нажать кнопку fx в верхней части рабочего листа.
Появится диалоговое окно выбора функции .(Select Function)
В диалоговом окне « Выбор функции(Select a Function) » щелкните стрелку раскрывающегося списка и выберите « Поиск и ссылка(Lookup and Reference) » в разделе « Выбор категории(Select a Category) ».
В списке (CHOOSE)Выберите(Select) функцию выберите ВЫБРАТЬ(Function) из списка.
Тогда ОК(OK) .
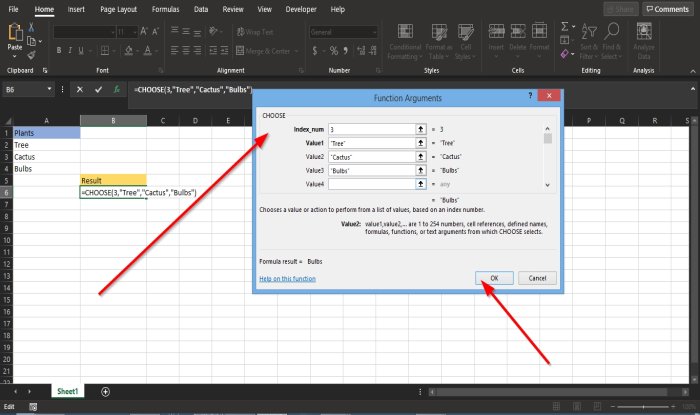
Появится диалоговое окно « Аргументы функции ».(Function Arguments)
В разделе Index_num введите число Три(Three) в поле ввода.
В разделе « Значение (Value) один(one) » введите « Дерево»(Tree) в поле ввода.
В Value two введите Cactus в поле ввода.
В Value three введите Bulb в поле ввода.
Тогда ОК(OK) .

Второй способ — щелкнуть вкладку « Формулы(Formulas) » и нажать кнопку « Поиск и ссылки(Lookup and Reference) » в группе « Библиотека функций(Function Library ) ».
В раскрывающемся списке выберите ВЫБРАТЬ(CHOOSE) .
Откроется диалоговое окно « Аргументы функции ».(Function Arguments)
Следуйте первому способу, чтобы увидеть шаги.
Затем нажмите ОК(OK) .
Мы надеемся, что это руководство поможет вам понять, как использовать функцию ВЫБОР в (CHOOSE)Excel ; если у вас есть вопросы по поводу урока, дайте нам знать в комментариях.
СОВЕТ(TIP) : Этот пост поможет вам, если параметры автозаполнения не отображаются в Excel(Auto Fill options are not showing in Excel) .
Related posts
Как использовать Percentile.Exc function в Excel
Как использовать NETWORKDAYS function в Excel
Как сосчитать номер Yes or No entries в Excel
Excel, Word or PowerPoint не мог начать в прошлый раз
Как использовать Automatic Data Type feature в Excel
Microsoft Excel пытается восстановить вашу информацию
Как добавить Country or Area Code на Phone Number List в Excel
Как использовать ISODD function в Excel
Как написать, построить и использовать VLOOKUP function в Excel
Как добавить или сумму Time в Microsoft Excel
Calculate Standard Deviation and Standard Error Mean в Excel
Как изменить по умолчанию File Format для сохранения в Word, Excel, PowerPoint
Как остановить или выключить Workbook Sharing в Excel
Как использовать Find and FindB functions в Excel
Как разделить один столбец в несколько столбцов в Excel
Как использовать MID and MIDB function в Microsoft Excel
Microsoft Excel вызывает High CPU usage при работе на Windows 10
Microsoft Excel Tutorial, для начинающих
Как распечатать выбранные ячейки в Excel or Google Sheets на одной странице
Как создать Radar Chart в Windows 11/10
