Как изменить клавиатуру по умолчанию на телефоне Android
Каждый Android -смартфон имеет встроенную клавиатуру по умолчанию. Для устройств со стандартным Android лучше всего подходит Gboard . Другие OEM(OEMs) -производители , такие как Samsung или Huawei , предпочитают добавлять свои приложения для клавиатуры. Теперь в большинстве случаев эти предустановленные клавиатуры по умолчанию работают довольно прилично и удовлетворяют всем вашим требованиям. Однако чем был бы Android без свободы настройки? Особенно, когда Play Store предлагает вам широкий выбор различных приложений для клавиатуры.
Время от времени вы можете встретить клавиатуру с лучшими функциями и очень крутым интерфейсом. Некоторые приложения, такие как SwiftKey , позволяют вам проводить пальцами по клавиатуре вместо того, чтобы нажимать на каждую букву. Другие предлагают лучшие предложения. Кроме того, есть приложения, такие как Grammarly keyboard, которые даже исправляют ваши грамматические ошибки во время ввода. Поэтому вполне естественно, если вы хотите перейти на более качественную стороннюю клавиатуру. В первый раз этот процесс может показаться немного запутанным, поэтому мы предоставим пошаговое руководство по изменению клавиатуры по умолчанию. Итак, без дальнейших церемоний, давайте взламывать.

Как изменить клавиатуру по умолчанию на Android(How to Change Default Keyboard on Android)
Прежде чем вы сможете изменить клавиатуру по умолчанию на своем телефоне Android , вам необходимо загрузить приложение для клавиатуры. Давайте посмотрим, как вы можете загрузить приложение для клавиатуры и каковы некоторые из лучших вариантов для новой клавиатуры:
Загрузите новое приложение для клавиатуры(Download a New Keyboard App)
Первым шагом в изменении клавиатуры по умолчанию является загрузка нового приложения для клавиатуры, которое заменит текущее. Как упоминалось ранее, в Play Store(Play Store) доступны сотни клавиатур . Вам решать, какой из них подходит вам лучше всего. Вот несколько предложений, которые вы можете рассмотреть при поиске следующей клавиатуры. Некоторые из популярных сторонних приложений для клавиатуры:
Это, пожалуй, самая часто используемая сторонняя клавиатура. Он доступен как для Android , так и для iOS, причем совершенно бесплатно. Две самые интересные функции SwiftKey , которые делают его таким популярным, — это то, что он позволяет вам проводить пальцами по буквам для ввода, а также умное предсказание слов. SwiftKey сканирует содержимое ваших социальных сетей, чтобы понять ваш шаблон и стиль набора текста, что позволяет делать более точные предложения. Кроме того, SwiftKey предлагает широкие возможности настройки. Начиная с тем, макета, режима управления одной рукой, положения, стиля и т. д. можно изменить почти все аспекты.
Флекси(Fleksy)(Fleksy)
Это еще одно минималистичное приложение, которому удалось завоевать популярность среди пользователей Android и iOS. Это просто трехстрочная клавиатура, в которой нет пробела, знаков препинания и других дополнительных клавиш. Функцию исключенных клавиш выполняют разнообразные действия смахивания. Например, чтобы поставить пробел между словами, нужно провести по клавиатуре вправо. Удаление слова — это смахивание влево, а перебор предлагаемых слов — смахивание вниз. Может показаться, что вам нужно много работать, чтобы познакомиться с различными сочетаниями клавиш и приемами ввода, но как только вы к этому привыкнете, вам больше ничего не захочется. Попробуйте сами и посмотрите, есть ли у Fleksy(Fleksy) потенциал стать вашей следующей клавиатурой.
ГО Клавиатура(GO Keyboard)(GO Keyboard)
Если вам нужна действительно красивая клавиатура, то GO Keyboard — это то, что вам нужно. Помимо сотен тем на выбор, приложение также позволяет установить пользовательское изображение в качестве фона для клавиатуры. Вы также можете установить собственные тональные сигналы клавиш, что добавит уникальный элемент к вашему набору текста. Хотя само приложение бесплатное, за некоторые темы и мелодии нужно платить.
Проведите(Swipe)
Эта клавиатура впервые представила очень полезную функцию ввода текста, о которой мы говорили. Позже(Later) почти все остальные клавиатуры, включая Gboard от Google , последовали этому примеру и интегрировали функции смахивания в свои приложения. Это также одна из старейших нестандартных клавиатур на рынке. Swipe по-прежнему популярен и предпочитается многими пользователями Android . Его крутой и минималистичный интерфейс делает его актуальным среди всех его конкурентов.
Читайте также: (Also Read:) 10 лучших приложений для клавиатуры Android(10 Best Android Keyboard Apps)
Как загрузить новое приложение для клавиатуры(How to Download a New Keyboard App)
1. Во-первых, откройте Play Store на своем устройстве.

2. Теперь нажмите на строку поиска(search bar) и введите клавиатура(keyboard) .

3. Теперь вы сможете увидеть список различных приложений для клавиатуры(list of different keyboard apps) . Вы можете выбрать любую из описанных выше или выбрать любую другую клавиатуру, которая вам нравится.

4. Теперь нажмите( tap) на любую понравившуюся клавиатуру.
5. После этого нажмите на кнопку Установить(Install) .

6. После установки приложения откройте его и завершите процесс настройки. Возможно, вам придется войти в свою учетную запись Google(Google account) и предоставить разрешения приложению.
7. Следующим шагом будет установка этой клавиатуры в качестве клавиатуры по умолчанию(keyboard as your default keyboard) . Мы обсудим это в следующем разделе.
Читайте также: (Also Read:) 10 лучших приложений для клавиатуры GIF для Android(10 Best GIF Keyboard Apps for Android)
Как установить новую клавиатуру в качестве клавиатуры по умолчанию(How to Set the New Keyboard as your Default Keyboard)
После того, как новое приложение клавиатуры установлено и настроено, пришло время установить его в качестве клавиатуры по умолчанию. Следуйте инструкциям ниже, чтобы увидеть, как:
1. Откройте «Настройки(Settings) » на своем устройстве.

2. Теперь нажмите на опцию « Система ».(System)

3. Здесь выберите параметр « Язык и ввод(Language and Input) ».

4. Теперь коснитесь параметра « Клавиатура по умолчанию(Default keyboard) » на вкладке « Метод ввода ».(Input method)

5. После этого выберите новое приложение клавиатуры(new keyboard app) , и оно будет установлено в качестве клавиатуры по умолчанию(set as your default keyboard) .

6. Вы можете проверить, была ли обновлена клавиатура по умолчанию, открыв любое приложение, которое вызовет всплывающую клавиатуру(You can check whether or not the default keyboard has been updated or not by opening any app that would cause the keyboard to pop up) .

7. Еще одна вещь, которую вы заметите, — это небольшой значок клавиатуры в нижней правой части экрана. Нажмите на нее, чтобы переключиться между различными доступными клавиатурами(switch between different available keyboards) .
8. Кроме того, вы также можете щелкнуть параметр « Настроить методы ввода(Configure Input methods) » и включить любую другую клавиатуру, доступную на вашем устройстве.

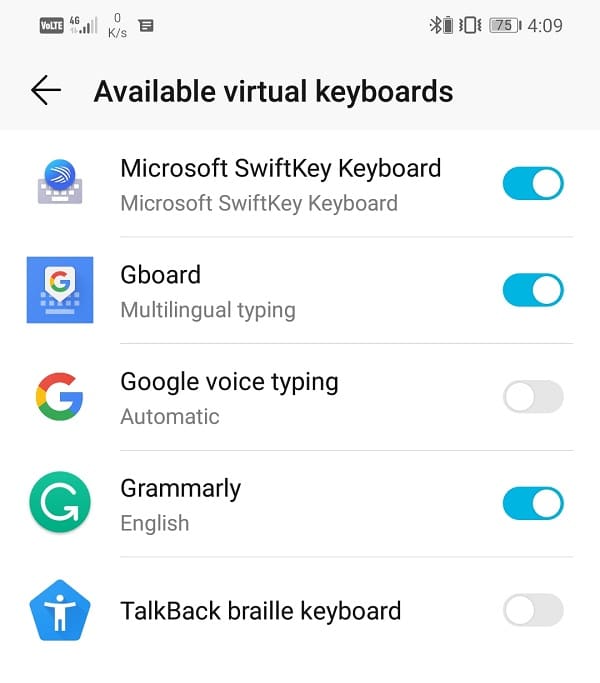
Рекомендуемые:(Recommended:)
- Как сделать резервную копию и восстановить текстовые сообщения на Android(How to back up and restore text messages on Android)
- Исправить ошибку «К сожалению, клавиатура Android остановилась»(Fix “Unfortunately Android keyboard has stopped” Error)
Что ж, теперь вы обладаете всеми знаниями, необходимыми для изменения клавиатуры по умолчанию на телефоне Android. ( change your default keyboard on Android phone.)Мы советуем вам загрузить и установить несколько клавиатур и попробовать их. Взгляните на различные темы и параметры настройки, которые может предложить приложение. Поэкспериментируйте(Experiment) с различными стилями и макетами набора текста и выясните, какой из них идеально подходит для вас.
Related posts
Как изменить размер Keyboard на Android Phone
Windows 10 PC не Recognizing или подключение к Android Phone
Best IP Camera apps для Windows 10 PC and Android Phone
Как переключиться с Windows Phone до Android Phone
Как View Desktop Version Facebook на Android Phone
Fix Ghost Touch problem на Android Phone
8 Ways, чтобы исправить Wi-Fi не будет Turn на Android Phone
3 Ways найти потерянную Android Phone
Исправить Невозможно открыть контакты на телефоне Android
Исправить не отвечающий сенсорный экран на телефоне Android
Как заблокировать хакеров от вашего Phone (Android and iPhone)
Как скрыть Apps на Android Phone
Как заблокировать частные номера на телефоне Android
Как превратить ON OK Google на Android Phone
Как рутировать телефон Android
Как записать Slow-motion Videos на Any Android Phone?
Как увеличить Wi-Fi signal на Android Phone
Android-телефон не подключается к Wi-Fi? 11 способов исправить
Отключить Emergency or Amber Alerts на Android Phone
Включить или отключить Developer Options на Android Phone
