Как удалить или сбросить пароль BIOS (2022)
Забыть пароли — это проблема, с которой мы все слишком хорошо знакомы. Хотя в большинстве случаев просто щелкнув параметр « Забыли пароль (Forgot Password ) » и выполнив пару простых шагов, вы получите доступ обратно, но это не всегда так. Забытый пароль BIOS (пароль, который обычно устанавливается, чтобы избежать входа в настройки BIOS или предотвратить загрузку вашего персонального компьютера) означает, что вы не сможете полностью загрузить свою систему.
К счастью, как и во всем остальном, существует несколько обходных путей для этой проблемы. В этой статье мы рассмотрим эти обходные пути / решения, чтобы забыть пароль BIOS , и, надеюсь, сможем снова войти в вашу систему.

What is the Basic Input/Output System (BIOS)?
Basic Input/Output System (BIOS) — это микропрограмма, используемая в процессе загрузки для выполнения аппаратной инициализации, а также обеспечивающая выполнение программ и операционных систем. С точки зрения непрофессионала, микропроцессор компьютера(computer’s microprocessor) использует программу BIOS( BIOS program) для запуска компьютерной системы после того, как вы нажмете кнопку ON на вашем процессоре(CPU) . BIOS также управляет потоком данных между операционной системой компьютера и подключенными устройствами, такими как жесткий диск, клавиатура, принтер, мышь и видеоадаптер.
Какой пароль у биоса?(What is the BIOS Password?)
Пароль BIOS(BIOS Password) — это проверочная информация, которая требуется время от времени для входа в базовую систему ввода-вывода компьютера перед началом процесса загрузки. Однако пароль BIOS необходимо активировать вручную, поэтому он в основном используется на корпоративных компьютерах, а не на персональных системах.
Пароль хранится в дополнительной памяти металл-оксид-полупроводник (CMOS)(Complementary Metal-Oxide Semiconductor (CMOS) memory) . В некоторых типах компьютеров он хранится в небольшой батарее, прикрепленной к материнской плате. Он предотвращает несанкционированное использование компьютеров, обеспечивая дополнительный уровень безопасности. Иногда это может вызвать проблемы; например, если владелец компьютера забудет свой пароль или сотрудник вернет свой компьютер, не раскрыв пароль, компьютер не загрузится.
Как удалить или сбросить пароль BIOS(BIOS Password) (2022)
Существует пять основных способов сброса или удаления пароля BIOS. (There are five primary methods for resetting or removing the BIOS password.)Они варьируются от перебора дюжины разных паролей для получения доступа до нажатия кнопки на материнской плате вашей системы. Ни один из них не является слишком сложным, но они требуют некоторого количества усилий и терпения.
Способ 1: Бэкдор пароля BIOS(Method 1: BIOS Password Backdoor)
Немногие производители BIOS хранят « мастер(master) -пароль» для доступа к меню BIOS(access the BIOS menu) , который работает независимо от пароля, установленного пользователем. Мастер-пароль используется для тестирования и устранения неполадок; это тип отказоустойчивости. Это самый простой из всех методов в списке и наименее технический. Мы рекомендуем это как вашу первую попытку, так как вам не нужно взломать вашу систему.
1. Когда вы находитесь в окне ввода пароля, трижды введите неверный пароль; появится предохранитель под названием «контрольная сумма».(fail-safe called ‘checksum’ will pop up.)
Приходит сообщение, информирующее о том, что система была отключена или не удалось ввести пароль, с числом, отображаемым в квадратных скобках под сообщением; внимательно запишите это число.
2. Посетите Генератор мастер-паролей BIOS(BIOS Master Password Generator) , введите число в текстовое поле, а затем нажмите синюю кнопку с надписью «Получить пароль»(‘Get password’) прямо под ним.

3. После того, как вы нажмете кнопку, на веб-сайте будут перечислены несколько возможных паролей, которые вы можете попробовать один за другим, начиная с кода с надписью «Generic Phoenix» . Если первый код не дает вам доступа к настройкам BIOS , продвигайтесь вниз по списку кодов, пока не добьетесь успеха. Один из кодов обязательно даст вам доступ независимо от пароля, установленного вами или вашим работодателем.
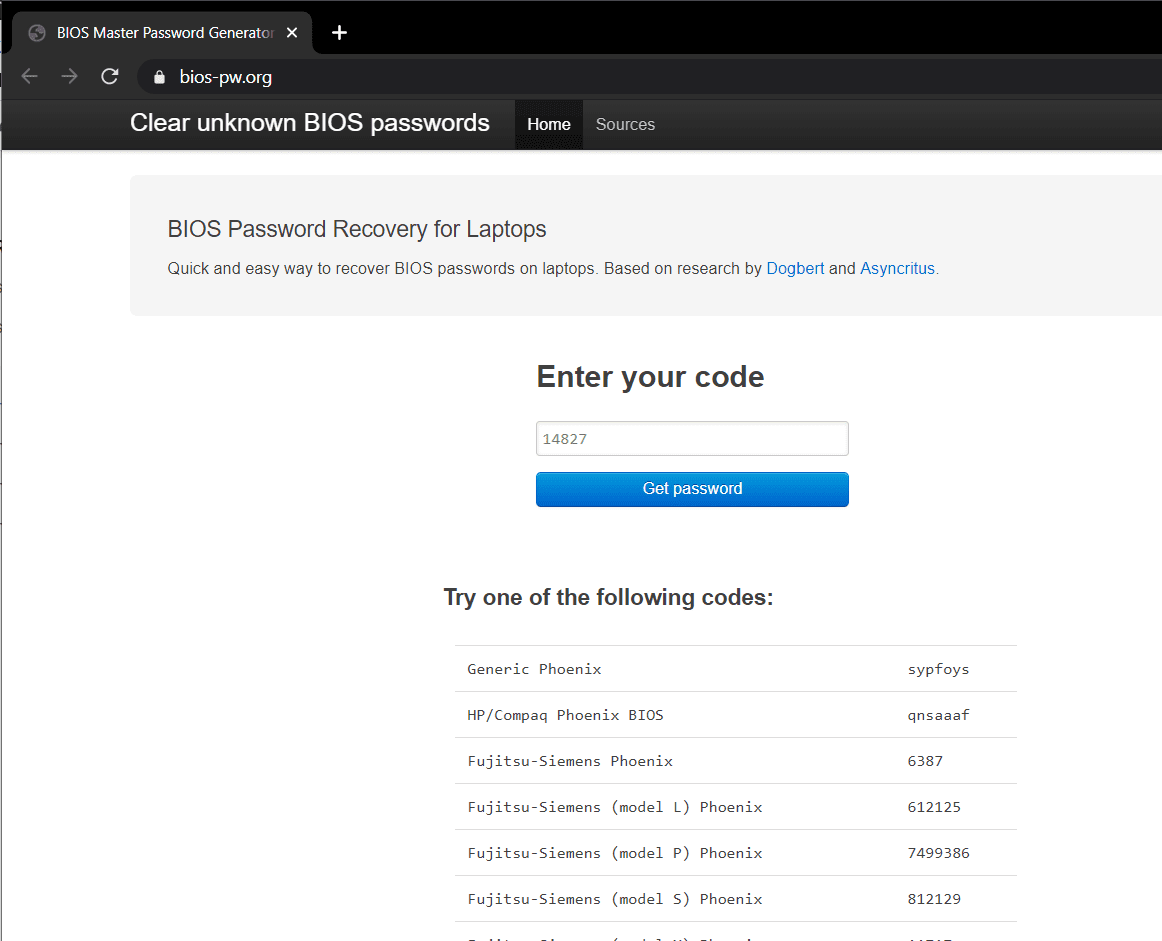
4. Как только вы войдете с одним из паролей, все, что вам нужно сделать, это перезагрузить компьютер,(restart your computer,) и вы сможете без проблем снова ввести тот же пароль BIOS .(enter the same BIOS password)
Примечание.(Note:) Вы можете игнорировать сообщение «система отключена», так как оно предназначено только для того, чтобы напугать вас.
Способ 2: извлечение батареи CMOS для (Method 2: Removing CMOS Battery to )обхода пароля BIOS(Bypass BIOS Password )
Как упоминалось ранее, пароль BIOS сохраняется в памяти Complementary Metal-Oxide Semiconductor (CMOS)(IOS Password is saved in the Complementary Metal-Oxide Semiconductor (CMOS)) вместе со всеми другими настройками BIOS . Это небольшая батарея, прикрепленная к материнской плате, в которой хранятся такие настройки, как дата и время. Особенно это касается старых компьютеров. Поэтому этот метод не будет работать в некоторых новых системах, поскольку они имеют энергонезависимую флэш-память или (nonvolatile storage flash memory or )EEPROM , которым не требуется питание для хранения пароля настроек BIOS . Но попробовать все же стоит, так как этот метод наименее сложен.
1. Выключите компьютер, отсоедините кабель питания и все кабели(Turn off your computer, unplug the power cord, and disconnect all cables) . ( Запишите(Note) точное расположение и размещение кабелей, чтобы помочь вам с переустановкой)
2. Откройте корпус настольного компьютера или панель ноутбука. Выньте материнскую плату и найдите батарейку CMOS( CMOS battery) . Батарея CMOS представляет собой батарею в форме серебряной монеты, расположенную внутри материнской платы.

3. Используйте что-то плоское и тупое, например, нож для масла , чтобы вытащить батарею. (to pop the battery out.)Будьте точны и осторожны, чтобы случайно не повредить материнскую плату или себя. Обратите внимание на то, в каком направлении установлена батарея CMOS , обычно выгравированной положительной стороной к себе.(CMOS)
4. Храните аккумулятор в чистом и сухом месте не менее 30 минут (30 minutes ) , прежде чем вернуть его на прежнее место. Это сбросит все настройки BIOS, включая пароль BIOS(This will reset all the BIOS settings, including the BIOS password) , который мы пытаемся пройти.
5. Подсоедините обратно все шнуры и включите систему,( Plug back all the cords and turn on the system) чтобы проверить, не была ли сброшена информация BIOS . Пока система загружается, вы можете установить новый пароль BIOS , и если вы это сделаете, запишите его для будущих целей.
Читайте также: (Also Read:) Как проверить, использует ли ваш компьютер UEFI или Legacy BIOS(How to Check if your PC is using UEFI or Legacy BIOS)
Способ 3: обход или сброс пароля BIOS с помощью перемычки на материнской плате(Method 3: Bypass or Reset BIOS Password Using Motherboard Jumper)
Это, вероятно, самый эффективный способ избавиться от пароля BIOS в современных системах.
На большинстве материнских плат имеется перемычка, сбрасывающая все настройки CMOS(jumper that clears all the CMOS settings) вместе с паролем BIOS . Перемычки отвечают за замыкание электрической цепи и, следовательно, за подачу электричества. Они используются для настройки периферийных устройств компьютера, таких как жесткие диски, материнские платы, звуковые карты, модемы и т. д.
(Отказ от ответственности: мы рекомендуем быть предельно осторожными при выполнении этого метода или обратиться за помощью к профессиональному специалисту, особенно при работе с современными ноутбуками.)
1. Откройте корпус вашей системы (ЦП)(system’s cabinet (CPU)) и осторожно извлеките материнскую плату.
2. Найдите перемычки, это несколько контактов, торчащих из материнской платы(they are a few pins sticking out from the motherboard) с пластиковой крышкой на конце, называемой блоком перемычек(jumper block) . В основном они расположены по краю платы, если нет, то попробуйте рядом с батареей CMOS или (CMOS)процессором(CPU) . На ноутбуках вы также можете попробовать поискать под клавиатурой или в нижней части ноутбука. Как только найдёте, обратите внимание на их положение.
В большинстве случаев они обозначаются как одно из следующих:
- CLR_CMOS
- ОЧИСТИТЬ КМОП
- ЯСНО
- ОЧИСТИТЬ часы реального времени
- JCMOS1
- PWD
- PSWD
- ПАРОЛЬ
- ПАРОЛЬ
- CLEARPWD
- CLR
3. Удалите перемычки(Remove the jumper pins) из их текущего положения и поместите их над двумя оставшимися пустыми позициями. Например, в материнской плате компьютера, если 2 и 3 закрыты, то переместите их на 3 и 4.
Примечание:(Note:) ноутбуки обычно имеют DIP-переключатели вместо перемычек( DIP switches instead of jumpers) , для чего вам нужно только переместить переключатель вверх или вниз.
4. Подключите все кабели как раньше и снова включите систему(turn the system back on) ; проверьте, был ли удален пароль. Теперь повторите шаги 1, 2 и 3 и верните перемычку в исходное положение.
Способ 4: сброс пароля BIOS с помощью стороннего программного обеспечения(Method 4: Reset BIOS Password Using Third-party Software)
Иногда пароль защищает только утилиту BIOS и не требует запуска Windows ; в таких случаях можно попробовать расшифровать пароль сторонней программой.
В Интернете доступно множество сторонних программ, которые могут сбрасывать пароли BIOS(BIOS Passwords) , например CMOSPwd . Вы можете скачать его с этого сайта(download it from this website) и следовать приведенным инструкциям.
Способ 5: удалить пароль BIOS с помощью командной строки(Method 5: Remove BIOS Password Using Command Prompt)
Последний метод предназначен только для тех, кто уже имеет доступ к своей системе и хочет удалить или сбросить настройки CMOS вместе с паролем BIOS .
1. Начните с открытия командной строки на вашем компьютере. Просто(Simply) нажмите клавишу Windows + S на своем компьютере, выполните поиск в командной строке(Command Prompt) , щелкните правой кнопкой мыши и выберите «Запуск от имени администратора»(Run As Administrator) .

2. В командной строке выполните следующие команды одну за другой, чтобы сбросить настройки CMOS .
Не забудьте(Remember) внимательно ввести каждое из них и нажать клавишу ввода перед вводом следующей команды.
debug o 70 2E o 71 FF quit
3. После успешного выполнения всех вышеуказанных команд перезагрузите компьютер, чтобы сбросить все настройки CMOS(restart your computer to reset all the CMOS settings) и пароль BIOS.
Помимо методов, описанных выше, есть еще одно, более трудоемкое и длительное решение ваших проблем с BIOS . Производители BIOS всегда устанавливают несколько общих паролей или паролей по умолчанию,(BIOS manufacturers always set some generic or default passwords,) и в этом методе вам придется попробовать каждый из них, чтобы увидеть, что вас ждет. У каждого производителя есть свой набор паролей, и вы можете найти большинство из них, перечисленных здесь: Общий список паролей BIOS(Generic BIOS password listing) . Попробуйте пароли, перечисленные рядом с именем производителя вашего BIOS , и сообщите нам и всем, какой из них сработал для вас, в разделе комментариев ниже.
| Manufacturer | Password |
|---|---|
| VOBIS & IBM | merlin |
| Dell | Dell |
| Biostar | Biostar |
| Compaq | Compaq |
| Enox | xo11nE |
| Epox | central |
| Freetech | Posterie |
| IWill | iwill |
| Jetway | spooml |
| Packard Bell | bell9 |
| QDI | QDI |
| Siemens | SKY_FOX |
| TMC | BIGO |
| Toshiba | Toshiba |
Однако, если вы по-прежнему не можете удалить или сбросить пароль BIOS(remove or reset the BIOS Password) , попробуйте связаться с производителем и объяснить проблему( try contacting the manufacturer and explaining the issue) .
Related posts
Легко удалить Your Login Password From Windows 10
Как добавить картинку Password в Windows 10
Включить или отключить Password Expiration в Windows 10
Как создать Password Reset Disk
Как предотвратить изменение пользователей Password в Windows 10
Как Fix Application Error 0xc0000005
Как сбросить ваш Password в Windows 10
Fix Windows не может общаться с device or resource
Отключить пароль после сна в Windows 10
Fix Error 0X80010108 в Windows 10
Как Fix PC Won't POST
Создание Full System Image Backup в Windows 10 [Ultimate Guide]
Как создать System Image Backup в Windows 10
Ваш Device Is Offline. Please Sign В With The Last Password Используется на этом устройстве
Fix Windows Update Error Code 0x80072efe
Find Security Identifier (SID) User в Windows 10
Как проверить, использует ли ваш компьютер UEFI или Legacy BIOS
Как отключить Windows 10 Firewall
Как отключить пароль пробуждения в Windows 11
Как восстановить пароль Outlook
