Как восстановить пароль Outlook

С миллионами пользователей Microsoft Outlook является одним из наиболее часто используемых почтовых приложений(email apps) в мире благодаря своей репутации одного из лучших поставщиков услуг электронной почты(email service) . Вы можете отправлять и получать электронные письма от друзей, членов семьи и деловых контактов, используя свою учетную запись Outlook(Outlook account) . Рекомендуется защитить его надежным паролем. Однако у вас могут возникнуть проблемы с доступом к вашей учетной записи, если вы забудете свой пароль. И вы не сможете получить доступ к своей электронной почте без него. Так что, если вы не можете вспомнить свой пароль, не расстраивайтесь. Сегодня мы обсудим, как восстановить пароли электронной почты и учетных записей Outlook(Outlook email & account passwords) .

Как восстановить пароль электронной почты Outlook(How to Recover Outlook Email Password)
Когда вы вводите пароль на веб-сайте, он не сохраняется в открытом виде(not stored in plaintext) . Сайт генерирует хэш(hash) вашего пароля. Хэш — это длинная строка буквенно-цифровых символов, которая представляет ваш пароль, соответствующий вашему логину. База данных положительно реагирует на вашу комбинацию имени пользователя и пароля(username and password combination) , и вы можете войти в свою учетную запись. Однако когда хакер пытается получить доступ к базе данных, все, что он видит, — это длинный список загадочных хеш-значений.
Плохая новость заключается в том, что каждый хэш CRC32 содержит множество совпадающих значений(each CRC32 hash contains a lot of matching values) , а это означает, что существует большая вероятность того, что ваш файл будет разблокирован приложением для восстановления пароля(password recovery application) . Это может быть прекрасно, если вам нужно разблокировать файл PST(PST file) , но это может не защитить ваши данные.
Файлы Outlook PST и OST(Outlook PST & OST Files)
Тип используемой учетной записи определяет, как Outlook сохраняет, управляет и защищает ваши данные. Файлы данных Outlook(Outlook data) делятся на две категории:
PST: Outlook использует личную таблицу хранения(Personal Storage Table) ( PST ), которая является механизмом хранения для (storage mechanism f)учетных записей POP и IMAP(or POP and IMAP accounts) .
- Ваша электронная почта доставляется и хранится на почтовом сервере(stored on the mail server) , и вы можете получить к ней доступ онлайн(access it online) .
- Вы можете работать с резервными копиями электронной почты Outlook(Outlook email) , но это приведет к созданию нового PST-файла(new PST file) .
- Файлы PST легко переносятся(files readily migrate) с одного компьютера на другой при переключении компьютеров.
- Они сохраняют важную информацию о локальной системе, такую как пароли(passwords) . Этот пароль предотвращает несанкционированный доступ к учетной записи Outlook(Outlook account) , защищая электронную почту и пользовательские данные.
В результате файл PST(PST file) доступен для восстановления паролей электронной почты Outlook .(Outlook email)
OST: если вы хотите сохранить полную локальную резервную копию учетной записи электронной почты(email account) , вы можете использовать файл таблицы автономного хранилища(Offline Storage Table) (OST).
- И ваш компьютер, и почтовый сервер(mail server) сохранят всю информацию. Это означает, что независимо от подключения к сети(regardless of network connectivity) доступна вся база данных учетных записей пользователей(whole user account database is available) .
- Синхронизация происходит( sync) , когда пользователь устанавливает соединение с почтовым сервером(mail server) .
- Он не содержит никаких паролей.
О чем следует помнить(Things to Keep in Mind)
Прежде чем сбросить пароль Outlook(Outlook password) , имейте в виду следующее:
- Убедитесь, что указанный вами адрес электронной почты верен.(email address)
- Caps Lock соответственно выключен или включен.
- Попробуйте войти с помощью другого (different) интернет-браузера(internet browser) или удалите кеш браузера.
- Сотрите (Erase) сохраненные пароли(stored passwords) , так как более ранние данные или автозаполнение могут вызвать проблемы со входом.
Примечание.(Note:) Чтобы методы восстановления пароля Outlook(Outlook password) работали, вам потребуется приложение для проверки(verification app) , номер телефона(phone number) или адрес электронной почты для восстановления(recovery email address) .
Способ 1: через страницу восстановления учетной записи Microsoft(Method 1: Through Microsoft Account Recovery Page)
Этот метод окажется наиболее полезным, если вы чувствуете, что несанкционированный доступ имел место или может иметь место. Вы можете напрямую сбросить свою учетную запись Microsoft,(Microsoft account) чтобы восстановить доступ ко всем службам Microsoft , включая MS Outlook и магазин Microsoft(MS Outlook & Microsoft store) , как описано ниже:
1. Чтобы сбросить пароль, перейдите на веб-страницу восстановления учетной записи (Recover your account)Microsoft .
2. Введите адрес электронной почты Outlook(Outlook email address) в поле « Электронная почта, телефон или имя Skype»(Email, phone, or Skype name) и нажмите « Далее(Next) » .

3. Выберите вариант « Электронная почта » в ответ на (Email)вопрос «Как вы хотите получить код безопасности?» .
(How would you like to get your security code?
)
Примечание.(Note:) Если вы привязали свой номер телефона(phone number) , вы получите еще один способ подтвердить свою личность по номеру телефона(phone number) . Вы можете выбрать любой вариант на свое усмотрение.

4. Введите свой адрес электронной почты(email address) и нажмите «Получить код(Get code) », как показано на рисунке.

5. После этого вы получите код подтверждения(verification code) на указанный вами адрес электронной почты .(email address)
6. Теперь введите полученный код подтверждения(verification code) и нажмите « Войти».(Sign in.)

7. Создайте новый пароль(New password) длиной не менее 8 символов. Повторно введите пароль(Re-enter Password) и нажмите «Далее(Next) », как показано на рисунке.
Примечание. (Note: )Не забудьте(Remember) включить или выключить Caps Lock по желанию.
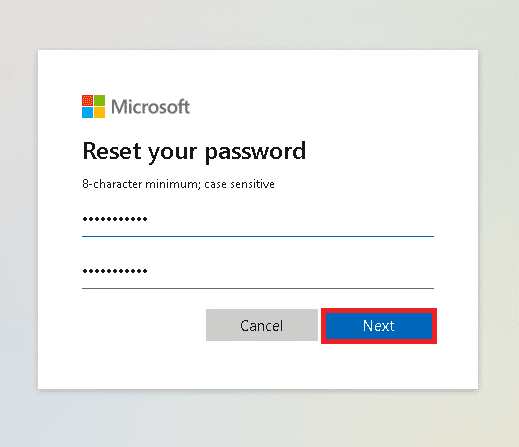
Читайте также:(Also Read:) Как отключить получение(Off) уведомления о прочтении электронной почты Outlook(Outlook Email Read Receipt)
Способ 2: через страницу входа в Outlook(Method 2: Through Outlook Sign-in Page)
Вот как восстановить пароль Outlook(Outlook password) через страницу входа в Outlook .
1. Перейдите на страницу входа в Outlook(Outlook Sign in page) в веб-браузере.
2. Введите адрес электронной почты (address)Outlook(Outlook email) и нажмите «Далее»(Next) .

3. Здесь нажмите Забыли пароль? (Forgot password?)вариант, показанный выделенным ниже.
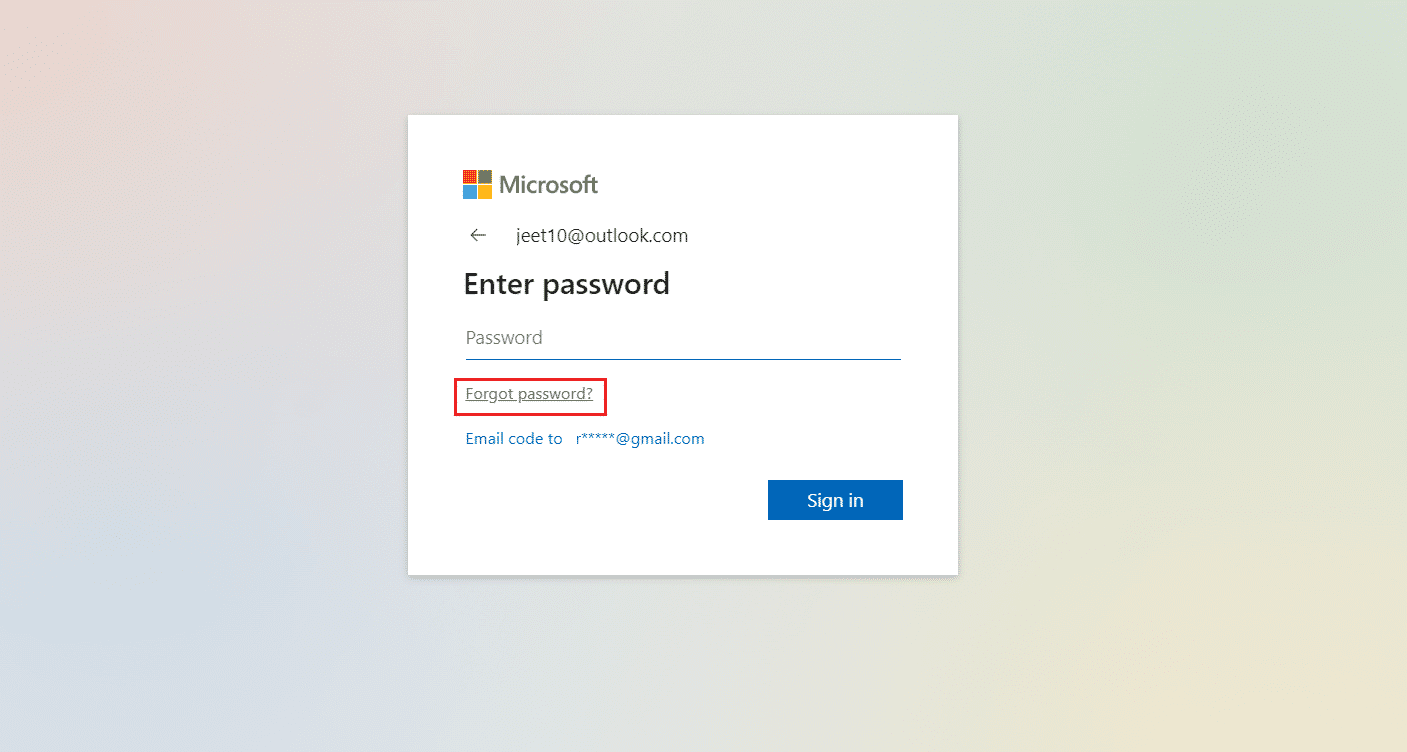
4. Теперь выполните шаги 3-7(steps 3-7) из описанного выше метода 1(Method 1) , чтобы получить код подтверждения и сбросить пароль(verification code & reset password) .
Читайте также: (Also Read:) Исправление повторного появления подсказки пароля Outlook(Fix Outlook Password Prompt Reappearing)
Способ 3: использование сторонних инструментов(Method 3: Using Third-Party Tools)
Файлы PST(PST) подходят для восстановления вашей электронной почты Outlook(Outlook email) , если вы не можете восстановить пароль Outlook(Outlook password) . Но большинство файлов PST защищены паролями. Если эти файлы будут повреждены, восстановить ваши данные станет практически невозможно. Таким образом, вам нужно будет использовать инструмент восстановления PST(PST repair) . Доступно много таких инструментов, но инструмент восстановления Outlook PST(Outlook PST Repair) является одним из самых популярных. Его ключевые особенности включают в себя:
- Глубокое сканирование для поиска восстанавливаемых данных
- Восстановление электронных писем, вложений, контактов, календаря, заметок и т. д.
- Восстановление файлов PST размером до 2 ГБ
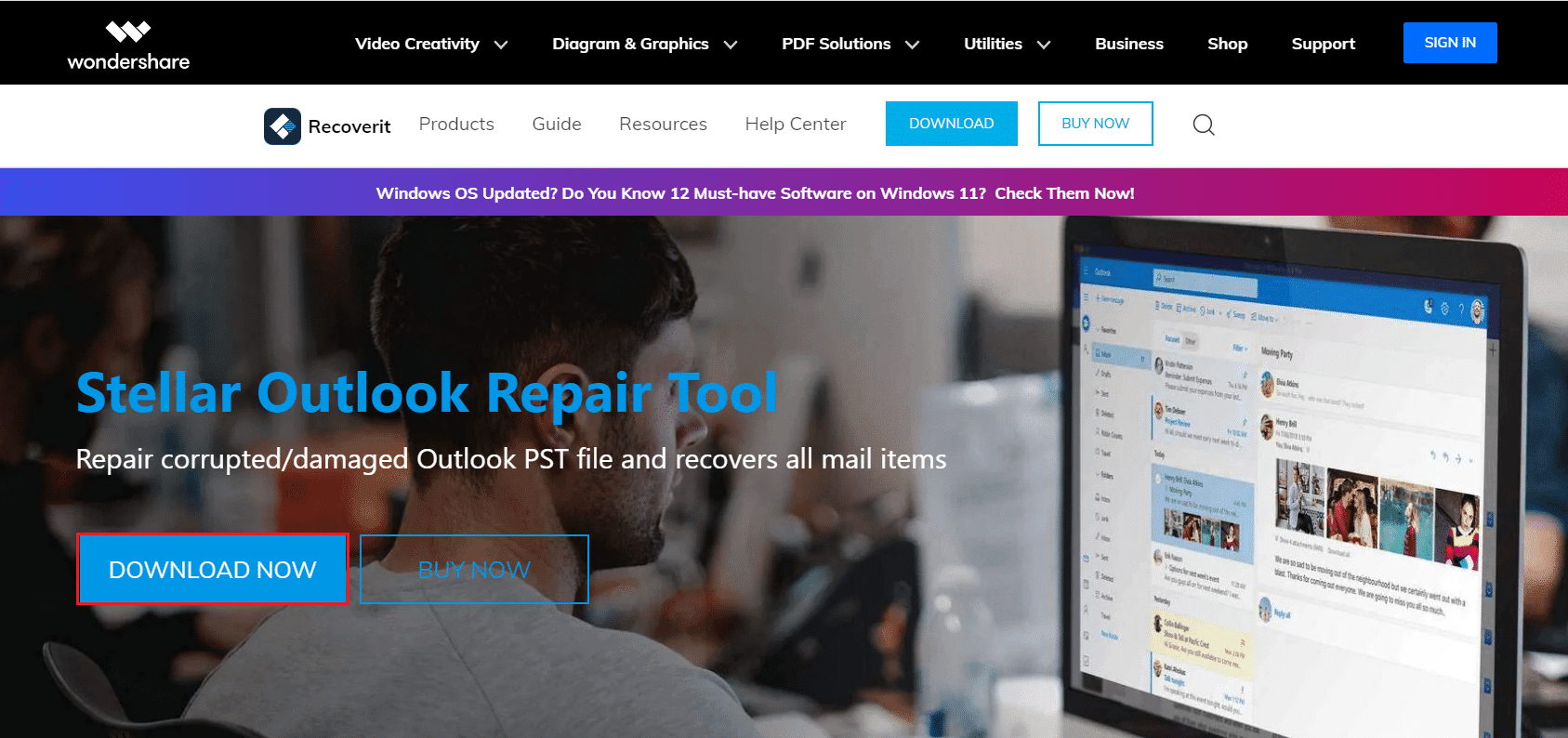
Читайте также:(Also Read:) Как синхронизировать Календарь Google(Sync Google Calendar) с Outlook
Часто задаваемые вопросы (FAQ)(Frequently Asked Questions (FAQs))
Q1. Что такое файлы PST?(Q1. What are PST files?)
Ответ (Ans. )Ваши сообщения, контакты и другие элементы Outlook хранятся в файле PST(PST file) (или файле данных Outlook(Outlook Data File) ) на вашем компьютере. Он создается по умолчанию всякий раз, когда пользователь создает учетную запись в Outlook .
Q2. Чем файл OST отличается от файла PST?(Q2. What makes an OST file different from a PST file?)
Ответ (Ans.) OST - файл(OST file) — это автономный файл данных,(data file) созданный Microsoft Outlook и сервером(Microsoft Outlook and Server) для сохранения данных, когда они не подключены к Интернету. С другой стороны, Outlook и Exchange Server(Outlook and Exchange Server) не создают файлы PST .
Q3. Можно ли преобразовать файл OST в PST?(Q3. Is it possible to convert an OST file to a PST?)
Ответ (Ans. )да. Можно конвертировать файлы между двумя форматами. Однако делать это не рекомендуется.
Рекомендуемые:(Recommended:)
- Как отключить игровую(Game Bar) панель Xbox в Windows 11
- Как создать локальную учетную запись в Windows 11
- Как экспортировать сохраненные пароли(Export Saved Passwords) из Google Chrome
- Что такое служба повышения прав Google Chrome(What is Google Chrome Elevation Service)
Мы надеемся, что это руководство было полезным, и вы узнали , как восстановить пароль учетной записи электронной почты Outlook(how to recover Outlook Email Account password) . Сообщите нам, сработал ли вышеописанный метод(above method) для вас или нет. Кроме того, если у вас есть какие-либо вопросы/предложения относительно этой статьи, не стесняйтесь оставлять их в разделе комментариев.
Related posts
Исправить повторное появление подсказки пароля Outlook
Как удалить или Сбросить BIOS Password (2021)
Легко удалить Your Login Password From Windows 10
Как добавить картинку Password в Windows 10
Включить или отключить Password Expiration в Windows 10
Как создать Password Reset Disk в Windows 10
Как создать Password Reset Disk
Fix NVIDIA Control Panel не открывается
Как изменить свой Account Password в Windows 10
Как Fix Application Error 0xc0000005
Как полностью удалить McAfee от Windows 10
Find Security Identifier (SID) User в Windows 10
Как включить получение уведомления о прочтении электронной почты Outlook
Change Maximum and Minimum Password Age в Windows 10
Fix Windows не смог завершить формат
Ваш Device Is Offline. Please Sign В With The Last Password Используется на этом устройстве
Как Fix PC Won't POST
Как сбросить пароль учетной записи Microsoft
3 Ways до Increase Dedicated VRAM в Windows 10
Fix Windows 10 Taskbar не пряча
