Fix Google Play Services Battery Drain
Конечно, Google Play Services очень важен, поскольку он обрабатывает большую часть функционирования Android device. О этом не много людей знают, но он работает на заднем плане и гарантирует, что весь ваш apps work правильно и гладко. Он также координирует процессы аутентификации, все настройки конфиденциальности и синхронизации контактных номеров
Но что, если ваш низкий лучший друг превращается в враг? Да, именно так. Приложение Google Play Services может выступать в качестве battery burner и высасывают ваш Battery в ходу. Google Play Services Позволяет такие функции, как Location, Wi-Fi network, мобильные данные для работы на заднем плане, и это, безусловно, стоит вам Battery
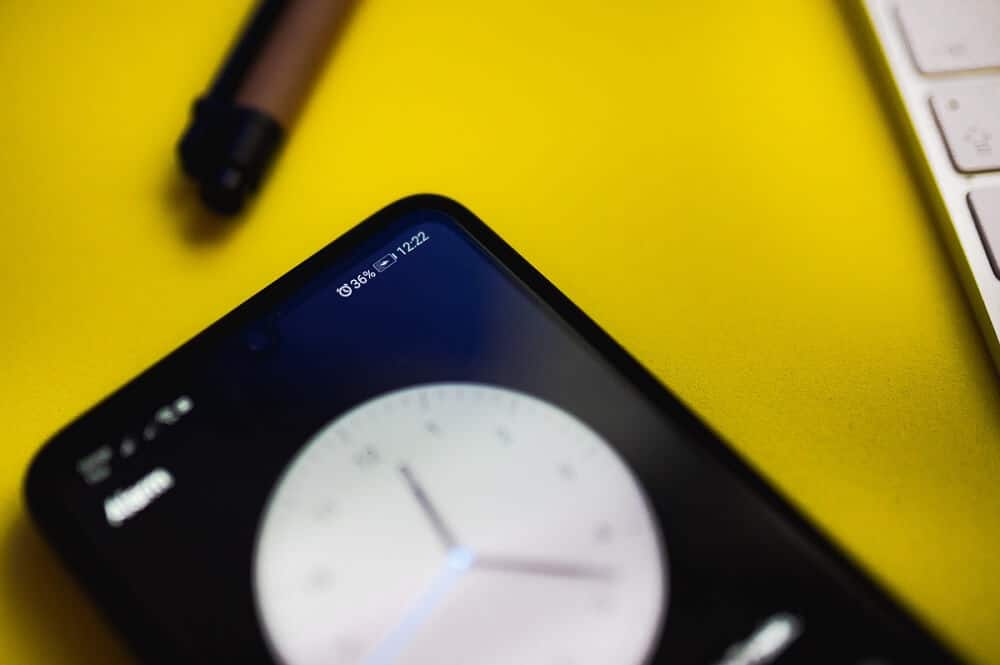
Чтобы бороться с тем, мы перечислили различные методы, чтобы исправить эту проблему, но прежде чем начать, давайте узнаем около нескольких Golden Rules о вашем телефоне Battery life:
1. Выключите Wi-Fi, Mobile Data, Bluetooth, Location и т. Д. Если вы не используете их
2. Попробуйте сохранить свой battery percentage от 32% до 90%, иначе он может повлиять на емкость
3. Не используйте duplicate charger, кабель или адаптер для зарядки телефона. Используйте только оригинал, продаваемый телефонным производителям
Даже после выполнения этих правил ваш телефон создает проблему, то вы обязательно должны проверить список, который мы выпущены ниже
Так чего же ты ждешь? Пусть начнутся!
Как Fix Google Play Services Battery Drain
Detect Google Play Services 'Battery Draining
Обнаружение суммы Battery, что Google Play Services сливается из вашего Android phone очень прост. Интересно, что вам даже не нужно загружать любое стороннее приложение для этого. Все, что вам нужно сделать, это выполнить следующие основные шаги:
1. Перейдите на значок «Настройки» App Drawer and tap на нем
2. Find Apps & notifications и выберите его
3. Теперь нажмите на Manage Applications button

4. В списке прокрутки найдите «Google Play Services» option, а затем нажмите на него

5. Продвижение вперед, нажмите на кнопку «Advanced», затем взгляните на то, какой процент упоминается в разделе «Батарея»
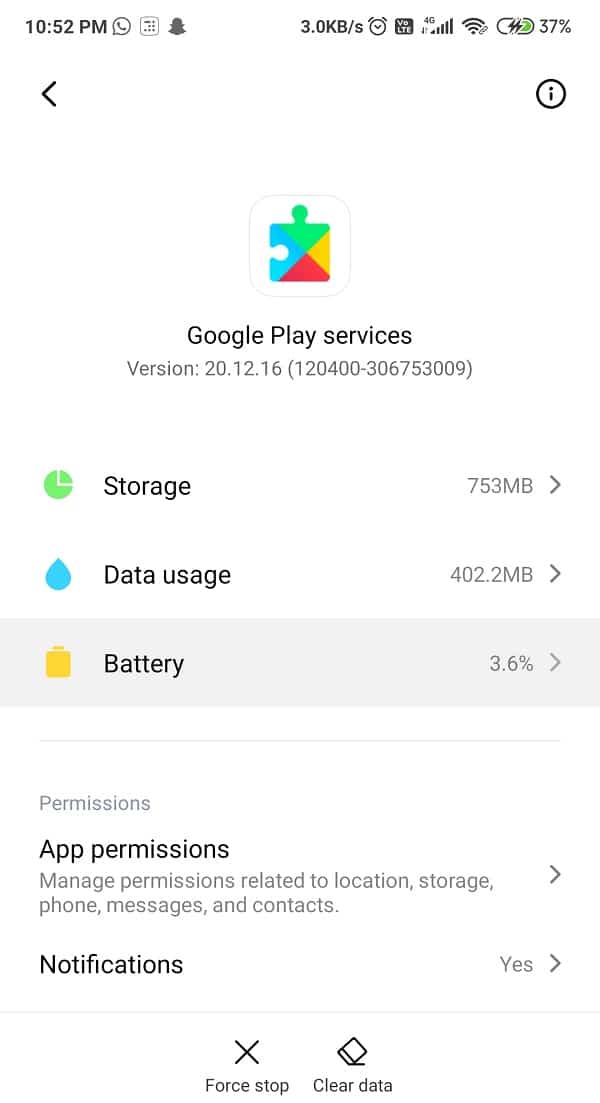
Он отобразит процент battery consumption этого конкретного App с момента последнего в последнее время, который был полностью заряжен. В случае, если услуги Google Play используют большое количество вашей батареи, скажем, если он идет до двойных цифр, что может быть немного проблематично, поскольку он считается слишком высоким. Вам придется действовать по этому вопросу, и для этого мы здесь, чтобы помочь с бесконечными советами и трюками
Какой является основным источником Battery Drainage?
Позвольте мне принести основной факт на стол. Google Play Services на самом деле не сливает ваш Android device's Battery как таковой. Это на самом деле зависит от другого apps and features, которые постоянно связываются с Google Play Services, такими как мобильные данные, Wi-Fi, Location Функция отслеживания и т. Д., Который запускается в фоновом режиме и высасывает Battery из вашего устройства
Поэтому, как только вы понятно, что это Google Play Services, который влияет на ваш Battery отрицательно, попробуйте сосредоточиться на выявлении, какие приложения имеют ровно root cause этой критической проблемы
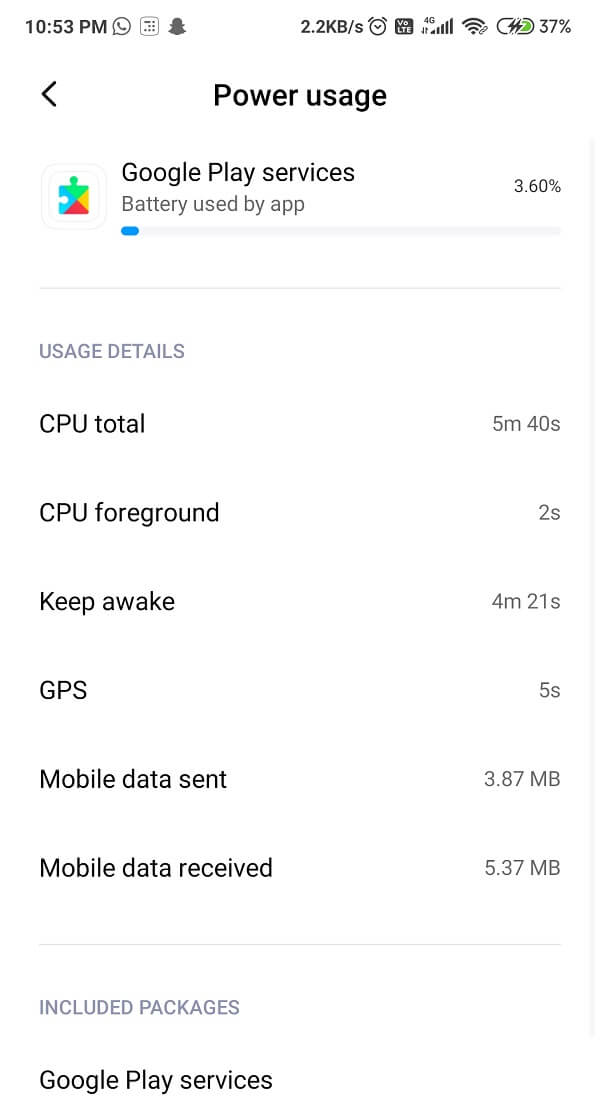
Для этого есть много приложений, таких как Greenify и лучшая статистика Battery, которые доступны на Google Play Store бесплатно и могут помочь вам в этой ситуации. Они предоставит вам подробную информацию о том, на котором apps and processes - root cause вашего Battery, заканчивается так быстро. Увидев результаты, вы можете соответственно удалить эти приложения, удалив их
Также читать: 7 лучших батареи Saver Apps для Android с Ratings
Google Play Services сливных телефона Battery? Вот как это исправить
Теперь, когда мы знаем причину battery drain - это сервисы Google Play, сколько времени, чтобы увидеть, как исправить проблему с указанными ниже методами
Метод 1: Clear Cache Google Play Services
Первый и прежде всего метод, который вы должны практиковать, очищает Cache and data history Google Play Services. Cache в основном помогает хранить данные локально из-за чего телефон может ускорить loading time и сократить использование данных. Это как, каждый раз, когда вы получаете доступ к странице, данные загружаются автоматически, что является ненужной и ненужной. Эти более старые данные могут соединять, и он также может сбиться с пути, что может быть немного раздражающим. Чтобы избежать такой ситуации, вы должны попробовать очистить cache and data, чтобы сохранить немного батареи
1. Протрите Google Play Store cache and data memory, нажмите на опцию «Настройки» и выберите опцию «Apps and notifications»
2. Теперь, нажмите на Manage Applications и ищите Google Play Services option and tap. Вы увидите список вариантов, включая «Clear Cache» button, выберите его
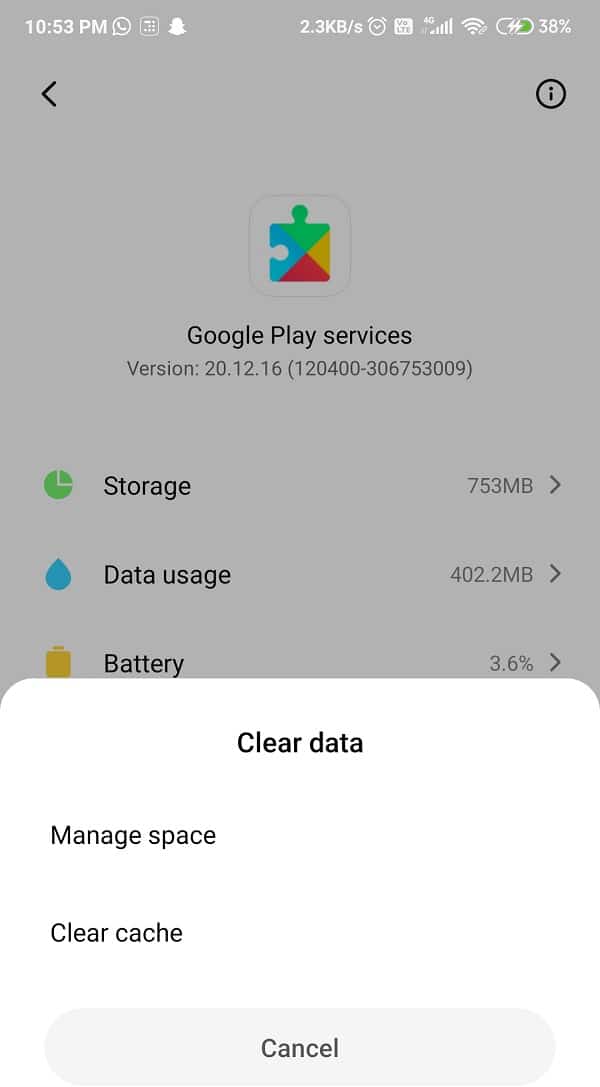
Если это не исправляет ваши проблемы battery drainage, попробуйте пойти на более радикальное решение и очистить память данных Google Play Services. Вам потребуется войти в свой Google account после того, как вы закончите с ним
Шаги к Delete Google Play Store Data:
1. Перейдите в опцию «Настройки» и ищите Apps, как на предыдущем шаге
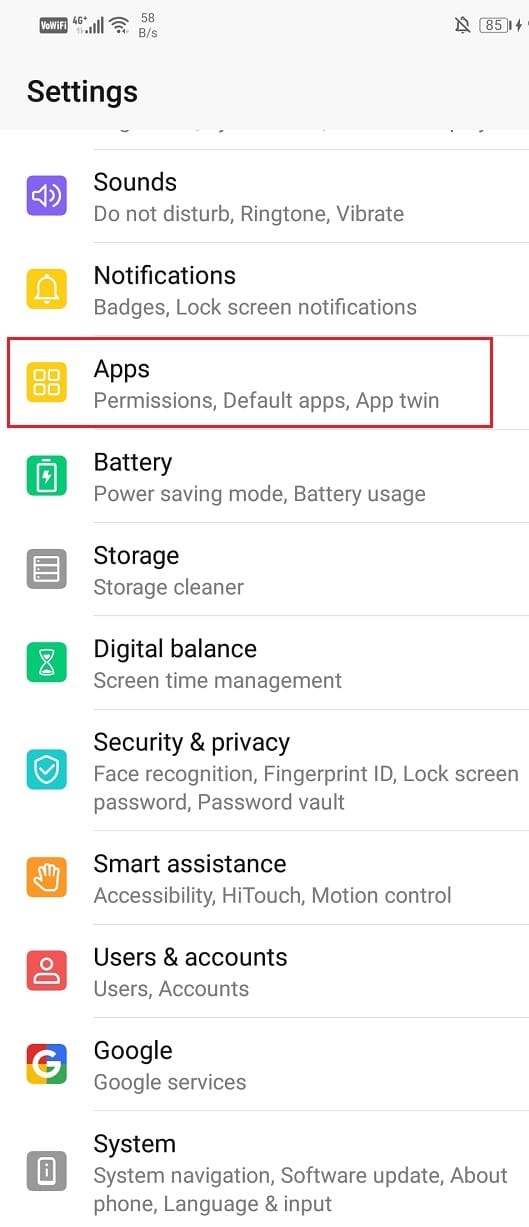
2. Теперь щелкните на Manage Apps и найдите приложение Google Play Services, выберите его. Наконец, вместо нажатия «Очистить Cache», нажмите «Clear Data»
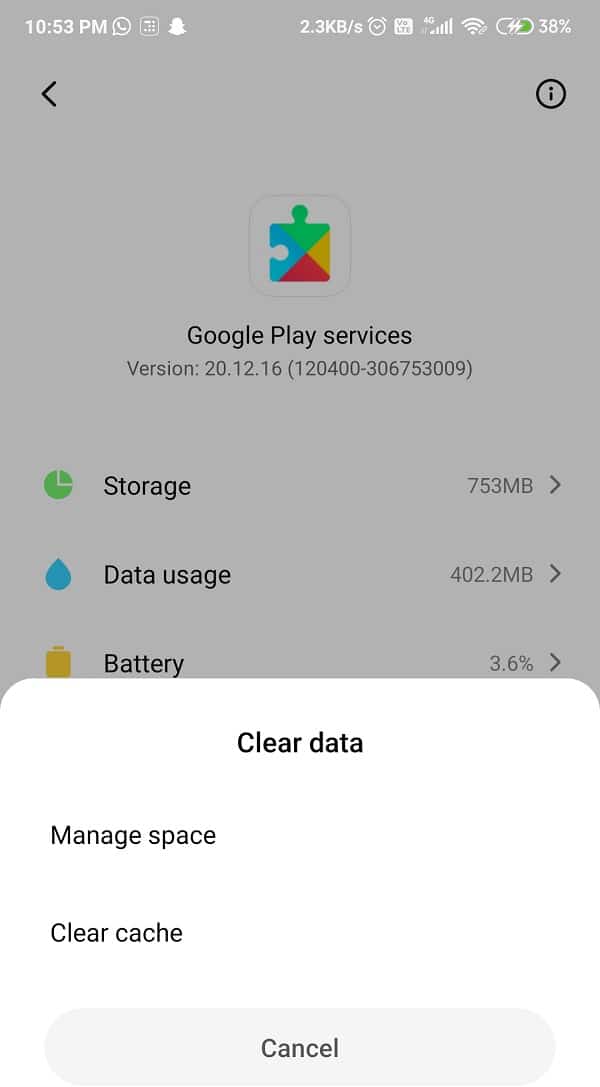
3. Этот шаг очистит приложение и сделает ваш телефон немного менее тяжелым
4. Все, что вам нужно сделать, это войти в свой Google Account
Способ 2: выключить Auto Sync Feature
Если случайно у вас есть более одного приложения Google, связанные с вашим приложением Google Play Services, это может быть причиной выпуска аккумулятора вашего телефона. Как мы знаем, что Google Play Services должен отслеживать ваше местоположение, чтобы искать новые события в вашей текущей области, это неосознанно работает на заднем плане постоянно, без перерыва. Так что в основном это означает, что еще больше памяти потребляется
Но, конечно, вы можете это исправить. Вам просто нужно просто повернуть Auto Sync feature для других учетных записей, например, ваш Gmail, Cloud Storage, Calendar, другие сторонние приложения, которые включают Facebook, WhatsApp, Instagram и т. Д
Чтобы отключить автосонсинг Mode, выполните следующие действия:
1. Нажмите на значок «Настройки», а затем прокрутите вниз, пока не найдете «учетных записей» и Sync '
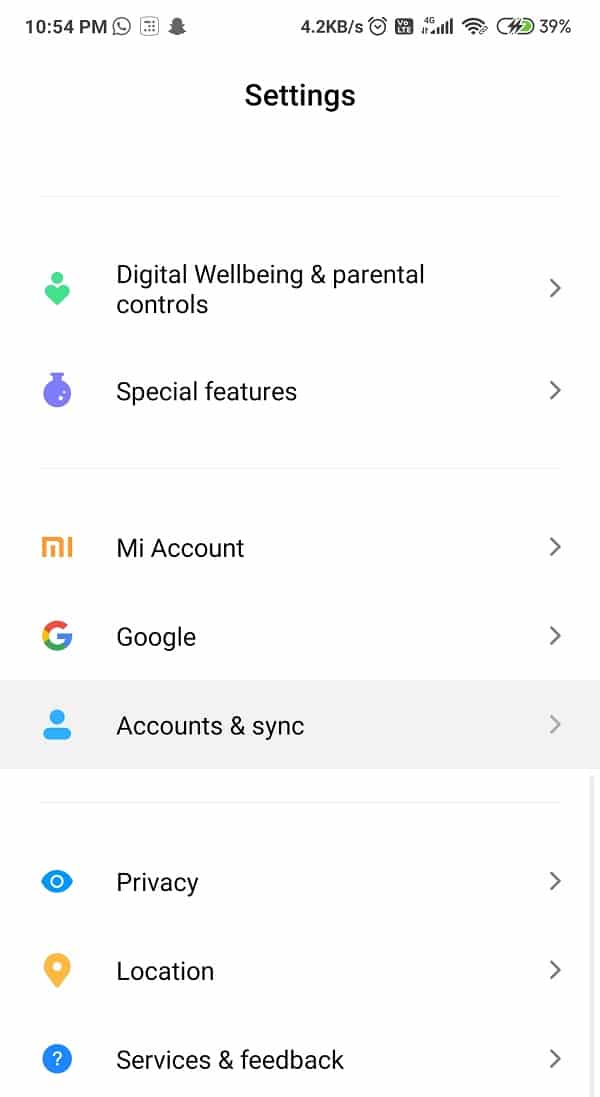
2. Затем просто нажмите на каждую учетную запись и проверьте, выключен ли Sync или включенным
3. Предположительно, учетная запись говорит «Sync», затем нажмите «Account Sync» option и перейдите в приложение и контролируйте все основные синхронизации option, для этого конкретного App
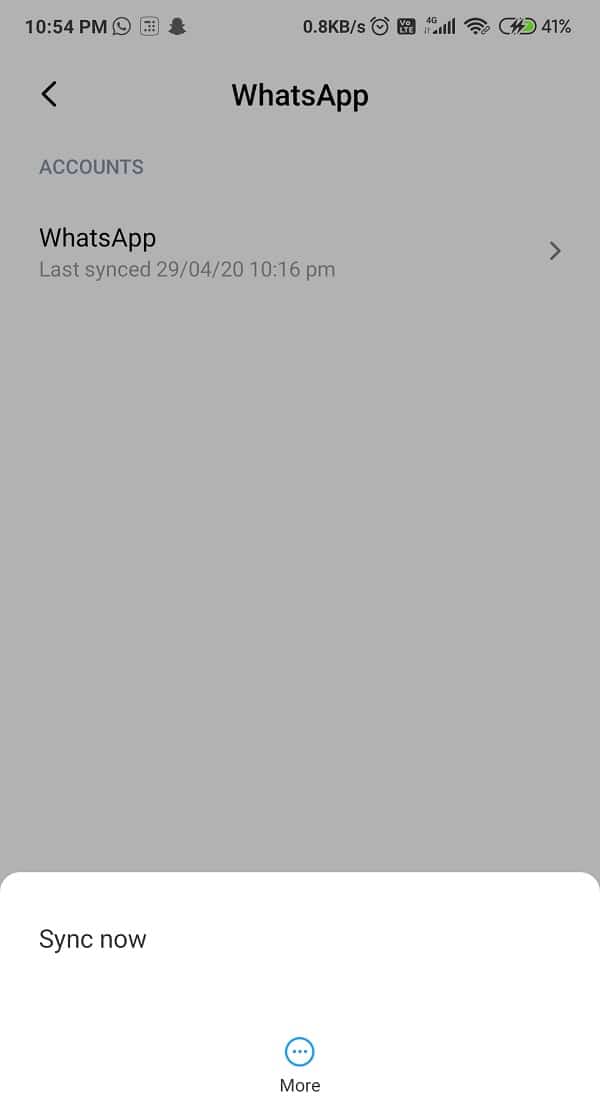
Однако это не необходимость. Если автоматическая синхронизация действительно очень важная для данного приложения, то вы можете оставить его так, как есть и попробуйте выключить автоматическую синхронизацию для приложений, которые немного менее важны
Метод 3: Исправлена ошибка синхронизации
Возникает ошибки синхронизации, когда Google Play Services пытаются синхронизировать данные, но не обязательно добивается успеха. Из-за этих ошибок вам, возможно, придется зарядить ваш Android Device. Проверьте, есть ли ваши контактные номера, календарь и Gmail account любые основные проблемы. Если возможно, удалите любой emojis or stickers рядом с именами контактов, так как Google не совсем копает это
Попробуйте удалить и повторно добавлять свой Google account выстрел. Может быть, это исправит ошибки. Выключите мобильные данные и отсоедините Wi-Fi на некоторое время, например, в течение 2 или 3 минут, а затем снова включите его
Способ 4: выключить Location Services для определенных приложений
Многие по умолчанию и сторонним приложениям требуют вашего Location, чтобы работать. И проблема в том, что они просят его через Google Play Services, который впоследствии использует GPS system для сбора этого data and information. Для того, чтобы отключить Location для конкретного приложения, выполните следующие простые шаги:
1. Перейдите на Settings option and tap в разделе приложений
2. Нажмите на кнопку «Управление App Lications, а затем искать App, которая вызывает эту проблему и выбрать ее
3. Теперь выберите кнопку разрешений и проверьте, включен ли синхронизирующий переключатель Location
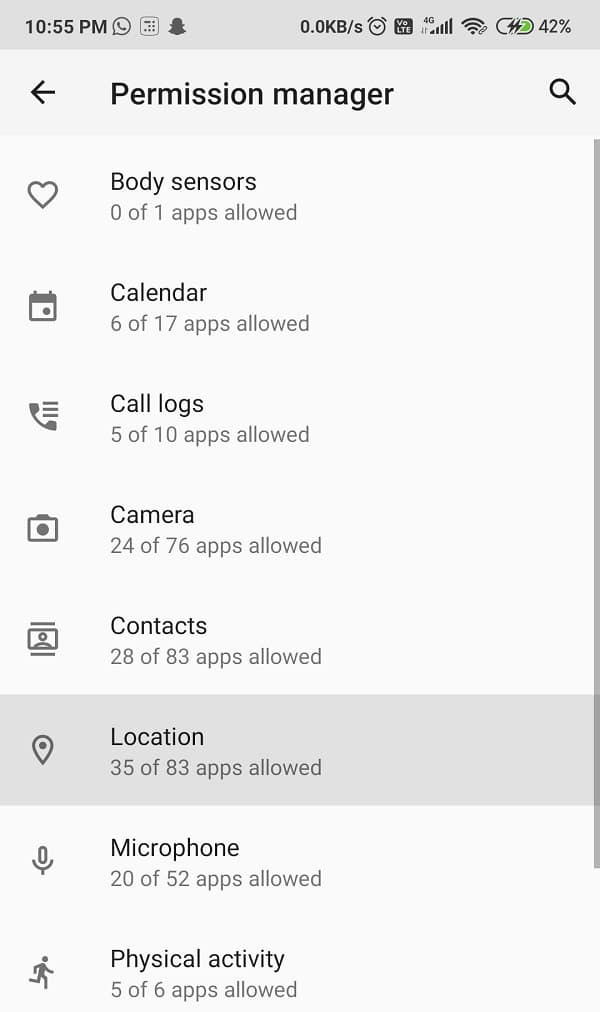
4. Если да, немедленно выключите его. Это поможет в сокращении battery drainage

Метод 5: Remove и повторно добавьте все ваши Account (ы)
Удаление текущего Google и других приложений, а затем добавление их обратно, также может помочь вам преодолеть эту проблему. Иногда синхронизация и ошибки подключения могут вызвать такие проблемы
1. Нажмите на Settings option, а затем навигайтесь на учетные записи и Sync button. Click на нем
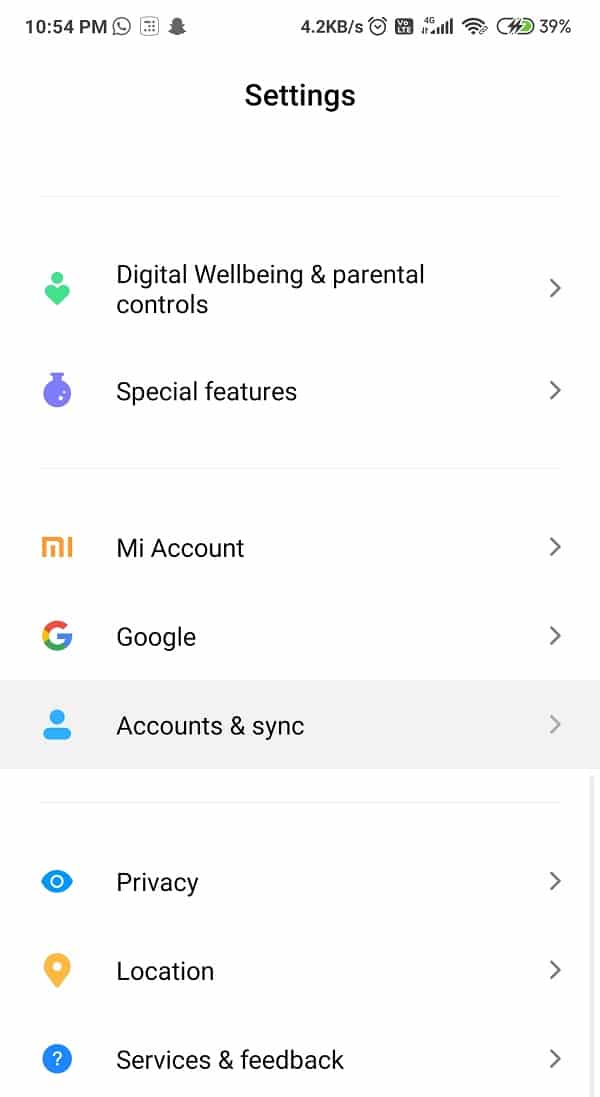
2. Теперь щелкните на Google. Вы сможете увидеть все учетные записи, которые вы связаны со своим Android device
Примечание: Make sure Вы помните идентификатор пользователя или имя пользователя и пароль для каждой из учетных записей, которые вы планируете удалить; В противном случае вы не сможете войти в систему
3. Нажмите на учетную запись, а затем выберите больше кнопки, присутствующей в нижней части экрана

4. Теперь нажмите на Remove account. Повторите процесс с другими аккаунтами также
5. Чтобы удалить Application Accounts, нажмите на App из которых вы хотите удалить учетную запись, а затем нажмите на кнопку больше
6. Наконец, выберите кнопку «Удалить учетную запись», и вы хотите пойти

7. Чтобы добавить эти учетные записи, вернитесь в опцию «Настройки» и снова нажмите на Accounts & Sync
8. Scroll вниз по списку, пока не найдете Add Account option. Нажмите на него и следуйте дальнейшим инструкциям
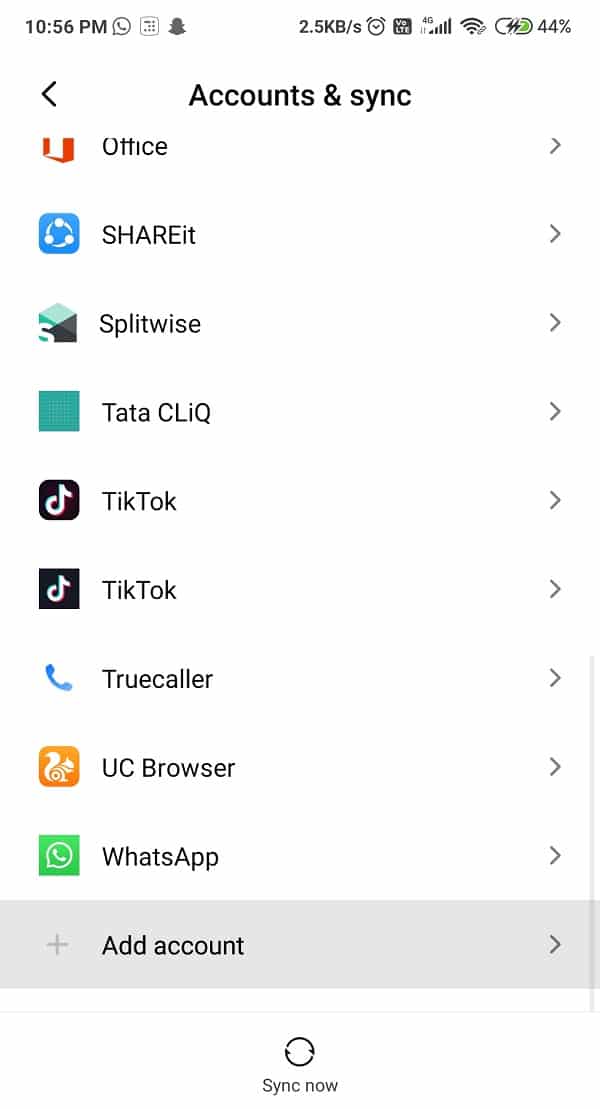
Метод 6: Обновление Google Play Services
Если вы не используете до date version Google Play Services, это может быть причиной вашей проблемы. Многие такие проблемы могут быть исправлены только путем обновления App, поскольку он исправляет проблемные ошибки. Итак, наконец, обновление App может быть вашим единственным вариантом. Чтобы обновить ваш Google Play Services, выполните следующие действия:
1. Перейдите в магазин Google Play и нажмите на три линии значок, присутствующий на верхней части left corner экрана
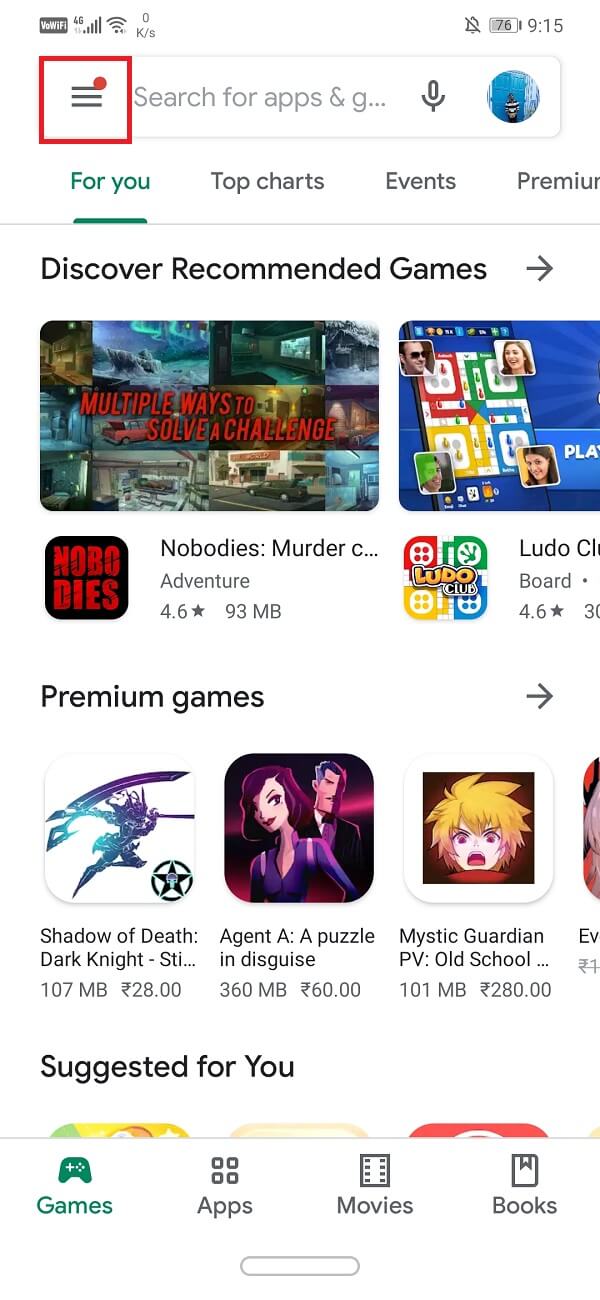
2. Из этого выберите My apps and games. В раскрывающемся списке найдите приложение Google Play Services и проверьте, есть ли у него новые обновления. Если да, скачайте их и дождитесь Installation
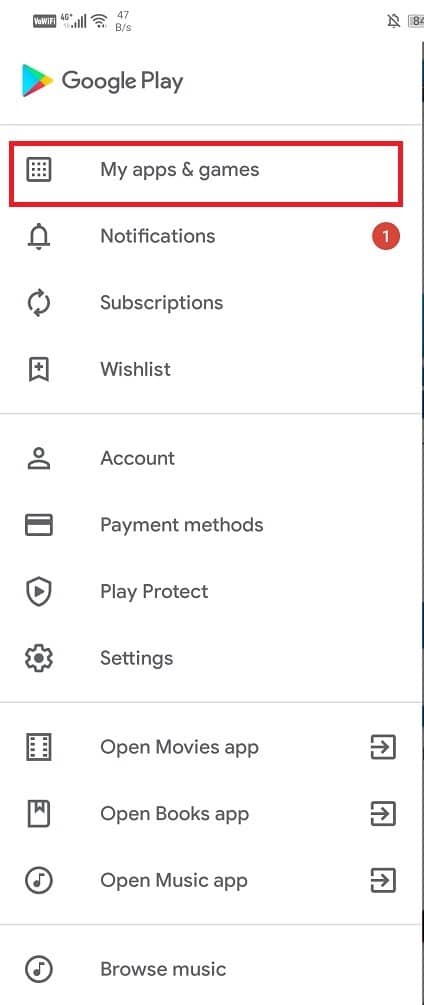
Если вы все еще не можете обновить услуги Google Play, то может быть лучше всего обновить Google Play Services вручную
Метод 7: Обновление Google Play Services Using Apk Mirror
Если вышеуказанная method didn не работает, вы всегда можете обновить Google Play Services, используя сторонние веб-сайты, такие как APK mirror. Хотя этот method isn не рекомендуется, потому что сторонние веб-сайты могут содержать вирусы или вредоносные программы в .apk file
1. Перейдите в свой урожай и войдите на APKMirror.com
2. В search box введите «сервис Google Play» и дождитесь своей последней версии
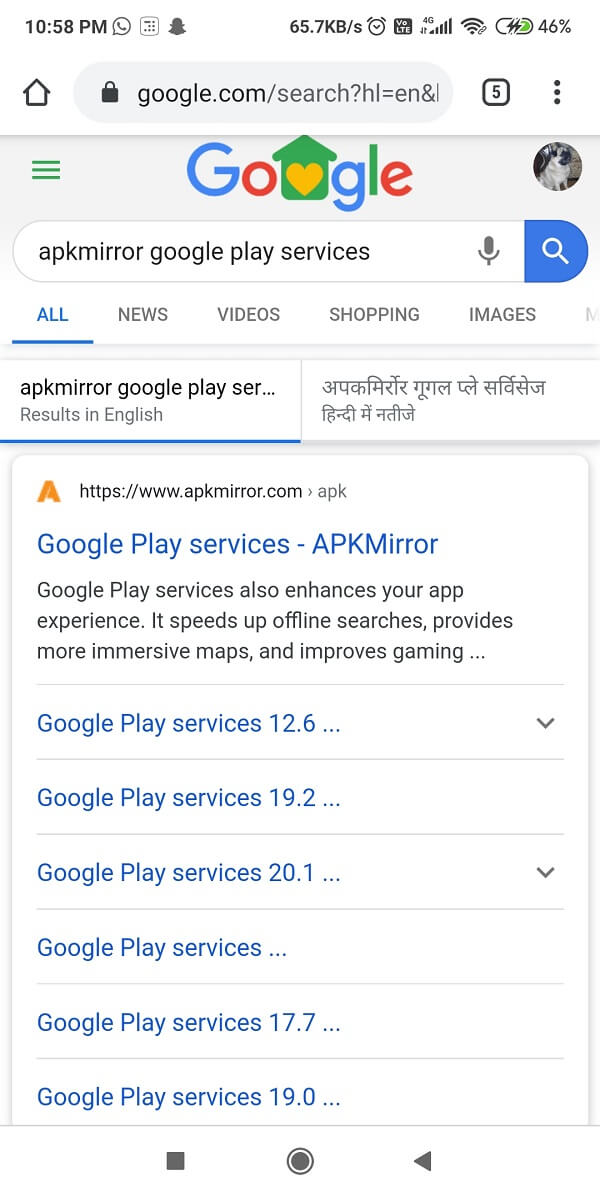
3. Если да, нажмите на download button and wait, пока это не сделано
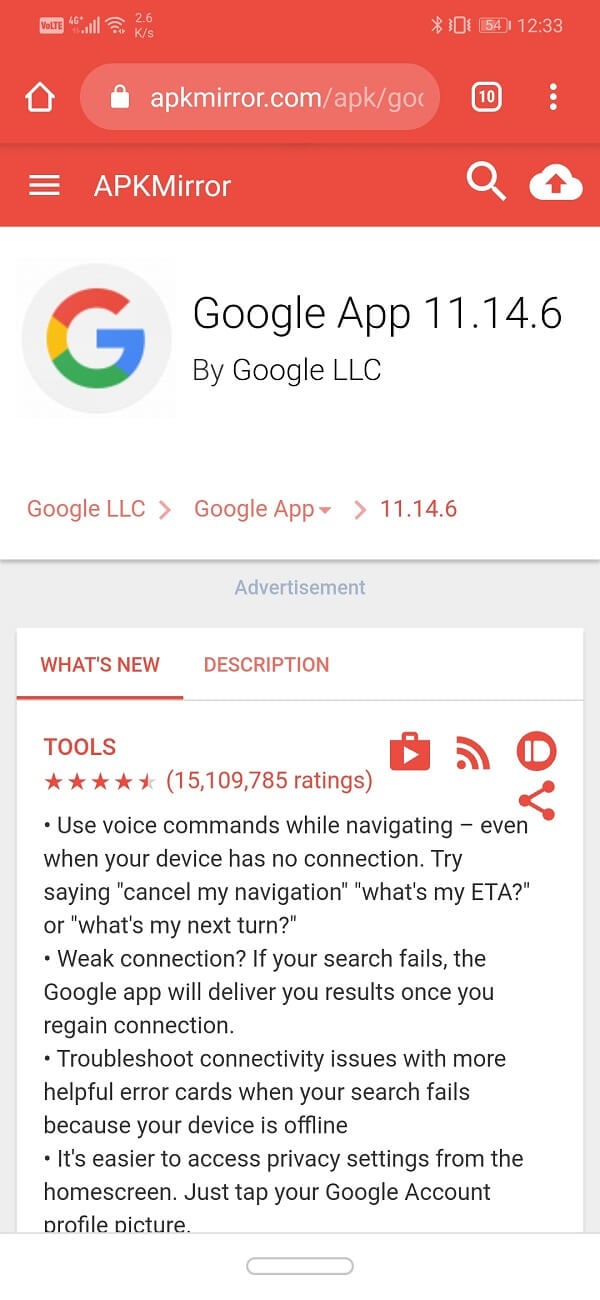
3. После завершения загрузки установите .apk file
4. Если вы первый time user, нажмите на знак «Дайте разрешения», всплываю на экране рядом
Иди в соответствии с инструкциями и, надеюсь, вы сможете исправить Google Play Services Battery Drain issue
Метод 8: попробовать удаление Google Play Services Updates
Это может звучать немного странно, но да, вы слышали это правильно. Иногда, что происходит, в том, что с новым обновлением вы можете пригласить ошибку. Эта ошибка может создать множество основных или незначительных проблем, таких как этот. Итак, попробуйте удалить обновления Google Play Services, и, возможно, это сделает вас счастливее. Remember, удаление обновлений также может убрать некоторые дополнительные функции и улучшения, которые были добавлены
1. Перейдите на Settings вашего телефона

2. Нажмите на Apps option

3. Теперь выберите Google Play Services из списка приложений

4. Теперь нажмите на три вертикальные точки на верхней правой части экрана

5. Click на обновлениях Uninstall
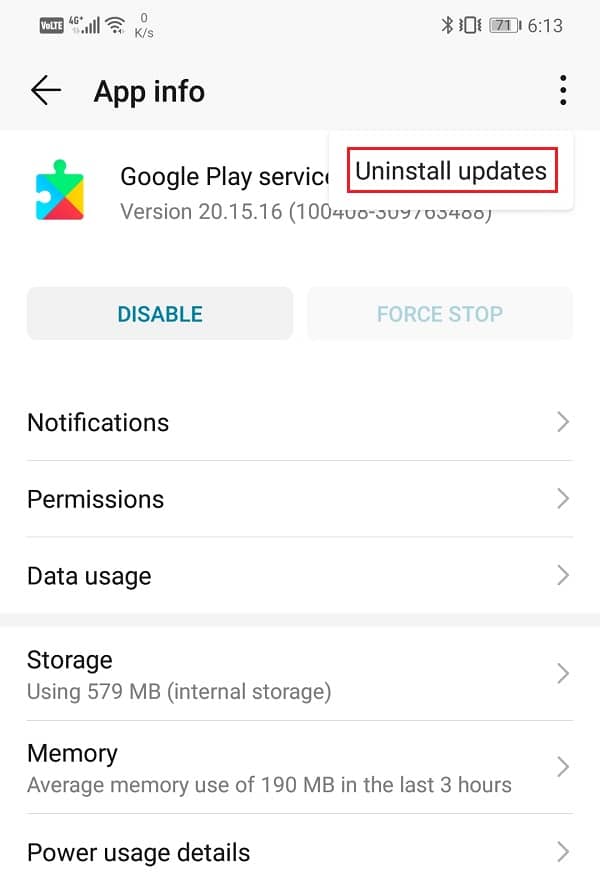
6. Перезагрузите телефон, и как только устройство перезапускается, откройте Google Play Store, и это будет вызвать автоматическое обновление для Google Play Services
Также прочитайте: 3 способа обновления Google Play Store [Обновление силы]
Метод 9: Включить Battery Saver Mode
Если ваша батарея Android device сливается так быстро, как река, вы должны определенно беспокоиться об этом. Google Play Services может вызвать рабочую способность Battery и уменьшить его емкость. Это может быть довольно разочаровывающим, поскольку вы не можете нести свои зарядные устройства везде, каждый раз. Чтобы оптимизировать ваш Battery, вы можете включить Battery Saver Mode, и он убедится, что ваш Battery выживает долго
Эта функция отключит ненужные работы телефона, ограничивает фоновые данные, а также уменьшает яркость, чтобы сохранить энергию. Чтобы включить эту захватывающую функцию, выполните следующие действия:
1. Перейдите на Settings и навигайтесь по варианту аккумулятора

2. Теперь найдите опцию «Батареи и производительность» и нажмите на него

3. Вы увидите возможность сказать «Battery Saver». Включите тумблер рядом с Battery Saver
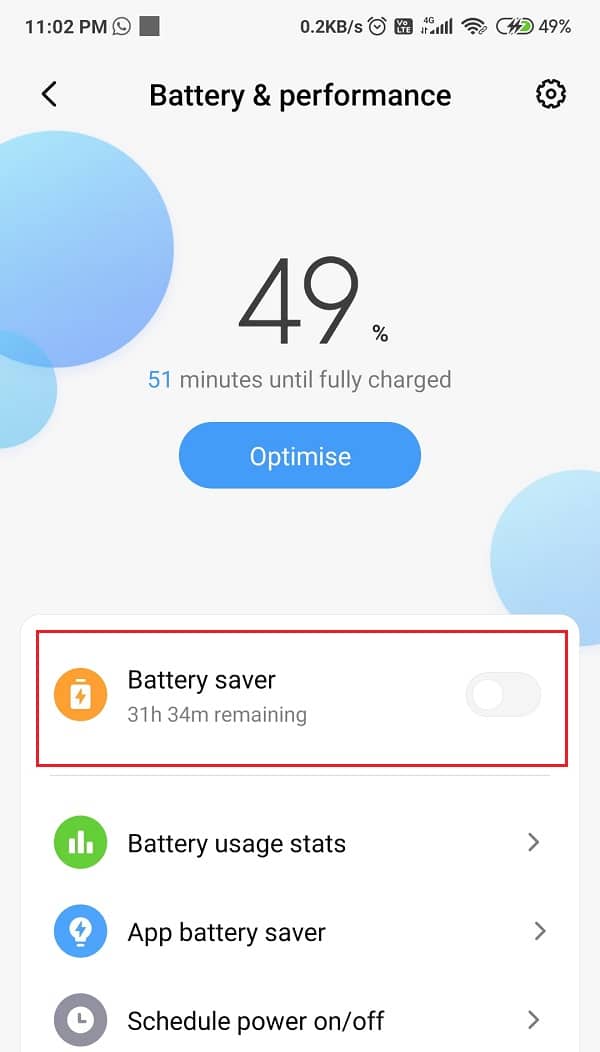
4. Или вы можете найти Power Saving Mode icon в своем Quick Access Bar и включите его

Метод 10: Изменение Google Play Services Access до Mobile Data & WiFi
Google Play Services часто имеет тенденцию синхронизировать на заднем плане. Если в случае, вы всегда включили свою сеть Wi-Fi, это вероятность того, что Google Play Services может быть неправильно неправильно. Для того, чтобы положить его на Never или только во время зарядки, полностью следуйте этим шагам:
1. Перейдите на Settings option и найдите значок Connections
2. Нажмите на Wi-Fi, а затем выберите Advanced
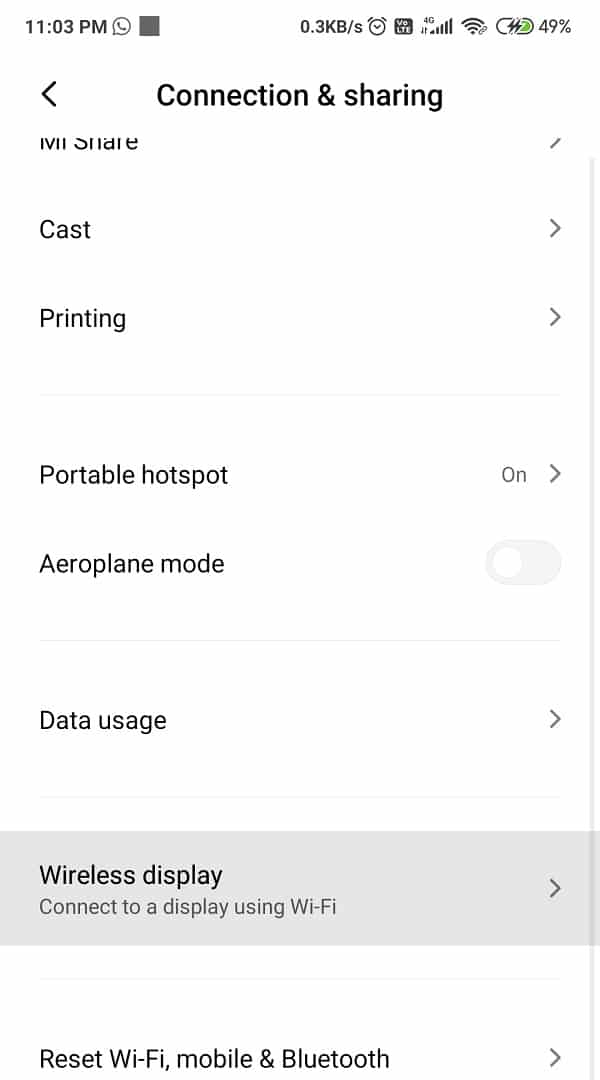
3. Теперь щелкните на View More, а среди трех вариантов выберите Never или только во время зарядки
Способ 11: выключить Background Data Usage
Выключение фоновых данных - идеальный шаг. Вы можете сэкономить не только телефонные Battery, но и надежную Mobile Data. Вы должны действительно дать этот трюк попробовать. Оно того стоит. Вот шаги для выключения фона Data Usage:
1. Как всегда, перейдите в опцию «Настройки» и найдите Connections tab
2. Теперь ищите кнопку Data usage, а затем нажмите на Mobile Data Usage

3. Из списка найдите Google Play Services и выберите его. Выключите опцию, говорящую использование данных Allow background
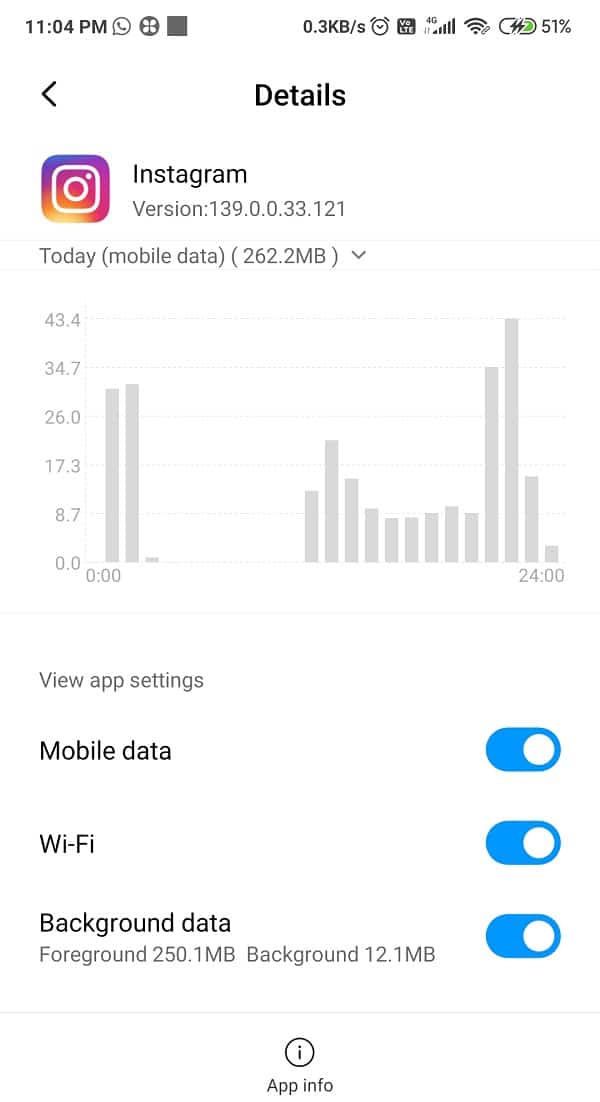
Также прочитайте: как Kill Android Apps Running в Background
Способ 12: удаление нежелательного Apps
Мы знаем, что, кроме устройств Android One и Pixels, все остальные устройства поставляются с определенными приложениями Bloadware. Вам повезло, что вы можете отключить их, так как они, как правило, потребляют большое количество memory and Battery. В некоторых телефонах вы также можете удалить приложения Bloadware, поскольку они не используются
Такой Apps может повлиять на ваш Battery'Battery's capacity отрицательно и также может перегружать ваше устройство, что делает его медленно. Итак, имейте в виду, чтобы избавиться от них время от времени
1. Click на Settings option и выберите Apps and notifications
2. Click на Manage Apps и найдите Apps, который вы хотите удалить из списка прокрутки

3. Выберите конкретный app and tap на Uninstall button
Метод 13: Обновление Android OS
Это правда, что поддержание вашего устройства актуально воспроизводит важную роль в исправлении любых вопросов или ошибок. Ваши производители устройств время от времени придумывают новые обновления. Эти обновления помогают улучшить производительность вашего устройства, поскольку они вводят новые функции, исправить любые предыдущие ошибки и устанавливают общий user experience. Эти обновления сохраняют Android Devices в безопасности от любой уязвимости
1. Navigate до Settings, а затем нажмите на вариант телефона

2. Tap на System Update в соответствии с телефоном
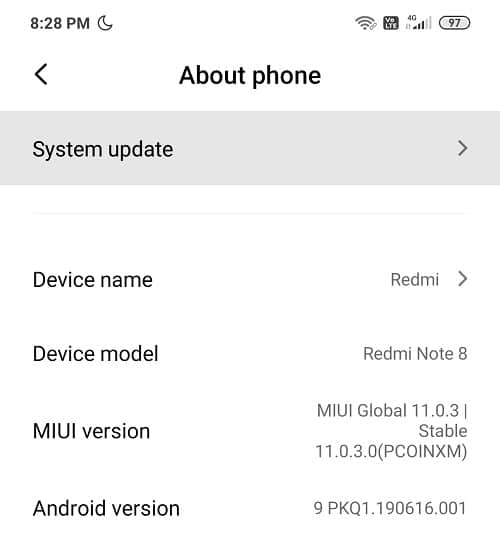
3. Нажмите на Check для Update
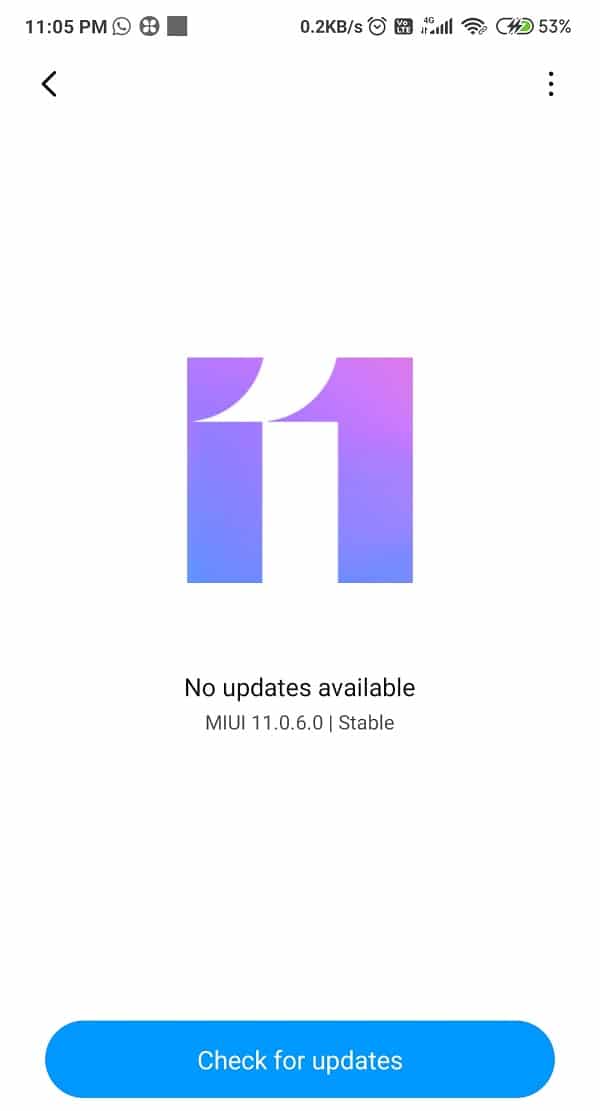
4. Скачайте его и дождитесь его Installation
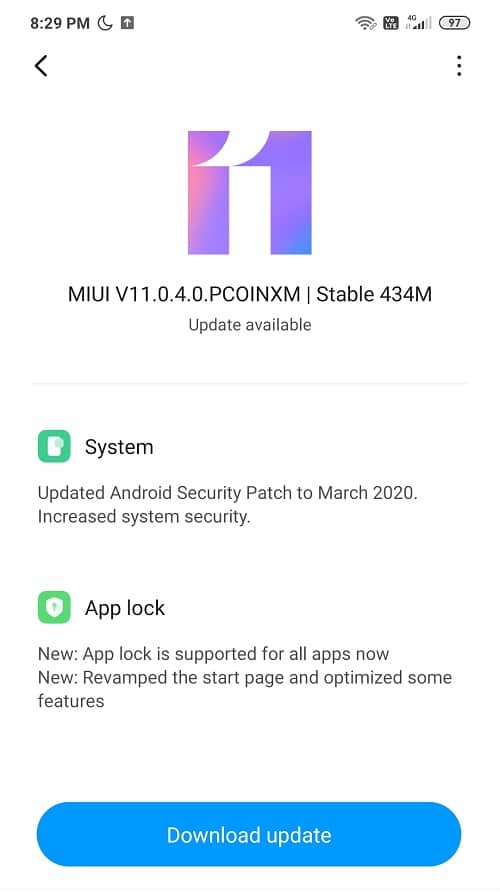
5. Wait Для установки для завершения и перезапуска устройства
Способ 14: Закрыть Background Apps
При использовании нашего Android Devices, множественный apps run на заднем плане, что заставляет ваш телефон замедлить и потерять Battery faster. Это может быть причиной вашего телефона, действующего и плохого поведения
Мы рекомендовали закрыть или «Force stop» эти Apps, которые бегут на заднем плане, чтобы бороться с этой проблемой. Чтобы закрыть Apps running на заднем плане, выполните следующие действия:
1. Navigate Опция настроек, а затем нажмите на Apps and notifications

2. Ищите App, который вы хотите заставить остановить в списке прокрутки
3. Как только вы найдете его, выберите его, а затем нажмите на «Force Stop»
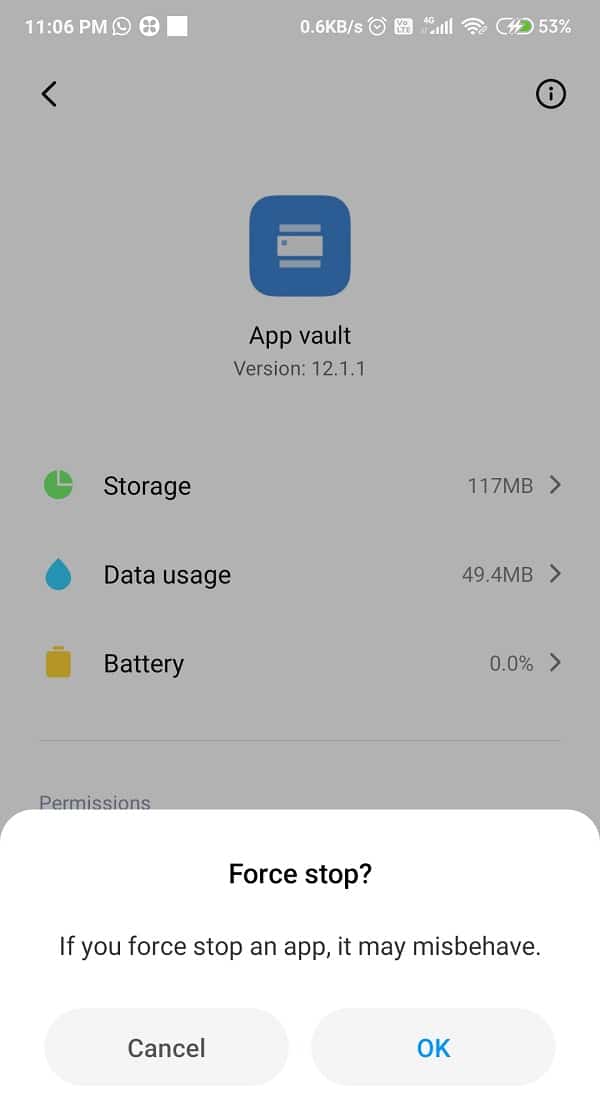
4. Наконец, Restart Ваше устройство и посмотрите, если вы можете исправить Google Play Services Battery Drain issue
Метод 15: Удалить любые оптимизаторы Battery
Для вашего устройства лучше, если вы не устанавливаете Third Party Battery Optimizer, чтобы сохранить его battery life. Эти сторонние приложения не улучшают производительность устройства, скорее делают их хуже. Такие приложения очищают только cache & data history с вашего устройства и уволяют фон Apps

Итак, лучше использовать ваш по умолчанию Battery Saver, а не инвестировать в аутсайдеру, потому что установка такого Apps может рассматриваться как ненужная нагрузка, которая может негативно повлиять на срок службы батареи вашего телефона
Метод 16: Перезагрузите Device до Safe Mode
Перезагрузка устройства к Safe Mode может быть отличным наконечником. Более того, этот процесс довольно прост и легко. Safe Mode будет устранять неисправные проблемы с программным обеспечением в вашем Android device, который может быть вызван сторонним приложением или любым внешним software download, который может прервать нормальное функционирование нашего устройства. Шаги для активации Safe Mode следующие:
1. Длинный Нажмите Power button вашего Android
2. Теперь нажмите и удерживайте вариант Power в течение нескольких секунд
3. Вы увидите window pop UP, задавая вам, хотите ли вы перезагрузиться до Safe Mode, нажмите OK
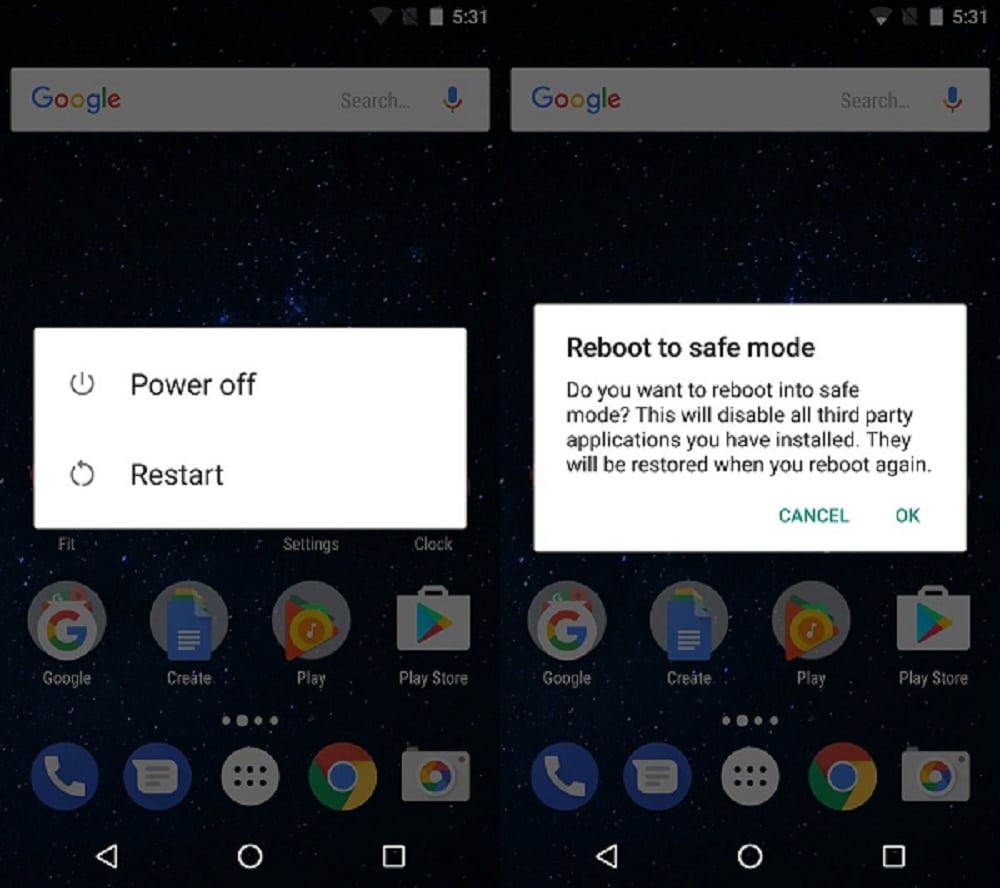
4. Ваш телефон теперь загрузится до Safe Mode
5. Вы также увидите слова «Safe Mode», написанные на вашем home screen в крайнем левом нижнем углу
6. Посмотрите, если вы можете разрешить Google Play Services Battery Drain issue в Safe Mode
7. После завершения устранения неполадок необходимо выключить Safe Mode, чтобы загрузить свой телефон нормально
Рекомендуемые:
- Fix Android Wi-Fi Connection Problems
- Fix Android Notifications не отображается
- Как скопировать изображение на Clipboard на Android
Нездоровый battery life может худший кошмар человека. Google Play Services может быть причиной этого, и понять это, мы перечислили эти хаки для вас. Надеюсь, вы смогли исправить Google Play Services Battery Drain issue один раз и для всех. Дайте нам знать, какой метод работал для вас в comment section
Related posts
ИСПРАВЛЕНО: Разряд батареи сервисов Google Play на Android
Исправить, к сожалению, сервисы Google Play перестали работать.
Как Fix Google Play Store Errors (2021)
Исправить Не удается установить приложение с кодом ошибки 910 в магазине Google Play.
Как исправить ошибку сервера в Google Play Store
Как вернуть деньги за покупки в магазине Google Play
Как Fix Google Photos показывает пустые фотографии
Как отключить Google Assistant на экране блокировки
Как исправить сбой Instagram (2022)
Календарь Google не работает? 9 способов исправить это
Как удалить учетную запись Google с вашего устройства Android
Как удалить SIM-карту из Google Pixel 3
Исправить невозможность загрузки приложений на телефон Android
9 способов исправить невоспроизведение видео в Твиттере
Fix К сожалению, процесс com.android.phone остановлен
Как исправить ошибку Instagram, которая не позволяет мне публиковать сообщения
Исправить ошибку Instagram Story, которая не работает
Fix Google Assistant продолжает появляться случайным образом
Как исправить Outlook, не синхронизирующийся на Android
11 советов по устранению проблемы с неработающей Google Pay








































