Проблемы с Google Chrome и проблемы с Windows 10
Браузер Google Chrome(Google Chrome) сочетает в себе минималистичный дизайн и сложные технологии, которые делают работу в Интернете быстрее, безопаснее и проще. Хотя опыт отличный, могут быть некоторые случаи нескольких проблем, которые могут возникнуть при использовании Chrome . В этом посте рассказывается о некоторых проблемах, с которыми вы можете столкнуться при использовании браузера Chrome в Windows 10/8/7 , и о способах их решения.
(Google Chrome)Проблемы и решения Google Chrome
В большинстве случаев вам может помочь сброс настроек браузера Chrome по умолчанию(resetting Chrome browser settings to default) , но если это не поможет, см. эти решения для конкретных проблем с Chrome .
1] Сенсорный экран(Touch Screen) не работает при использовании Chrome
У некоторых пользователей планшетов после обновления до Windows 10 сенсорный экран перестал работать в Chrome . Он отлично работает в стандартном браузере Windows , но проблема сохраняется с (Windows)Chrome в Windows 10 . Довольно(Pretty) странно, поскольку сенсорный экран хорошо работает в течение первой недели или около того после обновления до Windows 10 , но не отвечает через несколько дней. Чтобы решить эту проблему,
Перейдите на страницу chrome://flags
Найдите флажок « Включить сенсорные события(Enable Touch Events) ».
Выберите Включить(Enable) в раскрывающемся списке.
Перезапустите Хром.
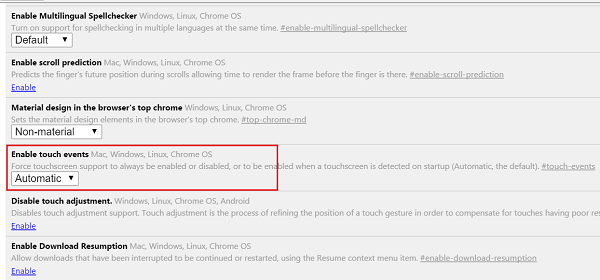
2] Chrome не запускается после обновления до Windows 10
Основной причиной этой проблемы являются файлы, которые не удаляются во время обновления или переустановки. Итак, во-первых, удалите Chrome , а затем удалите весь остаточный мусор с помощью любой бесплатной утилиты для очистки от мусора, такой как CCleaner , и снова установите Google Chrome.
СОВЕТ(TIP) . Плагин Chrome Connectivity Diagnostics(Chrome Connectivity Diagnostics Plugin) от Google может помочь вам проверить сетевое подключение(Network Connection) .
3] Google Chrome работает медленно
Если браузер Chrome у вас работает медленно, отключите аппаратное ускорение(Hardware Acceleration) и посмотрите, поможет ли это. Отключение функции аппаратного ускорения(Hardware Acceleration feature) может улучшить ситуацию. Вот как отключить аппаратное ускорение(Hardware Acceleration) в Chrome :
Перейти к настройкам.
Щелкните Показать дополнительные настройки.
В разделе «Система» снимите флажок « Использовать аппаратное ускорение, если оно доступно(Use hardware acceleration when available) ».
Перезапустите Хром.

Это визуальное руководство о том, как ускорить Google Chrome , может вас заинтересовать.
4] Изменения шрифта в (Font)Chrome после обновления до Windows 10
Если после обновления до Windows 10(Windows 10) на веб-страницах начинают появляться странные шрифты , попробуйте это!
Перейдите на страницу chrome://flags
Включите флаг Отключить DirectWrite .(Disable DirectWrite)
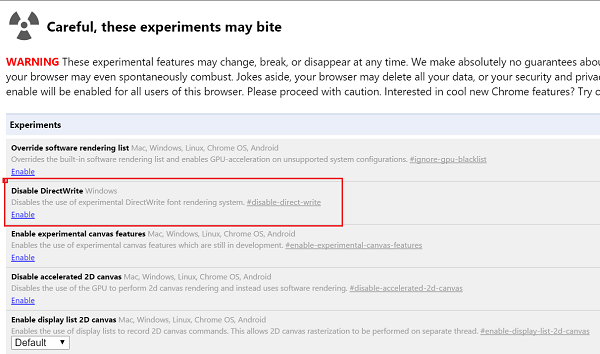
Перезапустите Хром.
See this post if Google Chrome is Freezing or Crashing, and this one if you often see a Aw, Snap! error message in Google Chrome browser.
Related posts
Как отключить или включить Dark Mode в Google Chrome на Windows 10
Google Chrome замерзает или разбивается на компьютер Windows 10
Как начать и использовать Google Chrome в Application Mode на Windows 10
Где печенье хранится в Windows 10 для всех основных браузеров?
Как прикрепить сайт на панель задач или Start Menu в Windows 10
Какой браузер продлит срок службы батареи в Windows 10?
Change Chrome Cache Size в Windows 10
Как пойти инкогнито в Chrome, Firefox, Edge, а Opera
Как использовать временную шкалу Windows 10 с Google Chrome
Как отключить или включить читатель Mode в Chrome в Windows 10
Как открыть Chrome or Firefox с использованием command line в Windows 10
О InPrivate and Incognito. Что такое личный просмотр? Which browser самый лучший?
Как установить Google Chrome с использованием Windows PowerShell
Google Chrome vs Firefox Quantum для Windows 10
Go incognito с shortcut key в Chrome, Edge, Firefox и Opera
Put Chrome и другие браузеры на полном экране (Edge, Firefox, а Opera)
Как отключить Downloads Bar в Chrome на Windows 10
Google Chrome не отвечает? Вот 8 Ways, чтобы исправить это!
Как импортировать пароли из Chrome на Firefox в Windows 10
Как остановить Chrome с просьбой сохранять пароли
