Как создать несколько профилей Firefox и управлять ими одновременно
Firefox в его нынешнем виде поддерживает создание нескольких профилей, но это не так просто по сравнению с Microsoft Edge или Google Chrome , и это разочаровывает. Эта функция весьма полезна, и, поскольку Google сейчас уделяет ей большое внимание, мы можем только надеяться, что Mozilla скоро увидит свет.
Зачем вам может понадобиться несколько профилей Firefox(Firefox Profiles)

Некоторые пользователи могут захотеть иметь несколько профилей по разным причинам. Например, наличие одного профиля для работы и другого для личных целей на одном компьютере имеет большой смысл. Это важно, так как не все компании могут позволить себе предоставить сотрудникам рабочий компьютер, а значит, они вынуждены использовать свой собственный.
Для тех, кто занимается веб-разработкой, полезно иметь разные профили. При этом нет необходимости тестировать веб-сайты и приложения в одном профиле, просто запустите все это во вновь созданном профиле и все. Единственным недостатком является то, как мы активируем эту функцию.
Как создать профили Firefox
Используя Диспетчер профилей пользователей Firefox(Firefox User Profile Manager) , вы можете создать один или несколько профилей(Profiles) Firefox на ПК с Windows 10, выполнив несколько простых шагов.
- Запустите браузер Firefox
- Введите about:profiles в адресную строку и нажмите Enter .
- Откроется страница « О профилях ».(About Profiles)
- Нажмите « Создать новый профиль(Create New Profile) », чтобы запустить мастер.
- Введите необходимые данные
- Нажмите Готово(Click Finish) и перезапустите браузер.
Первое, что вам нужно сделать, это ввести about:profiles в строку URL и нажать клавишу Enter(Enter) на клавиатуре.
Теперь вы должны увидеть страницу « О профилях(About Profiles) » с кратким описанием вверху.

Теперь, чтобы создать новый профиль, нажмите кнопку с надписью « Создать новый профиль(Create New Profile) » .
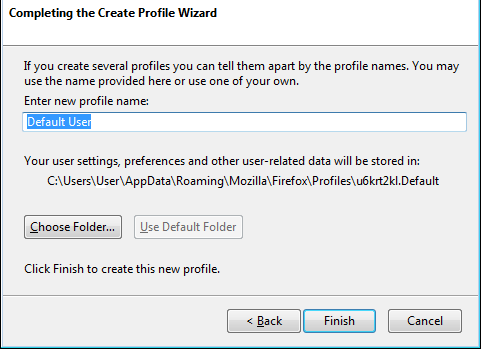
Следуйте инструкциям и обязательно дайте ему имя, чтобы лучше отделить его от других в списке. Когда закончите, нажмите Готово(Finish) .
На той же странице « О профилях(About Profiles) » найдите тот, который вы только что создали, и нажмите « Запустить профиль в новом браузере(Launch profile in new browser) » .
После этого должно появиться новое окно браузера Firefox , отдельное от текущего.
Итак, использование about:profiles — это простой способ, но есть и другие способы, которые вы, возможно, захотите рассмотреть.
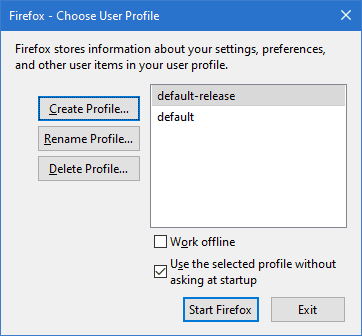
- Нажмите «Ветер + R» на клавиатуре.
- Введите firefox –new-instance –ProfileManager и нажмите Enter.
- В качестве альтернативы вы можете ввести firefox.exe -p и нажать Enter.
Переименовать и удалить профиль Firefox
Когда дело доходит до переименования профиля и удаления, задача проста. Просто вернитесь в раздел « Диспетчер профилей(Profile Manager) », затем в профиле, который вы хотите переименовать, просто нажмите кнопку « Переименовать(Rename) » . Что касается удаления профиля, нажмите « Удалить(Remove) » и все.
Установить профиль Firefox по умолчанию
После создания профиля он автоматически становится профилем по умолчанию после того, как вы его открыли. Однако, если у вас их несколько и вы хотите вручную сделать один из них выбором по умолчанию, нажмите кнопку с надписью « Установить(Set) в качестве профиля по умолчанию».
Надеюсь это поможет!
Related posts
Firefox User Profile Manager: Create, Manage Multiple User Profiles
Как очистить Cache, Cookies, Browsing History в Chrome and Firefox
Как отключить Session Restore Crash Recovery в Firefox
Восстановить отсутствие или удаленные Firefox Bookmarks or Favorites
Самый полезный Mozilla Firefox О: конфигурация твики
Set UP Enhanced Tracking, Protection Breach Alerts, Lockwise в Firefox
Google Chrome vs Firefox Quantum для Windows 10
Как использовать Firefox синхронизацию на разных платформах
Исправлено: Vimeo не работает в Chrome or Firefox
Автоматически восстановить предыдущий сеанс просмотра в Firefox на Windows
Как отключить сообщения от Firefox в New tab
Как синхронизировать Tabs между Edge, Chrome and Firefox browsers
Fix Firefox Проблемы с надстройками, плагинами или нежелательным программным обеспечением
Как найти Firefox Profile folder на Windows PC
Как использовать Firefox Task Manager
Как сохранить веб-страницы как PDF в Chrome or Firefox
Video format or MIME type не поддерживается
Fix Firefox Проблемы и вопросы на Windows PC
Захватить или взять скриншоты в браузере Chrome or Firefox
Дополнение не может быть загружено из-за connection failure
