Как скопировать контакты Outlook в документ Word
Адресная книга(Address Book) в Microsoft Word позволяет получать контактную информацию непосредственно из списка контактов почтового клиента. Для этого не нужно запускать Outlook ! Вы можете добавлять контакты Outlook в адресную книгу(Address Book) в документе Microsoft Word , не экспортируя и не импортируя их. Опция при настройке экономит вам много времени. В этом посте мы покажем вам, как импортировать контакты(Contacts) из Outlook в Word . Используя этот метод, вы можете легко синхронизировать контакты (Contacts)Outlook с адресной книгой(Address Book) .
Как скопировать контакты (Contacts)Outlook в документ Word
Лучшая часть использования этой опции заключается в том, что вам даже не нужно запускать Outlook , потому что приложение Word извлекает контактную информацию непосредственно из списка контактов почтового клиента. Таким образом, вы можете быстро добавлять контакты в свои документы. Кроме того, вы можете добавить команду « Адресная книга»(Address Book) на панель быстрого доступа(Quick Access Toolbar) , чтобы получить к ней доступ одним щелчком мыши.
- Откройте приложение Microsoft Word.
- Выберите пустой документ.
- Щелкните раскрывающееся меню «Настроить панель быстрого доступа ».(Customize Quick Access Toolbar)
- Выберите Дополнительные команды.(More Commands.)
- Выберите « Панель быстрого доступа»(Quick Access Toolbar) на боковой панели.
- В раскрывающемся меню «Выбрать команды» выберите « (Choose Commands From)Команды не на ленте(Commands Not in the Ribbon) » .
- Выберите адресную книгу(Address Book) и нажмите « Добавить».(Add.)
- Нажмите ОК(OK) .
- Щелкните значок (Click)адресной книги(Address Book) рядом с раскрывающимся меню « Настройка панели быстрого доступа ».(to the Customize Quick Access Toolbar)
- Выберите контакт для добавления.
- Нажмите кнопку ОК.(OK.)
Давайте рассмотрим вышеуказанные шаги немного подробнее!
Откройте новый документ Microsoft Word и щелкните раскрывающееся меню « Настроить панель быстрого доступа ».(Customize Quick Access Toolbar)
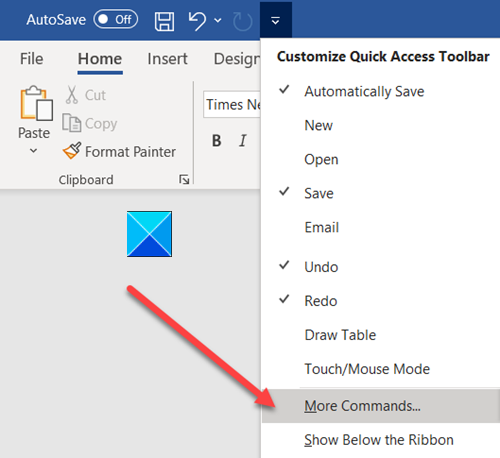
Затем выберите « Дополнительные команды(More Commands) » из списка отображаемых параметров.
После этого перейдите к опции « Панель быстрого доступа » на боковой панели.(Quick Access Toolbar)
На правой панели в раскрывающемся меню «Выбрать команды из» выберите « (Choose Commands )Команды не на ленте(Commands Not in the Ribbon) ».
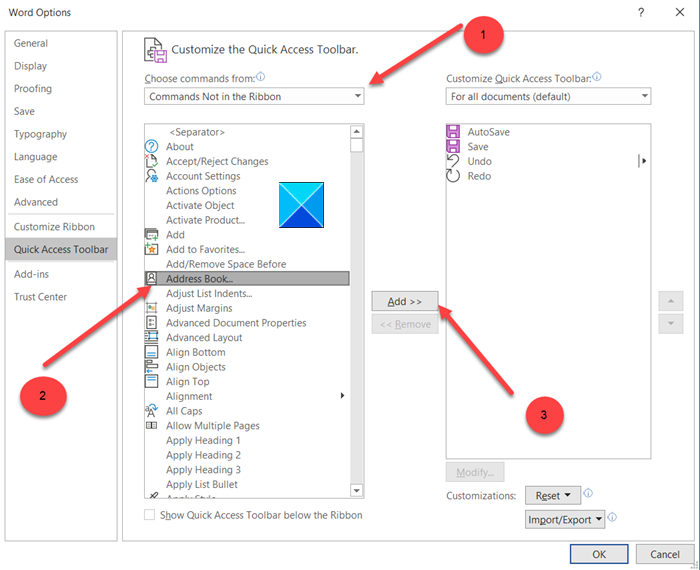
Выберите « Адресная книга»(Address Book) и нажмите « Добавить(Add ) ».
Нажмите «ОК»,(Ok,) когда закончите.
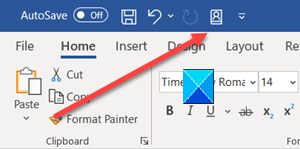
Теперь вернитесь к документу Microsoft Word . Значок адресной книги(Address Book) должен быть добавлен рядом с раскрывающимся меню « Настройка панели быстрого доступа ».(Customize Quick Access Toolbar)
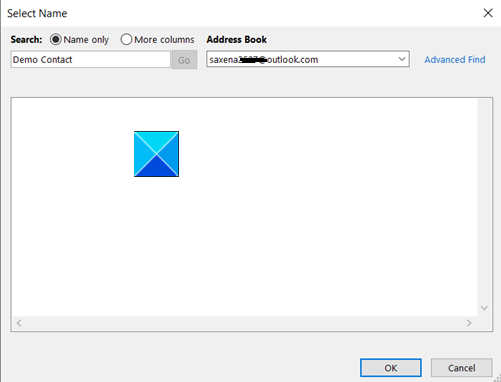
Выберите контакт(Contact) , который вы хотите добавить, из адресной книги.
Нажмите кнопку ОК(OK) в конце.
That’s all there is to it!
Читать дальше(Read next) : Как восстановить контактную информацию в адресной книге Outlook .
Related posts
Как начать Word, Excel, PowerPoint, Outlook в Safe Mode
Как добавить Custom Dictionary в Word, Excel, а Outlook
Как Insert Emoji в Word, Google Docs and Outlook
Как синхронизировать контакты Outlook с Android, iPhone, Gmail и другими
Ошибка загрузки сообщения Outlook error на Android mobile
Remove Outlook .pst Файл данных из OneDrive в Windows 10
Outlook.com не получает или отправлять электронные письма
Как включить Dark Mode в OneNote or Outlook
Fix Outlook Send/Receive error 0x8004102A
Отправка или получение сообщили о error 0x800CCC0F в Outlook
Как отправлять электронные письма, которые застряли в Outbox Microsoft Outlook client
Как запросить Read Receipts в Microsoft Outlook
Как сэкономить Email как PDF в Gmail and Outlook
Как использовать Gmail From Outlook.com interface
Проблемы создания custom domain email с Outlook
Fix custom dictionary не доступен для обновления в Outlook
Как отправить приглашение на встречу в Outlook
Как установить Expiration Date and Time для электронных писем в Outlook
Как добавить Outlook Smart Tile на New Tab Page в Edge
Как добавить RSS Feeds в Outlook в Windows 10
